har du någonsin känt behovet av att förbjuda en annan användare att installera viss programvara på din maskin? Om svaret på den här frågan är ett ja, är den här artikeln bara för dig. Idag ska vi visa dig hur du blockerar en användare från att installera/uppdatera en viss programvara utan ditt tillstånd. Följ bara instruktionerna som nämns i någon av denna artikel och se effekten själv.
Innehållsförteckning
Metod 1-Skapa ett standardanvändarkonto
den enklaste metoden för att uppnå detta är att skapa ett Standard (icke-administrativt) användarkonto och dela det här kontot med de användare som du inte vill ha installationsrättigheter.
Observera att standardkontot i Windows operativsystem inte har rätt till installation.
1-Sök bara lägg till, redigera eller ta bort andra användare i sökrutan och klicka på det första sökresultatet som visas.
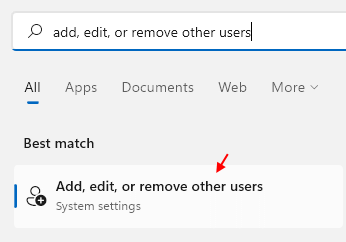
2 -Klicka nu på Lägg till konto för att lägga till användare på din dator.
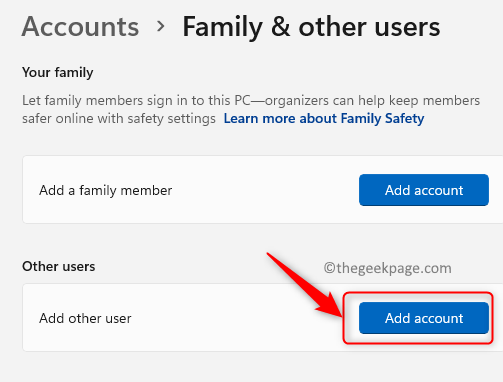
Metod 2 – Använda grupprincipredigeraren
det enklaste sättet att blockera användare från att installera programvaror är att ändra vissa policyinställningar.
1. Du måste trycka på Windows-tangenten + R-tangenterna tillsammans.
2. Skriv sedan ” gpedit.msc ”och klicka på”OK”.

3. När Grupppolicyredigeraren öppnas, gå till den här platsen–
Computer Configurations > Administrative templates > Windows Components > Windows Installer
4. Nu kommer du att märka flera policyinställningar i den högra rutan.
5. Högerklicka sedan på ”Tillåt användarkontroll över installationer” och klicka sedan på ”Redigera”.
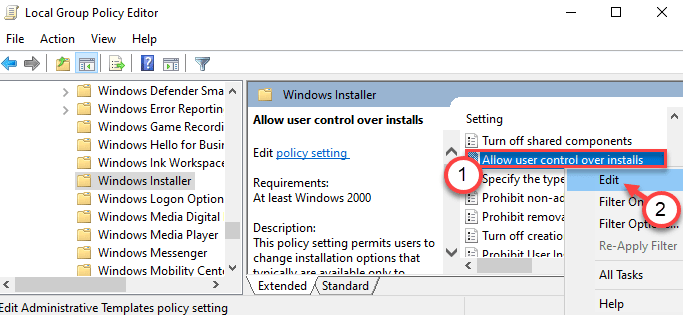
6. Ställ in policyinställningarna på” inaktiverad ” för att ställa in policyinställningarna.
7. Slutligen klickar du på” Apply ”och” OK ” för att spara inställningarna.
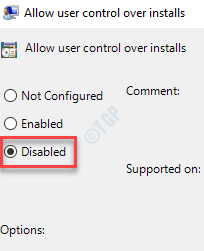
den här policyinställningen blockerar säkerhetsfunktionerna i Windows Installer som hindrar användarna från att ändra installationsalternativet, vilket i slutändan blockerar användaren från att installera programvaror utan administratörsbehörighet.
Metod 3 – använda Registerredigeraren
om du använder ett Windows 10-Hem är den här metoden speciellt för dig.
1. Tryck först på Windows-tangenten + R-tangenterna tillsammans.
2. Skriv sedan ”regedit” och tryck på Enter.

Registerredigeringsskärmen visas inom några sekunder.
3. Gå nu till den här platsen på Registerredigeraren–
Computer\HKEY_LOCAL_MACHINE\SOFTWARE\Classes\Msi.Package\DefaultIcon
4. Dubbelklicka sedan på knappen” (Standard) ” på höger sida för att ändra den.

5. Kopiera och klistra in det här värdet i rutan och klicka på ”OK”.
C:\Windows\System32\msiexec.exe,1
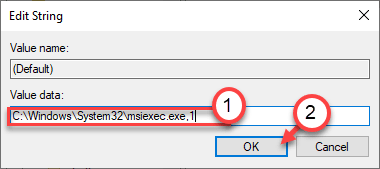
Stäng Registerredigeraren. Glöm inte att starta om datorn.
denna enkla tweak kommer att inaktivera Windows Installer på ditt system och användarna kan inte installera nya program från tredje part.
OBS –
när du har implementerat den här korrigeringen kan du inte installera någon programvara från paketinstallatörer. Så, om du vill vända den här ändringen, gör det här –
1. Öppna Registerredigeraren igen.
2. Gå sedan igen till samma plats–
Computer\HKEY_LOCAL_MACHINE\SOFTWARE\Classes\Msi.Package\DefaultIcon
3. Dubbelklicka sedan på” (standard) ” – värdet för att komma åt det.

4. Ställ bara in värdet på detta–
C:\Windows\System32\msiexec.exe,0
5. Klicka sedan på” OK ” för att spara det.
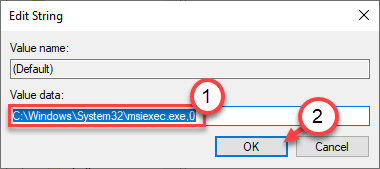
det är det! Nu kan du installera alla programvaror precis som tidigare.
Metod 4 – Använda Applocker
du kan använda Applocker från Säkerhetspolicyinställningarna för att skapa en blockeringspolicy.
1. Först måste du trycka på Windows-tangenten+R-tangenterna tillsammans.
2. Skriv det här körkommandot här. Klicka på”OK”.
secpol.msc
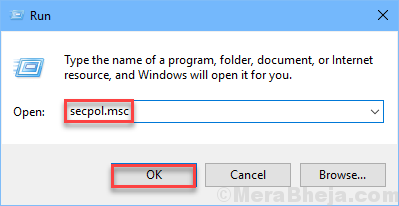
lokala Säkerhetspolicyinställningar öppnas.
3. När det lokala säkerhetspolitiska fönstret råder, gå så här–
Application Control Policies > Applocker > Packaged app Rules
4. På höger sida högerklickar du på policyn” paketerade appregler ”och klickar på” Skapa ny regel… ” för att redigera den.
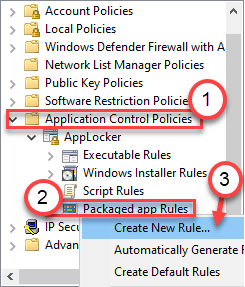
5. Klicka på” Nästa ”för att gå till sidan” behörigheter”.
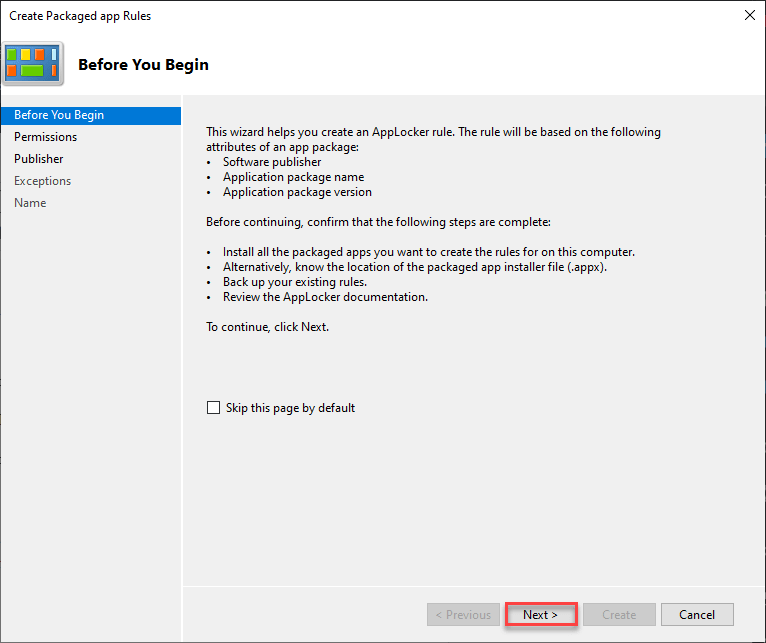
6. På Behörighetssidan klickar du på alternativknappen bredvid ”Neka” för att neka programinstallationen.
7. Klicka sedan på” Nästa ” för att gå till nästa steg.
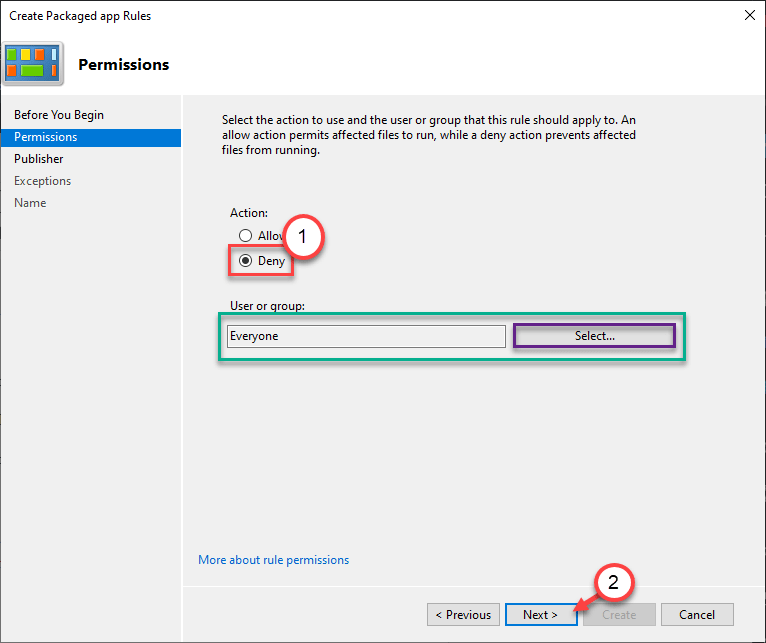
8. Här har du två alternativ –
Alternativ A –
’använd en installerad paketerad app som referens’- det här alternativet är tillämpligt Om du vill blockera användare för att installera/uppdatera en befintlig app som redan är installerad på det här systemet.
exempel – Antag att VLC player är installerad på din dator. Om du vill blockera en användare från att uppdatera eller installera en annan version av appen väljer du det här alternativet.
A. Välj det här alternativet och klicka på ”Välj”.
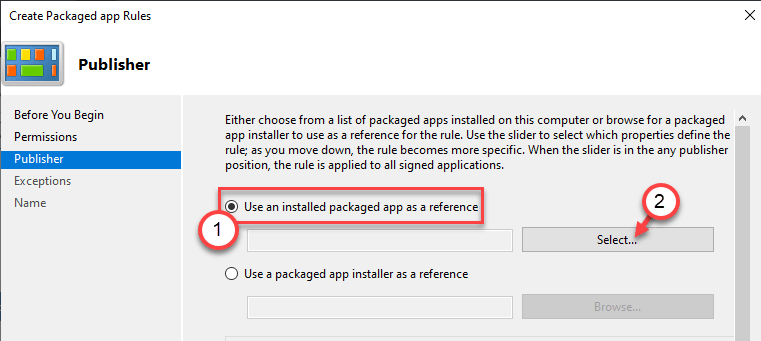
b. Formulera listan över installerade appar, kontrollera den specifika appen du vill blockera installationen av.
c. klicka på” OK ” för att välja den.
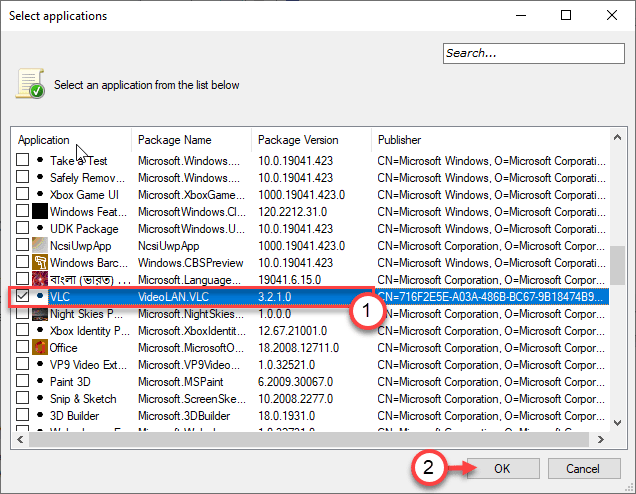
Alternativ B –
’använd en paketerad appinstallatör som referens’- om du vill förbjuda användare att installera en ny app från ett installationsprogram (.appx) redan hämtat på systemet.
A. Välj det här alternativet och klicka på ”Bläddra”.
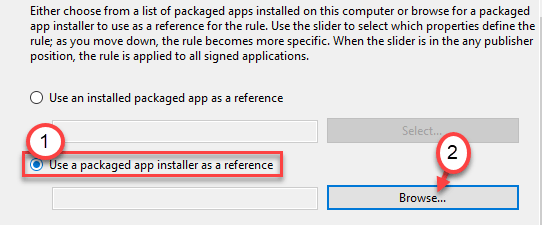
b. gå till den plats där apppaketet är.
c. Välj installationspaketet ( * .appx eller *.msix) som du vill blockera installationen av.
D. klicka på”Öppna”.
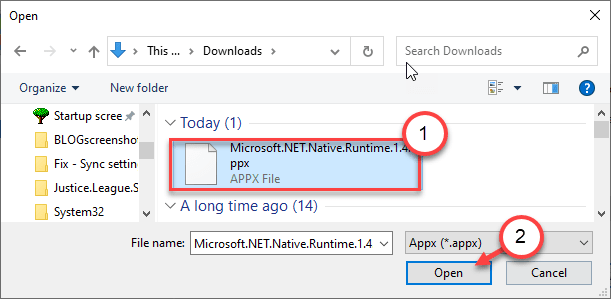
9. När du har valt programmet eller paketinstallatören har du nu tre villkor eller parametrar för att aktivera blockeringspolicyn.
- Utgivare – denna regel begränsar alla programinstallationer från den specifika utgivaren.
- Paketnamn-med den här parametern kan du begränsa installationerna med paketnamnet.
- paketversion-den här sista är för dig om du vill begränsa någon som uppdaterar den befintliga appen installerad på din dator.
10. Justera skjutreglaget för att välja den specifika policyn enligt dina önskemål.
(exempel – Vi har valt regeln” paketversion”. )
11. Klicka på” Nästa ” för att gå till nästa steg.
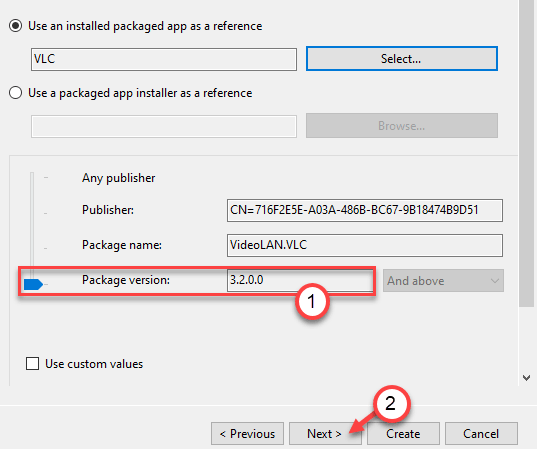
12. Nu kommer du till sidan undantag. Du kan hoppa över det om du inte vill lägga till ett undantag, klicka på ”Nästa” för att gå till nästa sida.
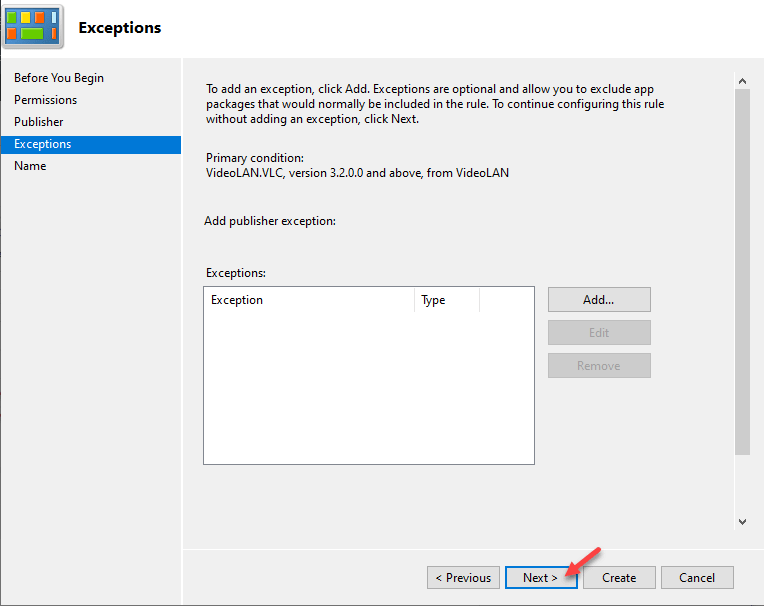
om du vill lägga till några undantag följer du dessa steg –
a. Klicka först på ”Lägg till…”.
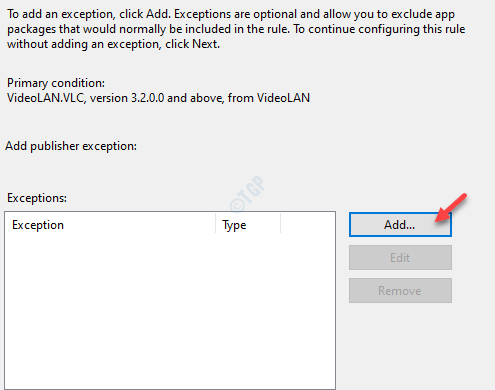
b. på sidan Publisher Exception ser du liknande alternativ precis som tidigare –
använd en installerad paketerad app som referens’- Välj det här alternativet för att blockera uppdatering eller annan installation av en installerad app.
’använd en paketerad appinstallatör som referens’- användaren kan inte installera programvaran med det specifika paketinstallatören.
när du har konfigurerat undantagsregeln klickar du på”OK”.
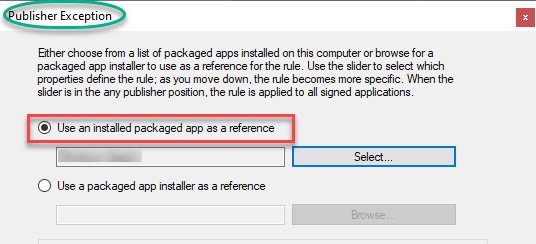
c. när du har ställt in undantagsparametern klickar du på ”Nästa”.
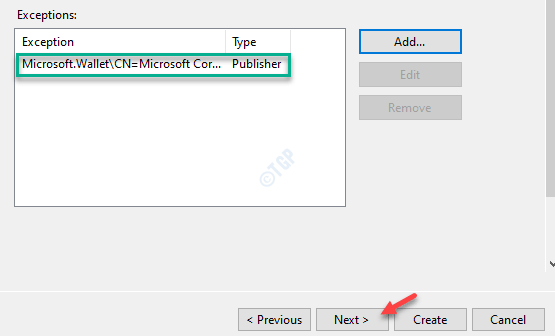
13. Slutligen klickar du på” Skapa ” för att skapa policyinställningarna på din dator.
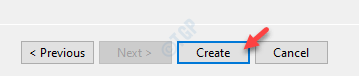
det är det! På så sätt kan du begränsa en viss användare från att installera/uppdatera befintliga programvaror på din dator.
stäng alla öppnade fönster och logga ut från din dator. Logga nu in på systemet med hjälp av den blockerade användarens referenser. Försök nu installera den specifika programvaran.

Sambit är en mekanisk ingenjör av kvalifikation som älskar att skriva om Windows 10 och lösningar på konstigaste möjliga problem.