skapa tabeller i Microsoft Word brukade vara så irriterande att de flesta bara gjorde det i Excel och sedan importerade det till Word. Det är värt att ge Word 2013s Tabellverktyg ett försök, eftersom processen är enklare och det finns några nya grafiska alternativ.
sju sätt att skapa tabeller
Microsoft tillhandahåller nu fem olika metoder för att skapa tabeller: det grafiska rutnätet, Infoga Tabell, Rita Tabell, Infoga ett nytt eller befintligt Excel-kalkylblad och Snabbtabeller, plus ett alternativ för att konvertera befintlig text till en tabell. För att starta, öppna ett tomt Word-dokument från hem/ny sida. Placera markören i dokumentet där du vill att tabellen ska infogas.
grafiskt rutnät/välj Tabell från Diagram
Under fliken Infoga klickar du på knappen Tabell. Dialogrutan Infoga tabell öppnas och visar ett grundläggande rutmönster samt traditionella menyalternativ under den. Placera markören på den första cellen i rutnätet och skjut den nedåt och över tills du markerar (för det här exemplet) fyra kolumner och fem rader och klicka sedan en gång.
Lägg märke till att när tabellen har skapats visas ett nytt alternativ som heter Tabellverktyg i menyfliksområdet med två nya flikar: Design och Layout. Se avsnittet Layout och Design nedan för mer information om dessa alternativ.
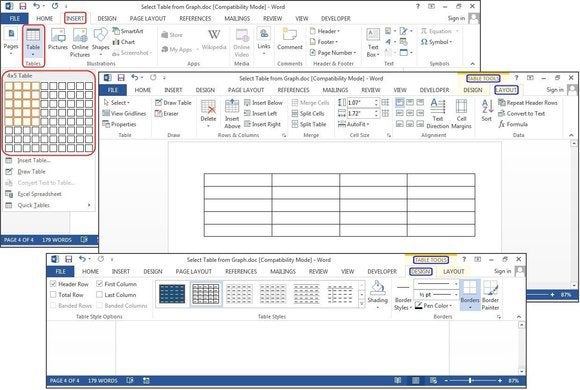
skapa en ny tabell med det grafiska rutnätet.
Infoga Tabell
klicka på Infoga > tabeller > Infoga Tabell från rullgardinsmenyn. I dialogrutan Infoga tabell anger du antalet kolumner och rader som du vill använda i den här tabellen (fyra kolumner och fem rader). På panelen Autopassa-beteende väljer du Auto eller klickar på nedåtpilen för att välja en viss storlek. Du kan också välja Autopassa till innehåll (producerar smala kolumner som expanderar när du lägger till data) eller Autopassa till fönster (expanderar tabellen så att den passar dokumentstorleken). Markera rutan Kom ihåg dimensioner för nya tabeller om du vill att de storlekar du anger nu ska bli standardvärden för framtida tabeller.
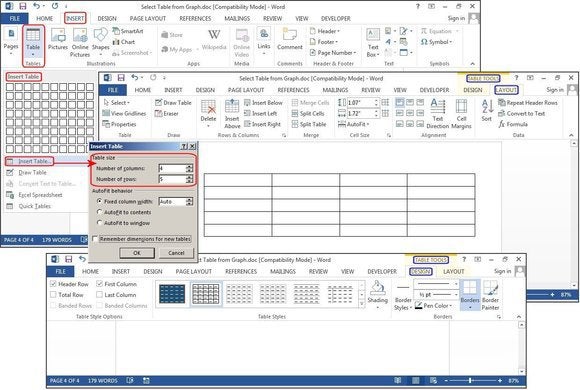
skapa en ny tabell med Infoga Tabell.
Rita Tabell
Klicka På Infoga> Tabeller > Rita Tabell. Markören förvandlas till en penna, som du drar ner och över för att rita en ruta. Oroa dig inte för de exakta dimensionerna; du kan ändra det när som helst.
när rutan har skapats placerar du markören inuti rutan och ritar linjer över och ner för kolumnerna och raderna (en i taget). Oroa dig inte för krokiga linjer, antingen—ordet rätar ut dem när du ritar.
om du vill lägga till eller ta bort kolumner och/eller rader senare klickar du var som helst i tabellen och väljer sedan fliken Design under Tabellverktyg. Klicka på knappen Rita tabell för att lägga till eller fortsätta rita linjer med pennmarkören, eller klicka på Radergummiknappen för att ta bort linjer med radergummimarkören. För att ta bort en linje, tryck bara på linjen med radermarkören och linjen försvinner.
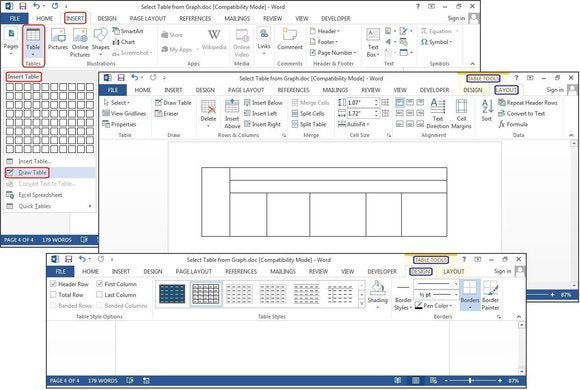
skapa en ny tabell med Draw Table.
Excel-kalkylblad (skapa i Word)
klicka på Infoga > tabeller > Excel-kalkylblad. Ett Excel-kalkylblad infogar på din markörplats. Du kan fortsätta använda Excel och dess menyer och kommandon, men när du har angett dina data konverteras den till en grafik som inte kan redigeras.
om du vill lägga till, ta bort eller ändra kalkylbladet högerklickar du var som helst i kalkylbladets grafik, väljer Kalkylbladsobjekt i rullgardinsmenyn och klickar sedan på Redigera. Det ursprungliga kalkylbladet visas igen för redigering. Lägg märke till att toppmenyn har ändrats till en Excel-meny för redigeringar.
även från rullgardinsmenyn Kalkylbladsobjekt kan du klicka på Öppna för att öppna kalkylbladet i Excel, så att du kan manipulera det i det programmet. Eller klicka på Konvertera för att visa en Windows-dialogruta som visar filkonverteringsalternativ.
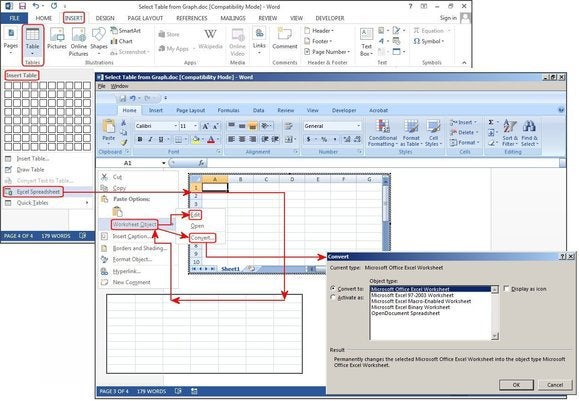
skapa en ny tabell med Excel-kalkylblad.
Excel-kalkylblad (kopiera och klistra in befintligt kalkylblad)
i gamla dagar måste Excel-kalkylblad importeras till Word. Nu kan du bara kopiera och klistra in. Öppna Excel, markera kalkylbladet och kopiera det. Öppna sedan Word, placera markören på önskad plats och välj Klistra in > behåll Källformatering.
de andra alternativen på dialogrutan Klistra in är sammanfoga formatering, vilket ändrar textformatet för att matcha filen som du klistrade in i kalkylbladet och behåll endast Text, som klistrar in texten utan Excel-rutnätet, vilket innebär att du sannolikt måste justera dina kolumner med flikar.
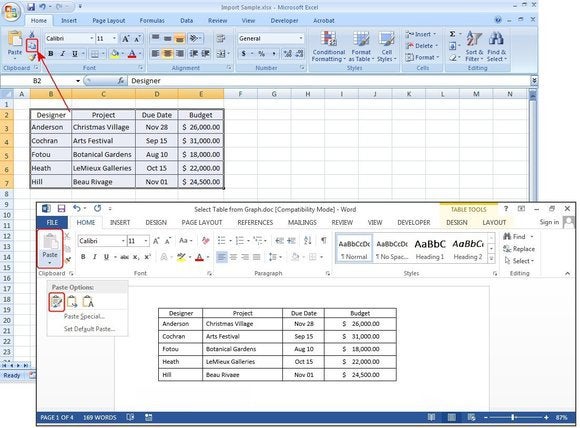
kopiera och klistra in en befintlig tabell från Excel.
Snabbtabeller
Snabbtabeller är words tabellmallar. Förutom de nio mallarna som tillhandahålls kan du skapa dina egna mönster och spara dem i Quick Tables-galleriet för att använda senare. Klicka På Infoga > Tabeller > Snabbtabeller. Välj en tabellmall från menyn Snabbtabeller och ändra den så att den passar ditt projekt.
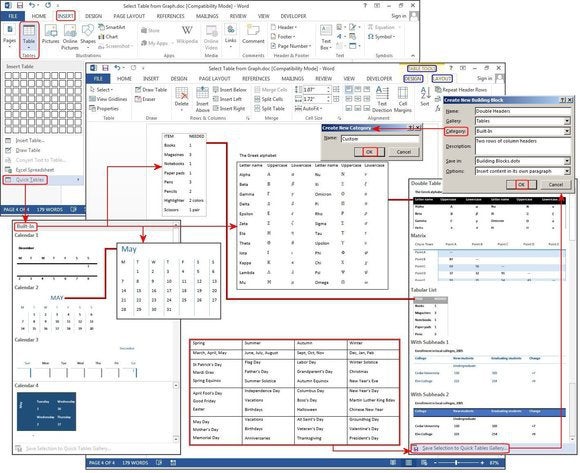
skapa en ny tabell med hjälp av Snabbtabeller.
konvertera Text till tabell
tabellverktygen kan också göra listor mycket enklare att anpassa och till och med omorganisera senare. I vårt exempel förvandlar vi en klassisk kontaktlista till en tabell med en lista med namn—första, Mellersta, sista—plus staden, staten, regionen och yrket för varje person på listan.
för eoner har personer använt flikar för att separera fälten och lagt till en flik eller två för att rymma längre datasträngar. Men om du gör det, när du konverterar tabellen till text, förlorar den all data.
med funktionen konvertera Text till tabell kan du separera fälten (Namn, Stad, Stat etc.) med stycken, flikar, kommatecken eller annat separatortecken, men Använd endast en separator mellan varje fält.
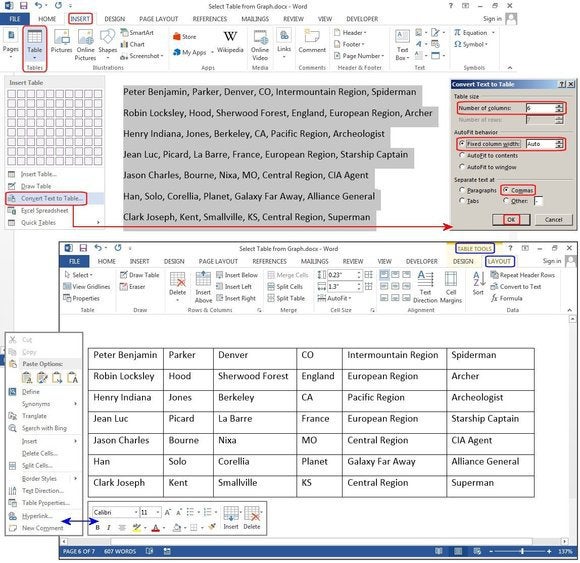
konvertera ett befintligt textblock till en tabell.