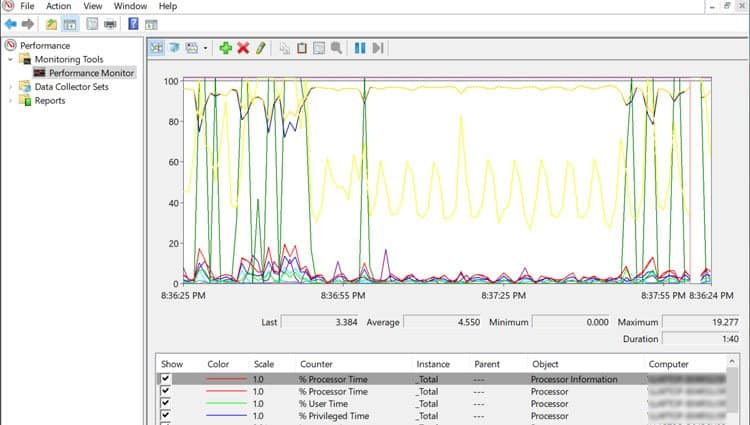program och andra processer använder din CPU: s hastighet och minne för att fungera. Vissa program är mer krävande än andra, men varje tar en procentandel av din CPU: s kraft.
Innehållsförteckning
- Varför är min CPU-användning så hög?
- normalt CPU-användningsområde
- hur man kontrollerar CPU-användning i Windows
- hur man sänker CPU-användningen
- ta reda på orsaken
- Stäng CPU-intensiva program
- avsluta onödiga bakgrundsprocesser
- inaktivera startprogram
- Sök efter skadlig kod & virus
- överväg att uppgradera din CPU / RAM
- starta om datorn
- kör en manuell Windows Update
- ändra dina energisparinställningar
- så här övervakar du din CPU-användning på Windows 10
- Metod 1: kontrollera Aktivitetshanteraren (enkel)
- Metod 2: Öppna Resource Monitor (mer information)
- Metod 3: Använd Performance Monitor (mest detaljerad)
Varför är min CPU-användning så hög?
om din CPU-användning är hög och nära 100% kan detta indikera att du kör mer CPU-intensiva program, vilket ökar andelen av din CPU som används. Du kan minska hög CPU-användning genom att stänga några av dessa program.
normalt CPU-användningsområde
när din dator antingen går på tomgång eller utför enkla uppgifter, som när du surfar på webben, bör CPU-användningen vara mellan 2-5%. Det kan snabbt gå upp till mellan 14-30% om du använder olika program. AAA-spel och krävande programvara som videoredigeringsprogram kan snabbt höja det antalet upp till 70% och mer.
det är bäst att komma ihåg att det som är normalt för din dator verkligen beror på vad du gör varje dag. Vissa människor använder inte mycket CPU-intensiv programvara så deras CPU går aldrig nära 100% användning.
om du inte kör krävande programvara eller många program samtidigt kan din dator vara infekterad.
hur man kontrollerar CPU-användning i Windows
för att kontrollera hur mycket CPU du använder klickar du på ctrl-alt-del och väljer Aktivitetshanteraren. Om du får en liten skärm med små detaljer kan du klicka på mer information för att få en bättre översikt.
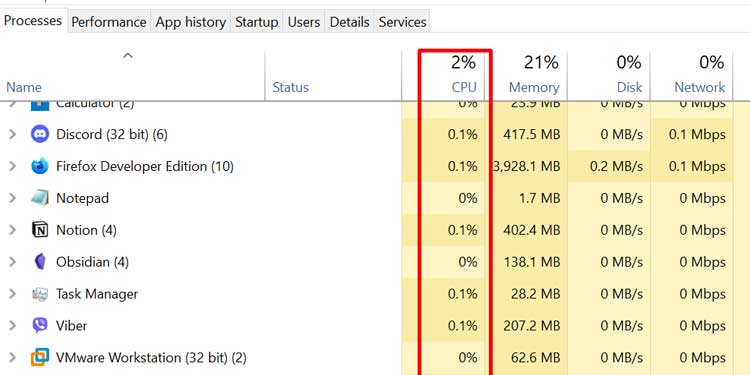
den första fliken som öppnas är fliken bearbetning och den allra första kolumnen är CPU-kolumnen. På vänster sida kan du se de processer som för närvarande körs, och under CPU-huvudet, mängden processorkraft de tar upp just nu.
dessa siffror förändras ständigt. Genom att klicka på den lilla pilen längst upp bredvid CPU-totalprocenten kan du sortera processerna efter mest eller minst CPU-användning.
hur man sänker CPU-användningen
du behöver inte ladda ner någon snygg programvara eller tillgripa komplicerade metoder för att sänka din CPU-användning. Medan viss hög CPU-användning är oundviklig kan du göra några enkla saker för att minska den höga andelen.
ta reda på orsaken
du kan inte göra någonting om hög CPU-användning när du inte vet vad som orsakar det. Följ en av metoderna ovan för att få en uppfattning om vad som kan ta upp all din processorkraft. Det kan vara ett enda program eller en tjänst, eller flera som körs samtidigt.
Stäng CPU-intensiva program
om du för närvarande använder ett program som kräver mycket CPU-kraft, så finns det inte mycket du kan göra åt det. Om du inte är bra med att inte använda det programmet längre. Du kan stänga alla andra CPU-intensiva program som inte är absolut nödvändiga. Om du till exempel är i ett spel och du har din webbläsare öppen kan du stänga webbläsaren medan du spelar.
Tänk på att 100% CPU-användning inte nödvändigtvis är dålig och din dator ska kunna hantera den i timmar eller till och med dagar. Se bara till att du har tillräcklig kylning installerad så att din CPU inte börjar överhettas.
avsluta onödiga bakgrundsprocesser
eftersom varje program och tjänst på din dator använder en procentandel av CPU, bör du stänga alla som inte är nödvändiga. Du behöver inte hålla alla dina spellanseringar igång, tillsammans med att ha en webbläsare öppen medan du lyssnar på musik och använder videoredigeringsprogram. De lägger alla ihop och ökar din CPU-användning.
du kan göra detta genom att antingen manuellt stänga programmen eller avsluta processer med Aktivitetshanteraren. För att avsluta en process i Aktivitetshanteraren klickar du bara på processen och väljer ”Avsluta uppgift”.
se bara till att du vet vad du stänger. Det finns många kritiska processer som dina Windows och olika andra nödvändiga tjänster använder för att fungera. Dessa borde vanligtvis inte ta upp mycket processorkraft.
inaktivera startprogram
du kan gå till fliken Start på Aktivitetshanteraren för att kolla vilka program som automatiskt öppnas när du slår på datorn. Inaktivera alla program som du inte använder varje dag.
dessa kommer inte nödvändigtvis att ta upp mycket processorkraft, men de lägger alla ihop och täpper upp din CPU och RAM-användning utan goda skäl. Detta är ett bra sätt att permanent sänka din CPU-användning lite.
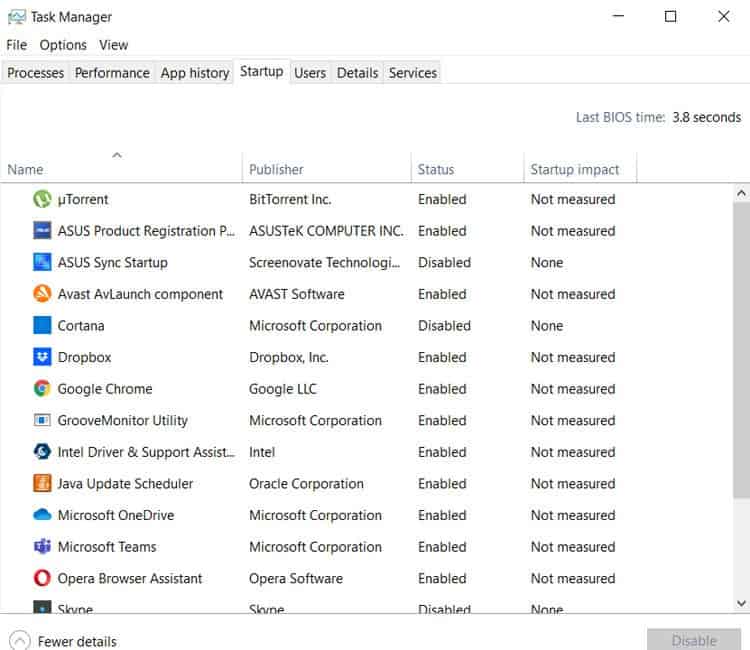
Sök efter skadlig kod & virus
om du ständigt ser hög CPU-användning kan din dator vara infekterad med skadlig kod eller ett virus. Se till att du har ett bra antivirusprogram installerat och kör en fullständig systemsökning. Metoden varierar beroende på vilket antivirusprogram du har, men det borde inte vara svårt att hitta.
öppna bara ditt antivirusprogram och leta efter ett alternativ som liknar ”Scan options” och välj sedan ”Full scan”. Så här ser det ut på Windows Defender. Det kan ta ett tag beroende på hur fulla dina hårddiskar är/hur många program du har installerat.
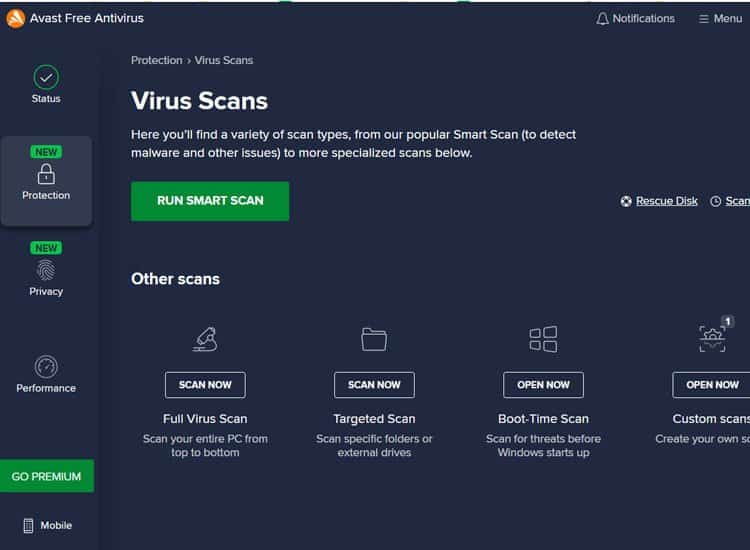
överväg att uppgradera din CPU / RAM
har du slutfört alla dessa steg och du får fortfarande 100% CPU-användning? Då kanske din hårdvara inte kan hålla jämna steg med vad du vill göra. I det här fallet är det enda sättet att permanent fixa 100% CPU-användning att antingen sluta använda dessa program eller att uppgradera din CPU (och eventuellt din RAM).
när din CPU körs på 100% försöker den använda mer minne och hastighet än vad den eller din RAM kan. Så för att kompensera för skillnaden försöker din CPU också komma åt minnet direkt från dina hårddiskar. Detta är en process som kallas swap memory.
problemet med minnesbyte är att dina hårddiskar är mycket långsammare än ditt RAM. Så istället för att snabbt hitta den information den behöver som den vanligtvis gör, måste din CPU sikta igenom dina hårddiskar för information och anpassa sig till deras dataöverföringshastigheter.
starta om datorn
oavsett orsaken finns det några steg du alltid tar först. Den första, och en som du aldrig ska hoppa över när du löser datorproblem, är att starta om datorn.
det finns flera program och processer som alltid körs i bakgrunden på din dator. Ju längre du håller datorn påslagen, desto mer processorkraft använder dessa program.
omstart av datorn säkerställer också att du felsöker från en ren skiffer. Ett spel du minimerat istället för stängt kan omedvetet orsaka hög CPU-användning.
kör en manuell Windows Update
alla typer av programfel kan orsaka mer än vanligt CPU-användning. Ibland kan det vara ett operativsystemfel. Om så är fallet kommer Windows snabbt ut med en lösning.
starta alltid om datorn när du har installerat uppdateringar. Detta är viktigt även när systemet inte kräver att du gör det. Det ger dig en ren skiffer för att fortsätta felsöka och förbättra din CPU-användning.
ändra dina energisparinställningar
på bärbara inställningar för att spara ström kan också orsaka en högre CPU-användning. Att ändra dessa inställningar till ett icke-energisparande alternativ kan drastiskt sänka CPU-användningen.
för att ändra dessa inställningar högerklicka på batteriikonen längst ner till höger i aktivitetsfältet. Välj ”energisparalternativ” och klicka på rullgardinsmenyn för att se ytterligare planer. Välj ett av alternativen för energibesparing och kontrollera om din CPU har gått ner.
så här övervakar du din CPU-användning på Windows 10
det finns ett par sätt att övervaka hur mycket av din CPU som används, både live och historiskt. Välj ett av dessa alternativ beroende på hur mycket detaljerad information du behöver.
Metod 1: kontrollera Aktivitetshanteraren (enkel)
du kan enkelt få en översikt över CPU-användning via Aktivitetshanteraren. Högerklicka bara på Aktivitetsfältet i Windows, Öppna Aktivitetshanteraren och klicka på CPU för att sortera högsta till lägsta användning. Processerna på toppen är de som äter upp all din CPU-kraft (procentvis).
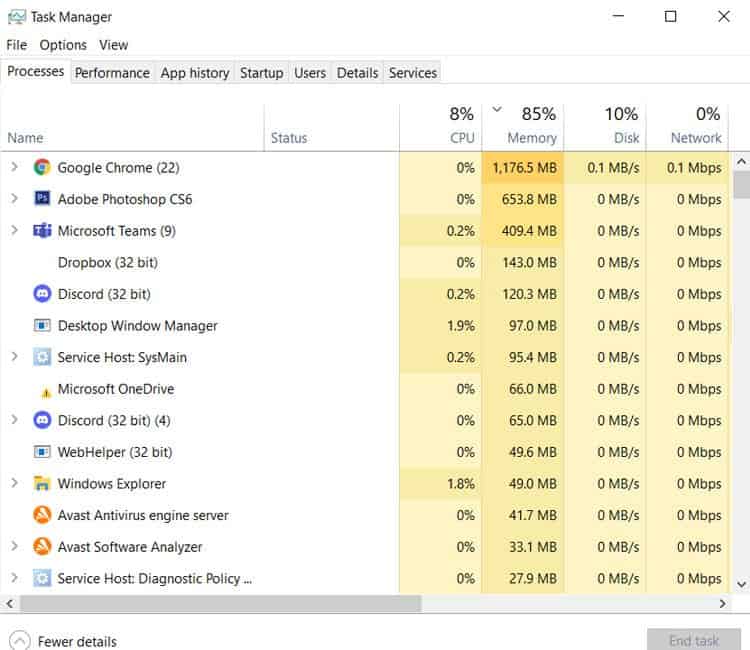
Metod 2: Öppna Resource Monitor (mer information)
i Aktivitetshanteraren, gå till fliken Prestanda. Du ser lite information om din processor här, men du bör gå ett steg längre för en mer detaljerad vy.
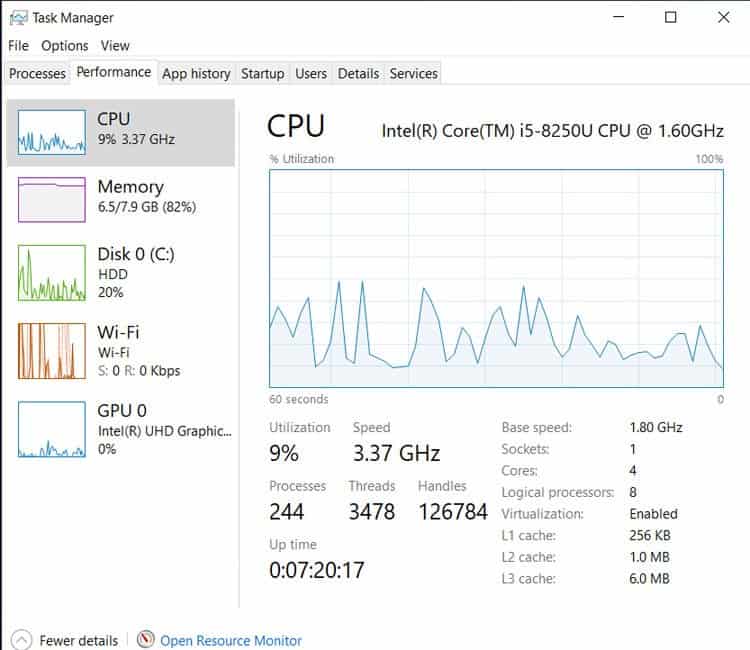
Klicka sedan på Open Resource Monitor och klicka sedan på CPU.
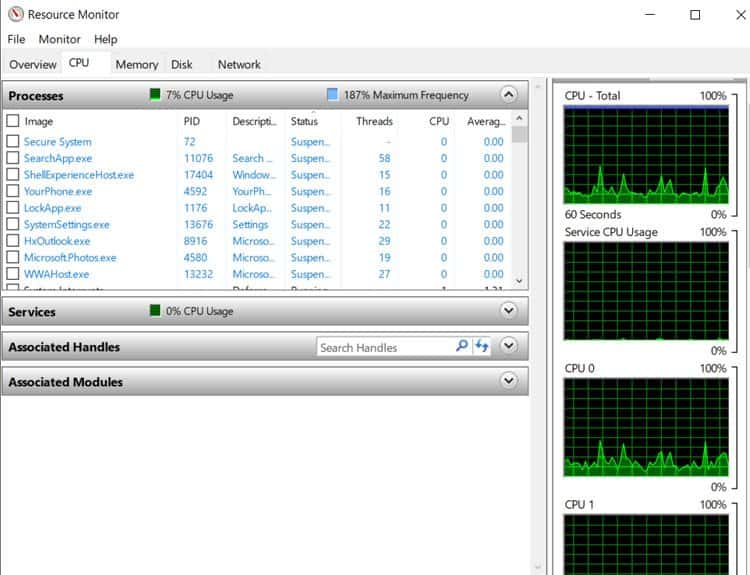
Detta är en detaljerad titt på vilka program som använder mest processorkraft live och över tiden. CPU-raden visar procentandelen varje tjänst eller program använder just nu medan den genomsnittliga CPU-raden visar den genomsnittliga användningen under sista minuten.
du kanske märker att några av dina kärnor körs med högre procentsatser än din totala CPU-användning. Det är normalt eftersom vissa program bara använder en kärna medan andra använder flera kärnor. Även om 100% av en kärna används, översätts den bara till en procentandel av din totala CPU-användning.
Metod 3: Använd Performance Monitor (mest detaljerad)
Performance monitor ger dig detaljerad information om din CPU-användning över tiden. Om du vill få en uppfattning om hur din CPU-användning ändras när du använder olika program är det här ett bra ställe att börja.
för att komma igång, skriv ”performance monitor” i sökfältet i Windows Aktivitetsfält och öppna programmet. Klicka på Performance Monitor i den vänstra menyn och klicka sedan på det gröna plustecknet i den övre aktivitetsfältet. I den nya menyn väljer du” Processor”, klickar sedan på” Lägg till>> ” och klickar på OK.
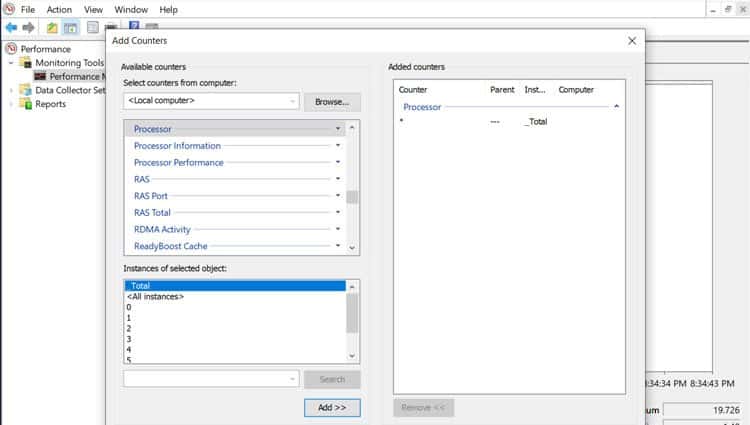
appen kommer nu att börja övervaka din CPU-användning från det ögonblicket framåt. Det visar dock inte vilka applikationer som använder din CPU.