det är användbart att veta hur man kontrollerar bärbar batterihälsa i Windows 10. Batterilivslängd är en av de viktigaste mätvärdena vi tittar på när vi rekommenderar bärbara datorer, och med god anledning: en bärbar dator är inte mycket bra om den inte kan hålla tillräckligt länge för att möta kraven i ditt dagliga liv.
det är därför vi generellt tror att de bästa bärbara datorerna är de som kan vara minst 10+ timmar på en enda laddning. Men bärbara batterier är komplexa underverk, och mängden juice de kan ge dig påverkas av olika faktorer: ålder, temperatur, effektbehov och mycket mer.
- hur man benchmark ditt grafikkort
- så här kontrollerar du dina PC — SPECIFIKATIONER i Windows 10
- så här avinstallerar du Microsoft Edge och stoppar ominstallationen
det är därför det är viktigt att veta inte bara hur länge ditt batteri kan hålla innan det behöver laddas, men hur hälsosamt det är-ett gammalt, sjukt batteri kommer inte att vara så länge som det gjorde när det var nytt, och i vissa fall kan det bli så slitet att det är vettigt att byta ut det.
Windows bärbara datorer har en användbar men unheralded funktion som kan hjälpa dig att diagnostisera hälsan hos ditt batteri. Det kallas Battery Report tool, och i den här artikeln kommer vi att visa dig hur du använder den för att få ut det mesta av din bärbara dator.
hur man kontrollerar bärbar batterihälsa: kör Batterirapport
Batterirapportverktyget är dolt strax under ytan på Windows 10, men det är lätt att använda när du vet var du ska leta. Tricket är att använda Windows — kommandotolken-så här:
1. Öppna Start-menyn genom att klicka på den (eller genom att trycka på Windows-tangenten på tangentbordet) och starta Kommandotolken.
det enklaste sättet att göra det är att bara börja skriva ”Kommandotolken” i sökrutan — det ska visas nära toppen av sökresultaten ganska snabbt.
om det inte fungerar kan du manuellt bläddra ner i Start-menyns applista och hitta Kommandotolken under Windows-Systemavsnittet. Klicka på Kommandotolken för att starta den.
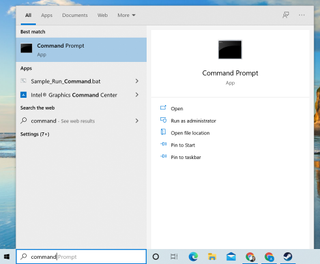
2. När du har Kommandotolken öppen bör du se ett svart fönster med vit text stava ut en kommandorad-sannolikt börjar med C: och slutar med ditt Windows – användarnamn.
nu är det dags att komma till jobbet: skriv powercfg /batteryreport (se till att det finns ett mellanslag mellan de två termerna) och tryck på Enter.
3. Förutsatt att allt gick smidigt bör du se ett meddelande i Kommandotolken som informerar dig om att en batterirapport har sparats i din användarmapp. Bra jobbat!
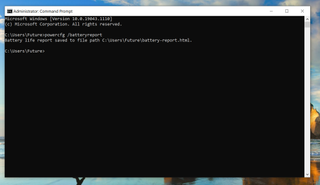
4. Nu måste du hitta den rapporten och läsa den. Det snabbaste sättet är att öppna File Explorer (om du inte hittar det, skriv ”File Explorer” i sökrutan Start-menyn) och navigera till mappen där Kommandotolken sa att din batterirapport sparades.
som standard är detta din användarmapp (C:\Users\\), men om du inte hittar batterirapporten där kan du också försöka söka efter den på din hårddisk. Öppna bara Start-menyn igen och skriv battery report för att starta en sökning.
om det inte dyker upp direkt, vänta några minuter (Windows tar ibland tid att registrera nya filer och indexera dem för sökändamål) försök sedan din sökning igen.
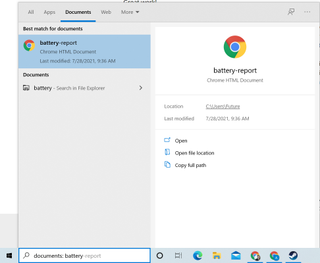
5. Öppna batterirapporten och ta en titt! Den sparas som en HTML-fil, så Windows ska automatiskt öppna den med en webbläsare.
rapporten ska se ut som en lång lista med information, inklusive batterilivslängd och batterianvändningsrapporter.

när du har en kopia av din Windows-bärbara dators batterirapport bör du ha all information du behöver för att diagnostisera batteriets hälsa på din bärbara dator.
hur man kontrollerar laptop batteri hälsa: Vad man ska leta efter
det snabbaste sättet att få ett handtag på hur länge din bärbara batteri kan pågå är att hoppa ner till batteritid uppskattningar avsnitt av din nyskapade batteri rapport. Där ser du uppskattningar av hur länge ditt batteri ska vara, baserat på hur du har använt det tidigare.
Tänk på att dessa är ofullkomliga autogenererade uppskattningar, så du kommer sannolikt att se några konstiga matte eller förvirrande siffror när du bläddrar ner i listan, speciellt om du har använt den bärbara datorn oregelbundet nyligen eller har lämnat den oanvänd under långa perioder.
de viktigaste sakerna att uppmärksamma är siffrorna under den aktiva rubriken: Det här är uppskattningar av hur länge ditt batteri skulle ha varat baserat på din bärbara datoranvändning, formaterad som Timmar, Minuter, sekunder.
Observera också att det finns två kolumner med aktiv batterilivslängd: Vid Full laddning och vid designkapacitet. Dessa är viktiga eftersom de uppskattar skillnaden mellan din bärbara dators batterikapacitet nu och när den var helt ny.
vid full laddning aktiv tid är en uppskattning av hur länge din bärbara dators batteri kan hålla baserat på dess nuvarande kapacitet, medan vid designkapacitet är en uppskattning av hur länge din bärbara dators batteri kunde ha varat när det var färskt från fabriken.
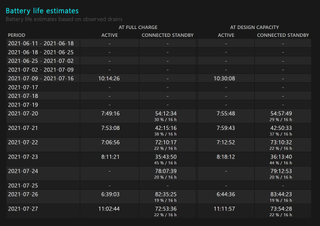
du kan också få några användbara insikter från avsnittet batterikapacitetshistorik i batterirapporten. Du hittar det halvvägs genom rapporten, och det ger en daterad lista över full laddningskapacitet mätt mot designkapacitet.
Full laddningskapacitet är ett mått på hur mycket ström batteriet faktiskt håller, och designkapacitet är hur mycket ström det var utformat för att hålla. Således bör du med tiden se Full laddningskapacitet minska jämfört med designkapacitet eftersom din bärbara batteri åldras och förlorar förmågan att hålla en laddning. När din bärbara dators fulla laddningskapacitet på ett tillförlitligt sätt sjunker 25% -50% under dess designkapacitet är det förmodligen dags att börja tänka på en ersättare.
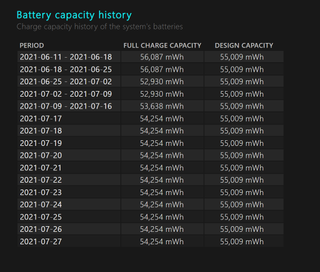
hur man kontrollerar bärbar batterihälsa: testa batteriet själv
om avsnittet om batterilivslängd inte ger dig en tillfredsställande bild av hur hälsosamt din bärbara batteri är, kan du testa batteriet själv och använda Battery Report för att mäta resultaten. Så här gör du:
1. Generera en Batterirapport (som beskrivs ovan) och titta på avsnittet batterianvändning: se hur det visar ett diagram över hur batteriet användes de senaste dagarna?
du kan använda detta för att mäta exakt hur länge ditt batteri kan hålla på full laddning, men du måste ladda upp det till fullt och sedan tömma det rakt ner till noll utan att låta det vila eller gå och sova.

2. Stäng först av så många av din bärbara dators automatiserade energibesparingsfunktioner som du kan hitta. Mest av allt, inaktivera sömn-och viloläge, som du borde kunna hitta i Power & sleep-sektionen i dina systeminställningar. Det snabbaste sättet att hitta detta är att skriva” Power ” I Start-menyn.
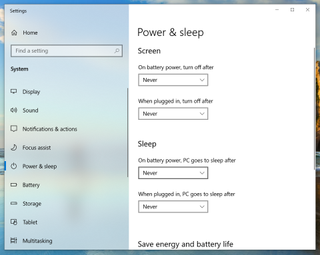
3. Kom nu med en plan för hur du ska använda den bärbara datorn kontinuerligt tills den stängs av. Helst bör du bara använda den som vanligt hela dagen tills batteriet tar slut, men det kanske inte är praktiskt — särskilt om din bärbara dator fortfarande varar 8+ timmar på en enda laddning. Alternativt kan du stänga av den bärbara datorn och ställa in den för att spela en 24-timmars lång YouTube-video, eller starta i ett spel och låta det springa hela dagen.
4. Ladda nu din bärbara dator upp till full ström och koppla bort den från laddaren, starta ditt val av test och låt den bärbara datorn springa tills den stängs av automatiskt. När den är avstängd, anslut den till strömmen igen, låt den ladda upp tills du kan slå på den igen och generera sedan en annan batterirapport med hjälp av processen som beskrivs ovan. Du bör se en ny post i avsnittet batterianvändning som avslöjar hur länge den bärbara datorn varade (under vilken arbetsbelastning du gav den) på full laddning.
att utföra dessa steg ger ett bra sätt att få en uppdaterad uppfattning om hur länge din bärbara dator kan hålla på full laddning.
du kan köra detta test med några månaders mellanrum för att hålla koll på din bärbara batteri hälsa, eller prova det med olika arbetsbelastningar (en hel dag av surfning och e-post vs. en hel dag för att titta på filmer eller spela spel, till exempel) för att få en bättre känsla av vilka aktiviteter dränera din bärbara batteri snabbast.
- mer: Så här använder du en bärbar dator som en bildskärm
- så här stänger du av automatiska uppdateringar i Windows 10
- så här inaktiverar du Windows-tangenten i Windows 10
- så här kontrollerar du datorns CPU-temperatur
- så här aktiverar du God-läge i Windows 10 och 11
- så här använder du Systemåterställning i Windows 10
Senaste nytt