
fixa alla Wi-Fi-problem
prova gratis
om det har varit ett tag sedan du har skapat ett nytt WiFi-nätverk i ditt hus och det gula post-it med lösenordet är förmodligen länge sönderdelat någonstans i en deponi (eller värre, på baksidan av din nedre låda), kanske du befinner dig i behov av att få WiFi-lösenord från Mac. I det här inlägget kommer vi att ta itu med hur du visar WiFi-lösenord på Mac och hjälper dig i ditt lilla problem!
lär dig hur du får WiFi-lösenord via nyckelring och användning av Terminal, samt snabb återställning av lösenord, plus ett enkelt routeråterställningstrick som du kanske inte är medveten om för att hjälpa dig att fixa en förlorad WiFi-lösenordssituation.
Metod 1. Hitta ditt Wi-Fi-lösenord i nyckelring
i den här delen av artikeln kommer vi att förklara hur du får ditt WiFi-lösenord ur din Macs inbyggda nyckelring, samt försöker din nätverksrouters standardlösenord och återställer inloggningsinformationen helt och hållet.
kontrollera standardlösenordet först
om du är ansluten till ett hemnätverk kommer du inte ens ihåg att ställa in ett lösenord till eller använda en öppen WiFi-anslutning på din arbetsplats som ett cafe eller en liten butik, chansen är att ingen faktiskt trodde att skapa ett starkt och säkert lösenord för ditt nätverk och bara lämnade standardlösenordet för din nätverksrouter på.
den goda nyheten är frågan ” Vad är mitt WiFi-lösenord?”är ganska mycket svarat på den här tiden eftersom det skrivs direkt på din nätverksrouter som WiFi-lösenord/PIN bredvid standard SSID-namnet på din router (det är standardnätverksnamnet du ser när din enhet skannar området för tillgängliga WiFi-nätverk, men du kan anpassa det). Den dåliga nyheten är naturligtvis att standardlösenord är ungefär lika säkra som”12345″ eller ”lösenord”. Betydelse-ändra det, nu!
använd nyckelring
om du inte hade tur med att använda routerns standardlösenord är det fortfarande lätt att hitta ditt nätverks WiFi-lösenord om din Mac har anslutits till nätverket vid en tidpunkt (och ingen ändrade lösenordet under tiden, förstås).
så här Letar du upp WiFi-lösenord på Mac i nyckelring:
- klicka på förstoringsglasikonen i menyraden längst upp till höger på skärmen.
- skriv in nyckelring i sökfältet som visas och tryck på Retur.
- du ser fönstret Nyckelringsåtkomst öppet på fliken alla objekt. Bläddra tills du ser namnet på ditt WiFi-nätverk.
- klicka på WiFi – nätverksnamn och klicka sedan på i-ikonen högst upp i fönstret:
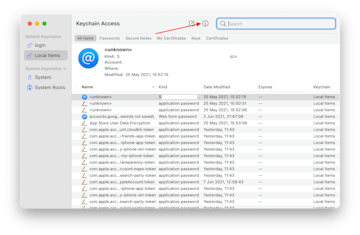
-
ett nytt fönster med din WiFi-information öppnas. Markera Visa lösenord för att se ditt WiFi-lösenord:
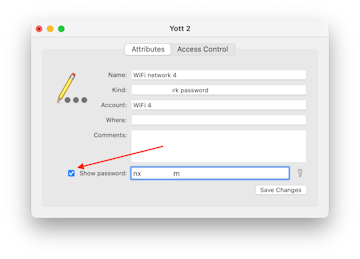
Återställ din nätverksrouter
om du inte kan se WiFi-lösenord på Mac eftersom du inte har anslutit till det här nätverket på den enheten, är ditt nästa steg routeråterställning.
denna process kommer att få routerinställningarna tillbaka till fabriksinställningarna och torka allt du har ställt in som användare. Sedan, du kommer att kunna logga in med routerns standardlösenord och ställa in WiFi lösenord på nytt.
för att återställa nätverksroutern, leta reda på återställningsknappen på routern. Det är faktiskt vanligtvis inbäddat i enheten, så du måste ta en pin-kod, en gem eller en SIM-kortuttag i en nypa för att nå och trycka på knappen. Tryck och håll knappen intryckt i 15 sekunder för att aktivera återställningen.
när det är klart, Anslut till din WiFi med standardlösenordet. Kom ihåg att ändra lösenordet till ett nytt, säkert och spela in det för framtida referens.
och medan du är på det kan du också skanna ditt WiFi-nätverk för signalstyrka och skapa en cool karta över ditt område, identifiera de svagare och starkare fläckarna i din WiFi-täckning. Använd NetSpot för det.
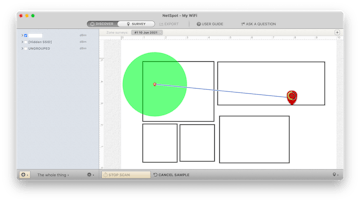
om vissa områden får dålig signal, oroa dig inte, du kan faktiskt använda verktyg som TripMode för att begränsa internetförbrukningen med bakgrundsappar och spara de begränsade hastigheterna för dina faktiska uppgifter till hands.
få en pålitlig lösenordshanterare
om du inte vill komma ihåg hur du hittar WiFi-lösenord på Mac kan du bara använda en betrodd lösenordshanterare för att lagra dina lösenord, inklusive den för din WiFi-anslutning.
vår preferens är digital password organizer Secrets. Det låter dig lagra och hantera lösenord till olika tjänster, fylla automatiskt lösenord i din webbläsare och synkronisera mellan dina enheter.
lägg bara till ditt WiFi-lösenord i mixen och se till att det är säkert lagrat och inte kommer att bli skopat upp från ditt bord av ett plötsligt utkast, en prankster eller en företagsspion;)
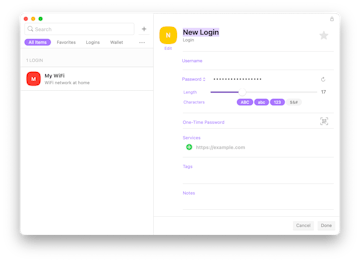
Metod 2. Se ditt Wi-Fi-lösenord med Terminal
och så här ser du WiFi-lösenord på Mac med Terminal:
- gå till Finder > program > verktyg.
- klicka på Terminalikonen för att öppna verktyget.
- skriv in det här kommandot och ersätt TypeInYourWiFiNameHere med namnet på ditt WiFi-nätverk: säkerhet find-generic-password-ga TypeInYourWiFiNameHere | grep ”lösenord:”
- Hit Return.
- om du uppmanas att skriva in din Mac-inloggning och lösenord för att bekräfta åtgärden.
- hämta ditt WiFi-lösenord:
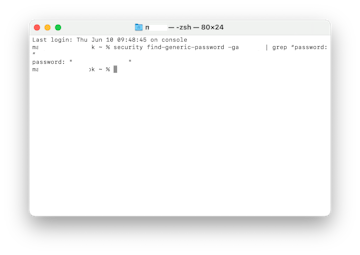
slutsats
som du kan se kan du kontrollera WiFi-lösenordet på Mac med nyckelring eller Terminal inom några sekunder, så länge du vet exakt var du ska leta och vilket kommando du ska använda. Bokmärk det här inlägget för att komma tillbaka till det när du behöver, eller spara ditt lösenord i en praktisk digital chef som Secrets, där du alltid kan hitta den, lagras säkert, i motsats till att vara sårbar genom att hålla en fysisk post någonstans på ditt kontor eller hem.
du kan hitta hemligheter, liksom andra appar som vi har nämnt i det här inlägget — NetSpot, för att testa din WiFi — signal och skapa en karta för signalstyrka runt ditt utrymme och TripMode, för att spara trafik i områden med dålig signal eller för tider när du är på mobil, – i Setapp.
vår serie appar hjälper dig att hantera vardagliga uppgifter i ditt arbetsflöde och lösa problem på ett ögonblick. Inte en Setapp abonnent ännu? Inga problem! Prova det med en gratis 7-dagars provperiod och se hur många appar som kan göra ditt liv till en lek.