denna WordPress-handledning täcker exakt hur man bygger en WordPress-webbplats från början för nybörjare.
för här är problemet: du vill starta en WordPress – webbplats för din blogg, företag, portfölj, butik eller forum-men tanken på att röra med datorkod, databaser eller programvara låter lite skrämmande.
den goda nyheten är att det är enkelt att skapa en WordPress-webbplats (även om det inte är så ”enkelt” som ett socialt mediekonto). Medan det finns en viss inlärningskurva är det också enkelt att köra det efteråt (se den här guiden för att prova själv). Till skillnad från webbplatsbyggare äger du din webbplats och den kan växa när din webbplats växer. Så här ställer du in en WordPress-webbplats i bara 4 steg.
- få ett domännamn – du behöver något för att folk ska skriva in sin webbläsare för att komma till din webbplats.
- få webbhotell – du behöver någonstans för din nya webbplats att leva.
- installera WordPress – din webbplats behöver programvara bättre hanteras din webbplats, och WordPress är det mest populära och bästa alternativet. Du lär dig exakt hur du ställer in WordPress med bara ett 1-klick.
- nästa steg – WordPress gör det enkelt att ha en professionell webbplats-och har förmågan att bli vad du vill att den ska vara. Du lär dig exakt var och hur du lär dig allt du någonsin behöver veta om WordPress och gör WordPress-Webbplatsinställningar.
ett domännamn är helt enkelt vad folk skriver i sin webbläsare för att komma till din webbplats (dvs., www.shivarweb.com). ett värdkonto är helt enkelt en datorserver där dina webbplatsfiler bor.
så här köper du och ställer in båda…
- få ett domännamn
- fokuserad på det bekvämaste alternativet?
- få webbhotell
- fokuserad på specifika alternativ?
- Steg 1. Välj den värdplan som passar dina nuvarande mål.
- Bluehost planer
- steg 2. Köp din plan & välj dina värdalternativ.
- Steg 3. Gå till ditt konto & tekniska detaljer.
- steg 4. Lägg till namnservrar till ditt domännamn & bekräfta anslutningen.
- installera WordPress
- installera WordPress med QuickInstall
- steg 0. WordPress installera Bakgrund
- Steg 1. Förstå den befintliga WordPress-installationen.
få ett domännamn
Obs – Om du redan äger ett domännamn kan du hoppa ner till hur du ställer in värd för WordPress.
jag rekommenderar att du köper din domän separat från din webbhotell om du vill spara pengar på lång sikt och göra det lättare för dig själv i framtiden.
Hosting och domänregistrering är två olika aktiviteter – och vanligtvis gör företag bara en bra (och till ett bra pris). När du köper separat får du inte bara bättre prissättning & management, du får också fördelarna med mångfald och inte ha alla dina ägg i en korg så att säga.
på baksidan erbjuder webbhotell vanligtvis 1 års domänregistrering gratis och har maximal bekvämlighet. Om du försöker spara pengar och inte förutser att du flyttar din webbplats, gör du allt på ett ställe. Jag kommer också att täcka det alternativet i guiden.
här rekommenderar jag att du köper ditt domännamn från:
 läs recensionen betyg 8.5 / 10 Pris $5.99 – $20.99 per månad kampanj få en. COM domännamn för endast $4.99
läs recensionen betyg 8.5 / 10 Pris $5.99 – $20.99 per månad kampanj få en. COM domännamn för endast $4.99  läs recensionen betyg 8.5 / 10 Pris $1.44 – 11.88 per månad kampanj få en .COM för $5.98
läs recensionen betyg 8.5 / 10 Pris $1.44 – 11.88 per månad kampanj få en .COM för $5.98 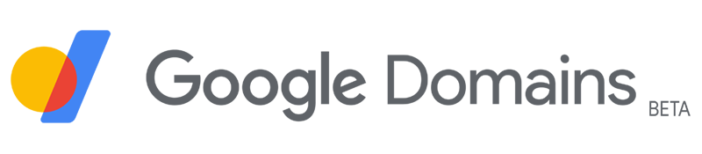 läs recensionen betyg 8.5 / 10 Pris $7 – $500 per år kampanj ingen
läs recensionen betyg 8.5 / 10 Pris $7 – $500 per år kampanj ingen fokuserad på det bekvämaste alternativet?
hoppa ner till nästa steg! Många företag har ett värdpaket med en gratis domän i ett år.
gå till din domänregistrator (eller rekommenderad värd nedan) och Sök efter det namn du vill ha och fortsätt genom kassan. Du behöver inte några upsells. Du kan få allt du behöver från din webbhotell.
när du har ditt domännamn behöver vi en värdserver för att ”peka” den till.
(Obs – du behöver inte överföra domänen själv till ditt webbhotell. Jag ska visa dig hur man” pekar ” det).
få webbhotell
att välja ett bra webbhotell är avgörande för din webbplats.
webbhotell företag tenderar att göra saker alldeles för förvirrande med värdelös funktion överbelastning, kortsiktiga rabatter (då dyra långsiktiga priser), och över lovande kundservice. De skapar också förvirrande erbjudanden som” WordPress hosting ” – även om WordPress hosting vanligtvis inte är annorlunda än standard webbhotell*…bara med skiktade gränser och högre priser.
* * det finns sanna WordPress-värdplaner där ute med avancerade funktioner som en staging-miljö, anpassade webbserveralternativ etc. Jag förklarade WordPress hosting i den här artikeln.
det finns hundratals webbhotell företag på Internet. Det finns inget sådant som en ”övergripande bästa värd” – bara det bästa för dig & din situation. Eftersom du läser den här guiden gör jag några antaganden (dvs. prestandabehov, budgetparametrar etc.) baserat på läsares e-postmeddelanden & yrkeserfarenhet. Om du vill ta en frågesport – kan du göra det här.
annars, här är de 3 företag som jag brukar sluta rekommendera till DIYers. Du kan också läsa mina webbhotell recensioner om du är intresserad.
 läs recensionen betyg 9.5/10 Pris $2.95 – $13.95 per månad kampanj från $2.95/mo
läs recensionen betyg 9.5/10 Pris $2.95 – $13.95 per månad kampanj från $2.95/mo  läs recensionen betyg 9.0/10 Pris $2.29 – $299.99 per månad kampanj betala så lågt som $2.29 / mo.
läs recensionen betyg 9.0/10 Pris $2.29 – $299.99 per månad kampanj betala så lågt som $2.29 / mo.  läs recensionen betyg 9.0/10 Pris $2.75 – $5.25 per månad kampanj börjar endast på $2.75 per månad
läs recensionen betyg 9.0/10 Pris $2.75 – $5.25 per månad kampanj börjar endast på $2.75 per månad fokuserad på specifika alternativ?
HostGator är det bästa värdet för att bygga massor av små platser (visa planer).
GreenGeeks är den mest miljövänliga värd w/ bra stöd (visa planer).
Steg 1. Välj den värdplan som passar dina nuvarande mål.
för det första är de flesta alla värdplaner inställda som 3 nivåer. Den låga nivån har vanligtvis någon form av lock och den höga nivån har någon form av bonus. Tänk på värde för dig själv snarare än övergripande värde. Om du inte kör ett foto eller en reseblogg behöver du förmodligen inte massor av lagring.
samma med planer för flera webbplatser. Att vara värd för flera webbplatser på ett konto är ett verkligt värde jämfört med webbplatsbyggare…men det finns ingen anledning att överköpa. Du kan läsa vidare i mitt webbhotell förklarade inlägg. Notera nedan hur Inmotions planer är strukturerade. Alla är av stort värde … men bara om du behöver det som listas.
för det andra, notera igen att WordPress bara behöver delad Linux-värd för att köra. Du behöver inte nödvändigtvis ”WordPress hosting” – i själva verket, vissa företag bara en produkt – delad webbhotell-och bara hänvisa till det på olika sätt beroende på fokus på försäljningssidan.
Bluehost planer
| Plan | grundläggande | Plus | val Plus | Pro | |
|---|---|---|---|---|---|
| Intial pris* | $2.95/mo. | $5.45 / mån. | $5.45 / mån. | $18.95 / mån. | |
| förnyelse pris | $9.99/mån. | $13.99 / mån. | $18.99 / mån. | $26.99 / mån. | |
| webbplatser | 1 | obegränsat | obegränsat | obegränsat | |
| Lagring | 50 GB | obegränsat | obegränsat | obegränsat | |
| bandbredd / månad | obegränsad | obegränsad | obegränsad | obegränsad | obegränsad |
| gratis domännamn | 1 år | 1 år | 1 år | 1 år | |
| gratis SSL | ja | ja | ja | ja | |
| CDN | ja | ja | ja | ja | |
| dedikerad IP | – | – | – | ja | |
| dagliga säkerhetskopior | – | – | ja | ja |
oavsett dina mål eller resurser rekommenderar jag att du går vidare och kommer igång. Vanligtvis är det svårt att veta *exakt* vad du behöver tills du har gjort det själv.
varje webbhotell har en lång pengarna-tillbaka-garanti (Bluehost är 30 dagar), och alla gör det ganska enkelt att uppgradera eller nedgradera.
steg 2. Köp din plan & välj dina värdalternativ.
guiden kommer att använda skärmdumpar från Bluehost på grund av deras breda överklagande, prissättning och senaste köpflöde & installationsguiden redesign som gör WordPress-installationen ännu enklare än vanligt.
de antar att du kommer att köra WordPress om du inte avvisar det.
Bluehost använder branschstandarden cPanel för hosting kontohantering och kommer att automatiskt installera WordPress.
besök den här länken för att komma igång med Bluehosts nuvarande Rabatt

Därefter måste du antingen söka efter en ny domän, använda en domän som du redan har registrerat eller skapa en ny domän senare och använda en tillfällig adress.
välj den som är meningsfull för dig. Bluehost erbjuder en gratis domän i ett år innan den förnyas i detaljhandeln. Annars skriver du in domänen som du köpte tidigare i rutan.

sedan skapar du ditt Bluehost billing-konto. Du kan använda ditt Google-konto för enkelhets skull. Men om du någonsin behöver anställa en konsult eller vän eller helt enkelt ändra din Google information…it kan skapa huvudvärk. Jag rekommenderar att du skapar ett vanligt konto från början.

Därefter väljer du din paketlängd. Ju längre du begår, desto bättre är din månatliga prissättning.

varken Bluehost eller InMotion eller SiteGround gör massor av upsells. Men de erbjuder några. Erbjudandena är vanligtvis okej, men de är inte nödvändiga. Faktum är att du kan få samma erbjudanden senare eller hitta ett bättre alternativ efter att du har konfigurerat din webbplats. Jag rekommenderar att du avmarkerar dem alla.

slutligen skriver du in ditt kreditkort och godkänner användarvillkoren och köpet.

Framgång! Nu kan du skapa ditt Bluehost-värdkonto.

Steg 3. Gå till ditt konto & tekniska detaljer.
ditt Bluehost-värdkonto kommer att skilja sig från ditt faktureringskonto. Ditt primära domännamn är ditt användarnamn och du måste skapa ett lösenord. Var noga med att göra den stark. Om någon hacker försöker få ett lösenord-det blir det här.

ta det användarnamnet och lösenordet för att logga in.

Ok-nu kräver skärmen lite bakgrund.
först antar Bluehost att du vill ha WordPress. En automatisk WordPress-installation kan anpassas för att spara lite installationstid. Det är vad den här skärmen är för. Det är helt frivilligt.
för det andra kan du lägga till funktionalitet till WordPress med ”plugins” och lägga till designlayouter med ett WordPress-tema. Bluehost använder dina svar för att installera plugins & teman som är populära hos de flesta kunder.
tredje, som 3: e parts programvara, Det är faktiskt enklare & ger fler alternativ för att lägga till en WordPress plugin & WordPress tema när du har installerat & ställa in din webbplats.
så, gärna fylla i frågeformuläret, men också gärna hoppa för nu. Du kan ångra eventuella misstag lätt senare oavsett vilken väg du tar.

efter den här skärmen kommer du att landa på din Bluehost hosting dashboard. Om du köpte din domän med dem kan du hoppa till ner för att installera & konfigurera WordPress.
om du köpte din domän på en 3: e part flyttar vi till steg 4 för att ansluta din domän till din webbplats.
steg 4. Lägg till namnservrar till ditt domännamn & bekräfta anslutningen.
innan du gör något annat, gå över till avsnittet domäner på instrumentpanelen.

gå sedan till Hantera –> DNS. Du behöver inte överföra din domänregistrering till Bluehost. Kom ihåg att hela poängen med att registrera din domän någon annanstans är så att om något skulle hända kan du snabbt flytta din webbplats någon annanstans.

kopiera sedan Bluehosts namnservrar. De borde vara ns1.bluehost.com och ns2.bluehost.com -ta dem till din registrator.

på din registrar, klistra in dessa namnservrar i DNS namnserver fält och spara. Så här ser det ut på Namecheap.

och så här ser det ut på GoDaddy.


det kan ta ett par minuter innan dina DNS-poster ”sprids” över hela Internet. Men när de gör det, när som helst någon skriver in ditt domännamn, kommer de att dirigeras till din webbplats på ditt värdkonto.
installera WordPress
så nu när vi har en adress och en plats för vår webbplats att leva, kan vi dyka in i hur man ställer in en WordPress-webbplats på servern. WordPress kommer att vara den programvara som driver din webbplats. Men innan den kan driva din webbplats-måste den installeras & konfigurerad på din värdserver.
installera WordPress med QuickInstall
medan du säkert kan installera WordPress manuellt, har Bluehost ett enkelt och snabbt sätt som installerar WordPress åt dig.
som jag nämnde tidigare antar Bluehost att du vill ha WordPress när du köper en plan om du inte säger till dem att du inte gör det.
steg 0. WordPress installera Bakgrund
även om du inte längre behöver ”installera” WordPress på ditt webbhotell i teknisk mening. Det är definitivt värt att kortfattat förstå hur det installeras innan du konfigurerar din nya webbplats.
för det första har ditt värdkonto en fin, ren Bluehost-instrumentpanel som lever ovanpå traditionell cPanel-programvara som hanterar ditt värdkonto. Du hittar den under fliken Avancerat. Du behöver inte det nu, men du måste hitta det i framtiden.

för det andra är WordPress PHP (ett datorspråk) baserad programvara som kräver en MySQL-databas. Installera WordPress innebär i princip att installera programfiler och peka dem till rätt databas. Inom cPanel finns det vanligtvis en” Softaculous ”eller” QuickInstall ” – app som snabbt installerar både för din Om du någonsin vill gå den mer manuella vägen i framtiden. Annars är cPanel där du kan gå för att hitta din *faktiska* databas & filer (dvs. din WordPress-mapp) för framtida referens & supportproblem (eller FTP-klientåtkomst).
nu, låt oss gå tillbaka till huvud WordPress admin instrumentpanelen och börja konfigurera din WordPress programvara så att du faktiskt kan bygga din webbplats.
Steg 1. Förstå den befintliga WordPress-installationen.
på ditt värdkonto admin dashboard har du faktiskt några länkar som alla går till olika delar av samma WordPress dashboard.
lanseringen min webbplats stänger helt enkelt av en förinstallerad underhållsläge plugin som skapar en ”under uppbyggnad” målsida som kommer att dölja din levande webbplats från besökare medan du bygger.
och alla” rekommenderade ” kryssrutor går till olika delar av din WordPress-installation (som teman, menyer, widgetalternativ etc.). Och den jätteblå WordPress-knappen går bara direkt till din WordPress-instrumentpanel.

nu kan allt detta vara förvirrande … men det är faktiskt ganska bra för ett webbhotell.
vid denna tidpunkt i registreringen är det väldigt lätt att bli överväldigad eftersom *du* måste börja fatta beslut. Bluehost och andra värdföretag lägger alla dessa länkar för att göra det lättare…men de tenderar också att skapa lite överväldigande.
så, jag gillar att först fokusera på att konfigurera min grundläggande WordPress core setup så att jag är bekant med produkten och kan göra mina egna beslut.
Tänk på det som när du går in i ett nytt hotellrum och du bara vandrar runt, slår på kranar, öppnar dörrar, drar tillbaka gardiner, etc för att bekanta dig med utrymmet innan du packar upp.
jag rekommenderar att du klickar på den stora blå WordPress-knappen för att gå till din instrumentpanel. Så länge du inte” startar din webbplats ” – kommer WordPress att visa en kommande snart målsida till alla snooping mammor, vänner eller Googlebots.

ditt första möte med din WordPress-instrumentpanel kommer att bli som att gå in i en möbelaffär på Black Friday. Så mycket hjälpsamhet … att det inte är till hjälp alls. Men det är ok-och ganska normalt för alla webbhotell. Det är också” priset ” för det automatiska installationsverktyget.
ignorera bara allt och gå till Plugins.

inaktivera sedan allt utom Bluehost-plugin, vilket ger snabb åtkomst till Bluehost-värdpanelen. Din WordPress-instrumentpanel kommer att tysta ner nu så att du kan utforska.

nästa stopp är fliken Användare. Gå vidare och redigera ditt användarnamn med ett nytt lösenord. Kopiera ditt WordPress-användarnamn & lösenord så att du kan logga in på din webbplats direkt på yourwebsite.com/wp-admin utan att gå igenom Bluehost.

nu, för alla ändamål &, är din WordPress-webbplats inställd & redo att anpassa efter dina önskemål. Allt du bygger & gör kommer att döljas från allmänheten tills du stänger av underhållsplugin.

om du stängde av den omedelbart kunde du se din webbplats offentligt var som helst med standard WordPress-starttema och inga plugins. Det skulle vara helt funktionellt och redo att gå.

nu ser du uppenbarligen en webbplats som är mer byggd än en helt ny WordPress-installation. Men det kommer att bli en annan guide. Det finns några alternativ som människor använder.
det första alternativet är att du använder ett gratis eller premiumtema för att skapa en design och layout efter eget tycke. Du köper bara temat och installerar det i din temamapp. Bläddra mitt blogginlägg med premium tema alternativ eller den officiella WordPress tema katalog. Denna rutt kan kosta pengar men har vanligtvis det bästa resultatet.
det andra alternativet är att du kan anställa en WordPress-utvecklare för att skapa ett anpassat WordPress-tema. Detta resultat har goda resultat om du köper från granskats WordPress tema utveckling leverantörer på en marknadsplats som Fiverr.
det tredje alternativet är att du kan köpa en WordPress page builder plugin som gör att du kan dra & släppa en design för ditt eget tema. Vissa kommer också att ge en unik sidmall eller anpassad posttyp eller barntema för din WordPress-webbplats.
om detta jargong låter skrämmande, kolla in min guide till WordPress-Teman. Jag lovar att det inte är komplicerat när du försöker.
och du vill lägga till funktionalitet med plugins (dvs. ett kontaktformulär). Plugins kommer som en zip-fil, men du kan installera plugins direkt i WordPress-instrumentpanelen. Jag har skrivit om de vanligaste typerna av plugins här .
men mer än någonting vill du bläddra runt i instrumentpanelen och förstå dina inställningar. Du äger en digital version av ett hus, snarare än en digital version av en lägenhet. Även om du har någon inlärningskurva, kommer det att vara värt med tanke på friheten & mångsidighet du har.
nästa guide visar Med videor hur du utvärderar din WordPress-instrumentpanel & inställningar innan du flyttar till teman, plugins, ställer in din bloggsida etc.
utforska också guider för att ställa in specifika typer av webbplatser:
- WordPress e-handel webbplats
- sociala nätverk webbplats som Facebook
- auktion webbplats som eBay
- skönhet blogg & Makeup webbplats
- mat blogg & recept webbplats
- hur man startar en mode blogg
- andra webbplatser w/ mallar