antalet rader, kolumner, celler och ark som stöds av ett kalkylblad beror på vilken programvara som används och kalkylbladets data.
- Raderspringa horisontellt och identifieras med siffror (1, 2, 3, 4….).
- Kolumnerspringa vertikalt och identifieras med bokstäver (A, B, C, D….).
Detta är den vanliga frågan du kan förvänta dig i en intervju som kräver excel-färdigheter. Många av oss har inte ens tittat på den sista raden eller sista kolumnen i ett kalkylblad eftersom vi aldrig har mött den situation vi behövde gå till sista raden eller sista kolumnen.
om du har använt Excel 2003 i flera år kommer du förmodligen att vara medveten om allt fler personer eller organisationer som använder de senaste Excel-versionerna som 2007, 2010, 2013 eller Excel 2016. Du kan till och med ha skickats Excel-arbetsböcker som du inte kan öppna med din egen version av Excel.
de viktigaste ändringarna inträffade mellan Excel 2003 och Excel 2007. Därför diskuterar denna sida några av de stora förändringarna mellan dessa två versioner av Excel.
| Version | Antal rader och kolumner |
|---|---|
| Excel 2003 | 65,536 rader och 256 kolumner |
| Excel 2007 och senare versioner | 1 048 576 rader och 16 384 kolumner |
en av de viktigaste utvecklingen i Excel 2007 och senare versioner av Excel är att Excel nu tillåter fler kolumner och rader. Därför är Excels senaste versioners förmåga att hantera 1 048 576 rader och 16 384 kolumner med data en stor fördel för användarna.
att bestämma raderna och kolumnnumret
att veta antalet rader är enkelt, men det är mycket mer komplicerat med kolumnrubriken. Hur du snabbt kan avgöra vad rubriken för kolumn 2000 är med hjälp av följande formel.
Steg 1: Ange ett nummer i kolumnen i en cell som du vill hitta kolumnrubriken för.
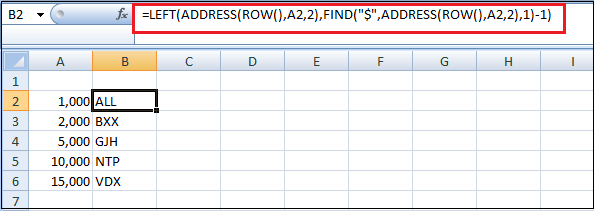
kolumnrubriken för den 1000: e kolumnen är allt, kolumnrubriken för 2000: e kolumnen är BXX och så vidare.
här är några sätt eller genvägar för att få flera rader och kolumner i ett kalkylblad i Excel, till exempel:
1. Hur kommer man till den sista raden i ett kalkylblad?
tryck och håll ner Ctrl och tryck på nedåtpilen på tangentbordet. Du tas till den nedre raden.
i de senaste versionerna av Excel finns det 1 048 576 rader. I äldre versioner av Excel (2003 och tidigare) fanns det 65 536 rader.
2. Hur kommer man till den sista kolumnen i ett kalkylblad?
tryck och håll ner Ctrl och tryck på höger piltangent på tangentbordet. Du tas till den högra kolumnen.
i de senaste versionerna av Excel är detta kolumn XFD, vilket är 16 384 kolumner. I äldre versioner av Excel (2003 och prior) var den sista kolumnen IV som är 256 kolumner.
3. Hur många ark finns det i en Excel-arbetsbok?
som standard finns det tre ark i en ny arbetsbok i alla Excel-versioner, men användare kan skapa så många som deras datorminne tillåter. Dessa tre kalkylblad heter Sheet1, Sheet2 och Sheet3. Men det har också ett alternativ att lägga till fler ark i arbetsboken.
4. Hur många tecken kan passa in i en enda cell?
det totala antalet tecken en cell kan innehålla är 32 767.
5. Hur är rader och kolumner märkta?
i alla kalkylprogram, inklusive Microsoft Excel, är rader märkta med siffror (t.ex. 1 till 1 048 576). Alla kolumner är märkta med bokstäverna A till Z, sedan AA genom ZZ, etc.
till exempel, efter bokstaven Z, är nästa kolumn AA, AB, AC, …, AZ, och sedan öka till BA, BB, BC, etc.
för att identifiera en cell, ange både kolumnen och raden. Till exempel finns den första cellen alltid i kolumn A, på rad 1, så cellen är märkt A1.
Huvudutvecklingar i Excel 2007
här är några viktiga utvecklingar i Excel 2007 och de senaste versionerna av Excel, till exempel:
1. Villkorsstyrd formatering
en annan stor förbättring i Excel 2007 är Villkorsstyrd formatering. Många användare av Excel 2003 krävde möjligheten att tillämpa mer än 3 villkorliga format, men det var inte möjligt i Excel 2003. I Excel 2007 (och senare versioner av Excel) kan du dock ange så många villkor som du vill, var och en med olika format. I Excel 2007 och senare versioner kan Villkorsstyrd formatering fungera för celler som uppfyller mer än ett villkor.
om du till exempel anger celler med värden 10 för att ha fet text och celler med värden 10 för att ha röd text, kommer du att upptäcka att text i celler som innehåller värden exakt lika med 10 kommer att formateras som fet och röd.
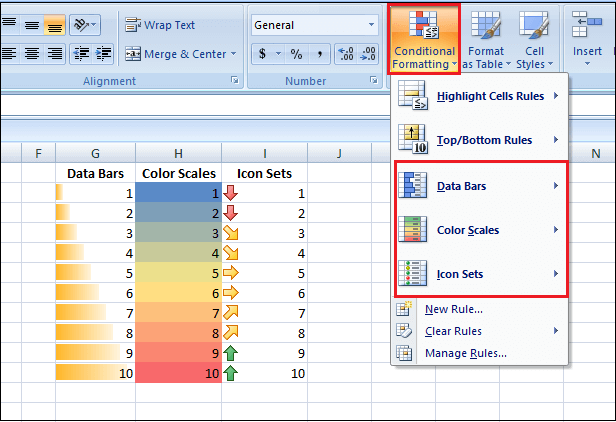
dessutom erbjuder Excel 2007 ytterligare typer av villkorsstyrd formatering. Du kan illustrera data med diagram och massor av färger. De kommer att göra attraktiva och lättförståeliga kalkylblad med Excels nya datafält, färgskalor & ikonuppsättningar.
dessa funktioner tillämpar färg eller symboler på ett cellområde, beroende på varje cells värde med resten av de valda intervallcellerna.
ovanstående exempel visar villkorsstyrd formatering datafält, färgskalor & ikonuppsättningar tillämpas på 3 kolumner, var och en innehåller 1 till 10.
som en sista bonus introducerade Excel 2007 möjligheten att använda villkorlig formatering med pivottabeller.
1. Filtrering och sortering efter färg
i Excel 2003 kan filtrering och sortering endast utföras av cellvärden. I de senaste versionerna av Excel kan du dock filtrera och sortera efter färg. Detta kan vara antingen teckensnittsfärgen eller cellbakgrundsfärgen.
2. Funktion Nesting begränsningar
en annan användbar förbättring i Excel 2007 är nivån på nestning som kan utföras. Excel 2003 tillåter bara 7 nivåer av nestning av funktioner, medan Excel 2007 tillåter upp till 64 nivåer av nestningsfunktioner. Visst, även den mest dedikerade Excel-användaren kan inte behöva fler häckningsnivåer än 64 nivåer.
3. Skalbar formelfält
i Excel 2003, om en cell innehöll en lång formel eller textsträng, skulle formelfältets vy blockera en del av kalkylbladet, vilket kan vara obekvämt när cellen valdes.
Microsoft åtgärdade dock problemet i Excel 2007 genom att införa ett skalbart formelfält som sträcker sig i linje med ditt cellinnehåll.
4. Nya funktioner
Excel 2007 innehåller flera nya inbyggda funktioner som hjälper dig att göra ditt kalkylblad slicker och effektivare. Dessa inkluderar IFERROR-funktionen, SUMIFS-funktionen och de nya funktionerna statistical AVERAGEIF, AVERAGEIFS och COUNTIFS.
senare versioner av Excel har lagts till i listan över de inbyggda funktionerna.
5. Ökat minne och snabbare beräkningar
anta att ditt arbete i Excel 2003 har bromsats av långsamma beräkningar när du använder funktioner på stora datamängder.
i så fall kan du dra nytta av den ökade minneshantering som finns i nyare versioner av Excel. Detta introducerades i Excel 2007 när minneshanteringen ökades från 1 gigabyte till 2 gigabyte.
6. Nytt användargränssnitt
i Excel 2007 omstrukturerades huvudgränssnittet till ett resultatorienterat gränssnitt.
anta att du har använt Excel 2003 i flera år och vet exakt var du hittar de verktyg och funktioner du använder regelbundet.
du kommer nästan säkert att uppleva lite frustration, till att börja med, när du uppgraderar till en nyare Excel-version och måste vänja dig vid det nya bandgränssnittet.
begränsa användarens åtgärd till minimala rader och kolumner
generellt använder vi inte alla rader och kolumner, så vi kanske vill begränsa användarens åtgärd till minimala rader och kolumner.
Antag till exempel att vi bara behöver visa 5 rader och 10 kolumner, så vi visar minimala rader och kolumner genom att dölja andra rader. Först kommer vi att gömma rader, och sedan kommer vi att gömma kolumner i följande steg.
Steg 1: Välj andra rader förutom de första 5 raderna. För att välja snabbt, välj först den 6: e raden och tryck på genvägsknappen ”Ctrl + Shift + Down Arrow”. Det kommer att välja alla återstående rader.
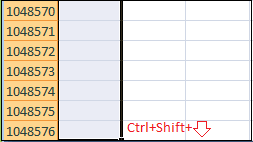
steg 2: Högerklicka på radhuvudet och välj Dölj, eller du kan trycka på genvägsknappen ”Ctrl + 9” och det kommer att gömma alla valda rader.
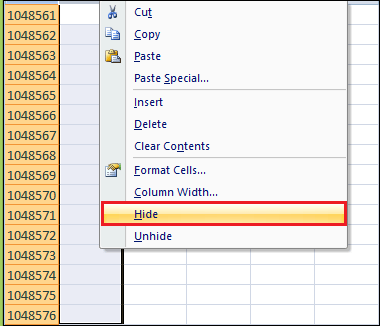
steg 3: nu kan användare bara komma åt 5 rader, men alla 16K + kolumner, liknande Markera alla kolumner utom de första 10 kolumnerna.
steg 4: Högerklicka nu på kolumnrubriken och välj Dölj eller tryck på genvägsknappen ”Ctrl + 0” för att dölja alla valda kolumner.
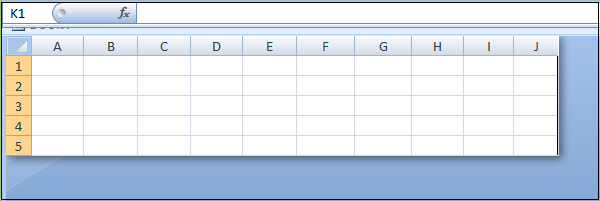
som du kan se ovan kan de bara komma åt 5 rader och 10 kolumner.