- hacka 26. Lagra digitala foton på din PSP
- 3.7.1. Lägg bilder i din PSP
- Vilket Bildformat?
- figur 3-21. Visa mapparna jag har placerat i fotomappen
- figur 3-22. iPSP konvertera bilderna till rätt storlek JPEG
- 3.7.2. Navigera i fotona på din PSP
- figur 3-23. Ta upp en meny med triangelknappen
- 3.7.2.1. Bildspel.
- figur 3-24. Kontrollpanelen för bildspel
- 3.7.2.2. Foto vy.
- figur 3-25. Foto hjälp skärm
- figur 3-26. Visa menyn foto
- figur 3-27. Bildinformation visas tillsammans med zoom och kontrollpanelen
- 3.7.3. Hacka hacka
hacka 26. Lagra digitala foton på din PSP
![]()
![]()
att använda din PSP som ett bärbart fotoalbum är enkelt om du vet hur du fyller Memory Stick Duo-kortet med bilder. Om du känner till de olika visningsalternativen och kontrollerna på din PSP visar du dina foton på nolltid.
en av PSP: s mest användbara funktioner är också en av dess enklaste: möjligheten att visa digitala bilder. Majoriteten av hackarna som omfattas av detta kapitel, och några från andra kapitel, hänger på denna enkla förmåga. Detta hack går igenom grunderna i att hantera digitala bilder på din Sony PSP, olika sätt att få bilderna på PSP, och navigera bilderna när de är på din PSP, och pekar dig till några av de mer användbara sätt digitala bilder kan användas för att lägga till funktionalitet till din PSP.
3.7.1. Lägg bilder i din PSP
för att placera bilder i din PSP måste du antingen montera ditt minne på datorn med en kortläsare eller ansluta din PSP till datorn med en USB mini till USB-kabel, välj Inställningar  USB-anslutning från PSPs-hemmenyn och tryck på X-knappen.
USB-anslutning från PSPs-hemmenyn och tryck på X-knappen.
när minnet dyker upp på din dator hittar du en mapp som heter PSP i kortets rotkatalog. I PSP-mappen finns fyra andra mappar: spel, musik, SAVEDATA och foto. Du kan helt enkelt kopiera alla bilder som du vill bära med dig på din PSP till FOTOKATALOGEN på kortet.
Vilket Bildformat?
om du kör någon annan version av firmware än Version 2.0, kom ihåg att alla bilder måste vara i JPEG-format och att PSP inte kan visa särskilt stora JPEG-filer. Använd ett bildprogram som Photoshop för att spara dina bilder i komprimerat JPEG-format. Troligtvis kom din digitalkamera med programvara som kan hantera denna grundläggande komprimering av bilder.
om du kör Version 2.0 av firmware, då kan din PSP hantera jpeg -, GIF -, PNG -, TIFF-och BMP-bilder, och du kan också ladda ner bilder direkt från Internet med PSP: s webbläsare. För att göra detta, välj bilden, tryck sedan på triangelknappen, navigera till Arkiv-menyn, tryck på X-knappen, välj Spara bild och tryck på X-knappen igen. När nedladdningen är klar kan du omedelbart navigera till bilden och visa den på din PSP.
oavsett vilket bildformat du använder kan du spara diskutrymme genom att skala ner bilden så att den ligger nära PSP: s skärmupplösning på 480 x 272 pixlar.
du kan också organisera bilderna på din PSP genom att gruppera dem i mappar i fotomappen.
|
i Figur 3-21 kan du se att jag har en serie olika mappar på min PSP. PSP kan dock bara läsa en nivå djupt in i fotomappen, så om du har en annan mapp kapslad i en mapp i din fotomapp kommer PSP antingen inte att se den, eller så kommer den att visa den som korrupt data.
det finns också en mängd olika program tillgängliga som automatiserar organisera dina bilder och flytta dem till din PSP. Två av dem är iPSP (http://www.kaisakura.com/ipsp.php; $19.99 USD för både OS X och Windows) och PSPWare (http://www.nullriver.com/index/products/pspware; $15 USD för OS X och Windows). Båda dessa har förmågor utöver att bara hantera dina bilder, och båda programmen har demoversioner, så försök innan du köper. Till exempel, efter att ha klickat på avsnittet Foton i iPSP och valt ett fotoalbum från iPhoto i OS X, börjar iPSP automatiskt konvertera bilderna i albumet till jpeg-bilder med rätt storlek och importera bilderna till sin egen katalog i fotomappen på Memory Stick, som visas i Figur 3-22.
figur 3-21. Visa mapparna jag har placerat i fotomappen

figur 3-22. iPSP konvertera bilderna till rätt storlek JPEG
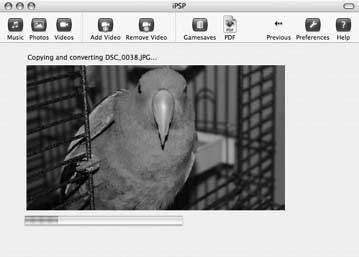
|
på din PSP, navigera till bildmenyn, Markera ditt minne och tryck på X-knappen. Mapparna som du placerade i fotomappen på din Memory Stick visas i en lista, ungefär som separata fotoalbum. Varje mapp har en förhandsgranskningsbild av den första bilden i mappen och namnet på mappen och visar antalet bilder som finns i den mappen.
när du har valt den mapp du vill visa kan du antingen trycka på X-knappen igen för att få fram en annan lista över alla bilder som finns eller trycka på triangelknappen för att få fram menyn med bildspel, radera och Information, som visas i Figur 3-23.
figur 3-23. Ta upp en meny med triangelknappen

den här menyn låter dig visa ett bildspel, ta bort hela mappen eller visa information om mappen. Om du väljer Information är den enda ytterligare informationen du kommer att upptäcka storlekenvisas i kilobytesof mappen och dess innehåll.
|
3.7.2.1. Bildspel.
om du väljer bildspel och trycker på X-knappen visas var och en av bilderna i mappen i ordning, i cirka fyra sekunder vardera med Normal hastighet.
|
om du trycker på triangelknappen medan bildspelet körs öppnas en särskild kontrollpanel för bildspel som en överlagring över den aktuella bilden (se figur 3-24). Den här menyn består av bildspelsalternativ, visningsläge, visning och hjälp på den översta raden, Föregående, Nästa, spela, pausa och stoppa på den mellersta raden och upprepa på den nedre raden. Den mellersta raden, som du kan se, består av grundläggande och ganska självförklarande navigeringskontroller för bildspelet. Upprepningskontrollen håller helt enkelt bildspelet i en kontinuerlig slinga (åtminstone tills batteriet tar slut). Den översta raden av kontroller behöver lite mer förklaring.
figur 3-24. Kontrollpanelen för bildspel

om du väljer bildspelsalternativ och trycker på X-knappen får du ett litet informationsöverlägg i skärmens nedre högra hörn. Det här överlägget innehåller en bild av en klocka som anger tiden då bildfilen skapades, namnet på filen, datumet den skapades och tiden den skapades.
|
om du väljer bildspelsalternativ igen och sedan trycker på X-knappen igen visas en liten förhandsgranskningslista med andra bilder i det aktuella bildspelet längst ner på skärmen, med den du för närvarande tittar på i mitten. Om du trycker på X-knappen igen medan kontrollen för bildspelsalternativ är markerad återgår du till ett vanligt bildspel, sans all metainformation. Om du inte vill använda denna kontrollpanel, helt enkelt trycka på den fyrkantiga knappen medan du tittar på bildspelet kommer att cykla dig genom dessa olika bildspel alternativ.
alternativet visningsläge växlar bildspelsvyn mellan Normal (där bilden är monterad på skärmen) och Zoom (där bilden är gjord för att fylla skärmen, om än med viss beskärning av bilden för att bibehålla proportioner).
visningsalternativet placerar ett överlägg längst upp på skärmen med namnet på bilden, bildens nummer i bildspelet (3/5 skulle innebära att du tittar på den tredje bilden av fem), datumet då filen skapades och tiden då filen skapades.
alternativet Hjälp visar Bildhjälpsskärmen (figur 3-25) som visar alla grundläggande kontroller för navigering av foton på PSP.
3.7.2.2. Foto vy.
om du istället för att starta ett bildspel trycker på X efter att ha valt en av dina mappar med bilder (eller om du inte brydde dig om hela mappaspekten i första hand) kommer du att se en lista över alla bilder i den mappen. Att bara välja en bild och trycka på X-knappen visar den på PSP. Om du trycker på Triangle istället kommer en informationsmeny att dyka upp med bildspel, Visa, Radera och informationsalternativ (se figur 3-26), som beter sig ungefär som samma meny för bildmappen.
figur 3-25. Foto hjälp skärm

|
figur 3-26. Visa menyn foto

när du tittar på en bild kan du trycka på triangelknappen för att få fram en överlagringskontrollpanel. Den här skiljer sig något från bildspelets kontrollpanel. Alternativen inkluderar visningsläge, Display, och hjälp på den översta raden, rensa Zoom, Zooma ut, Zooma in, Rotera vänster, Rotera höger, Upp, Ner, Vänster, och höger på den mellersta raden, och Föregående, Nästa, och bildspel på den nedre raden.
|
de flesta av dessa kontroller fungerar på samma sätt som deras motsvarigheter i bildspelets kontrollpanel, även om det finns några små skillnader. Visningsläge växlar mellan Zoom och Normal vy. Displayen visar informationen för filen i ett överlägg längst upp på skärmen och ett litet fönster som anger zoomnivån (figur 3-27). Kontrollerna på den andra raden gör alla vad deras namn antyder. Funktionerna Upp, Ner, Vänster och höger fungerar inte om hela bilden syns. Om du zoomas in kan du dock använda dessa kontroller för att skanna runt bilden.
figur 3-27. Bildinformation visas tillsammans med zoom och kontrollpanelen

å andra sidan kan majoriteten av dessa funktioner nås lättare av PSP: s kontroller själva. Det är mycket bekvämare att helt enkelt använda den analoga pinnen för att flytta runt bilden när du zoomas in. L-och R-utlösarna flyttar dig bakåt och framåt genom bilderna, den fyrkantiga knappen plus l-och R-utlösarna roterar bilden åt vänster respektive höger, X-knappen rensar zoomen och den fyrkantiga knappen som används tillsammans med den analoga pinnen zoomar in och ut. Se Bildhjälpsskärmen för en fullständig lista över alla dessa kontroller.
om du lägger din PSP i viloläge medan du tittar på bilder kommer du tillbaka till huvudmenyn nästa gång du vaknar din PSP.
3.7.3. Hacka hacka
detta hack består av mycket grundläggande instruktioner för hur du använder bildvisningsfunktioner på din PSP. Dessa funktioner, dock, öppna upp PSP till en hel massa snygga hacka och tricks som du hittar omfattas av detta kapitel. Se till att du kolla in ”Använd din PSP som en e-bokläsare” , ”Läs webbserier på din PSP” och ”visa kartor” .

 Memory Stick och trycker på X-knappen på din PSP visas dessa bilder i en katalog som heter Digital Camera Images.
Memory Stick och trycker på X-knappen på din PSP visas dessa bilder i en katalog som heter Digital Camera Images.