främre ljuduttag på din dator är de där du ansluter dina hörlurar eller mikrofoner. Oavsett om det är på din bärbara dator eller persondator, kan du ibland upptäcka att ”hörlursuttaget inte fungerar” i din Windows 10-dator. Problemet kan antingen bero på föråldrade ljuddrivrutiner, ett problem med anslutningen mellan ljuduttaget och moderkortet eller om porten är aktiverad i ljudinställningarna. Det finns dock några möjliga lösningar som kan hjälpa dig att fixa problemet ”hörlursuttag fungerar inte” på din Windows 10-dator. Men innan du fortsätter med nedanstående metoder, se till att du har anslutit hörlurarna eller mikrofonen till rätt uttag. För bärbara datorer har du ingen chans att göra ett misstag eftersom det bara finns en, men för datorer är den gröna för högtalare/hörlurar och den rosa är för mikrofonen. Om detta inte gör det
arbete, du kan prova nedanstående metoder.
Innehållsförteckning
- Metod 1: Stäng av frontpanelens Jackdetektering
- Metod 2: Inaktivera frontpanelens jackdetektering via registret
- Metod 3: Ställ in ljudenhet som standard
- Metod 4: Återställ standardvärden för ljudenhet
- Metod 5: Uppdatera eller installera om ljuddrivrutiner
- lösning 1: Uppdatera ljuddrivrutin
- lösning 2: Installera om drivrutinen
- Metod 6: kör Windows-felsökaren
Metod 1: Stäng av frontpanelens Jackdetektering
den här metoden är för dem som använder ett Realtek-ljudkort. Så här åtgärdar du problemet genom att inaktivera frontpanelens jackdetektering:
Steg 1: Gå till Start och skriv Realtek HD Audio Manager i Windows-sökfältet.

steg 2: vänsterklicka på resultatet för att öppna fönstret Realtek HD Audio Manager.
navigera till den extrema övre högra sidan av fönstret och klicka på mappikonen.
steg 3: i Kontaktinställningarna dyker upp, markera rutan bredvid alternativet Inaktivera frontpanelens jackdetektering.

tryck på OK för att spara ändringar.
Obs: alternativt om du inte kan öppna Realtek HD audio manager, har du möjlighet att inaktivera frontpanelens jackdetektering via Registerredigeraren också. Så här gör du det.
1. Tryck på Windows-tangenten + R-tangenten tillsammans för att öppna Kör.
2. Skriv nu regedit i den och klicka på OK.

3.Nu, innan du ändrar något, klicka på Arkiv > Exportera för att skapa en Registerbackup först, så att om några oönskade resultat visas kan du göra fil > Importera för att återställa ändringarna.
4. Nu, efter att du har tagit en säkerhetskopia, fortsätt till följande sökväg i Registerredigeraren. Bara kopiera och klistra in sökvägen i adressfältet i Registereditorn.
HKEY_LOCAL_MACHINE\SYSTEM\CurrentControlSet\Control\Class\{4d36e96c-e325-11ce-bfc1-08002be10318}
5. Expandera nu alla mappar med namn som börjar med 000.

6. Nu, om det finns en inställningsmapp efter att ha expanderat 000 namngivna mappar, expandera dessa inställningsmappar också. Om du efter att ha expanderat inställningsmappen hittar du en mapp med namn som börjar med Drv8186_DevType och klickar sedan på inställningsmappen en gång.
7. När du har klickat och valt den inställningsmappen, högerklickar du på höger sida och skapar ett skapa ett binärt värde med namnet JackCtrl
8. Redigera och ändra dess värden genom att skriva FF 82 40 00 i den.

9. Stäng redigeraren och starta om datorn
Metod 2: Inaktivera frontpanelens jackdetektering via registret
1. Tryck på Windows-tangenten + R-tangenten tillsammans för att öppna Kör.
2. Skriv nu regedit i den och klicka på OK.

3.Nu, innan du ändrar något, klicka på Arkiv > Exportera för att skapa en Registerbackup först, så att om några oönskade resultat visas kan du göra fil > Importera för att återställa ändringarna.
4. Nu, efter att du har tagit en säkerhetskopia, fortsätt till följande sökväg i Registerredigeraren. Bara kopiera och klistra in sökvägen i adressfältet i Registereditorn.
HKEY_LOCAL_MACHINE\SYSTEM\CurrentControlSet\Control\Class\{4D36E96C-E325-11CE-BFC1-08002BE10318}
5. Fortsätt bara klicka på mapp med namnet 000* och på höger sida hitta DriverDesc och dubbelklicka på den.
nu, om värdedata är Realtek Audio, måste vi göra ändringar i den 000* namngivna mappen.
i skärmdumpen nedan i mitt fall visas det i 0001

6. Nu, när du är säker på att det visas i vilken mapp med namn som börjar med 000*, expandera den mappen och klicka och välj GlobalSettings.
7. Nu, i den högra sidan lokalisera EnableDynamicDevices och ställ in dess värde till 0.
skriv bara 00 00 00 00 från tangentbordet och klicka på OK.
notera : – Om EnableDynamicDevices inte finns i höger , bara högerklicka och skapa en Reg_Binary och namnge den som EnableDynamicDevices och sedan ställa in dess värde till 00 00 00 00.
8. Stäng redigeraren och starta om datorn.

Metod 3: Ställ in ljudenhet som standard
Steg 1: Gå till höger i aktivitetsfältet, högerklicka på högtalarikonen och välj Ljud.
![]()
steg 2: gå till fliken Uppspelning i dialogrutan Ljud.
högerklicka på ljudenheten och välj Ställ in som standardenhet.
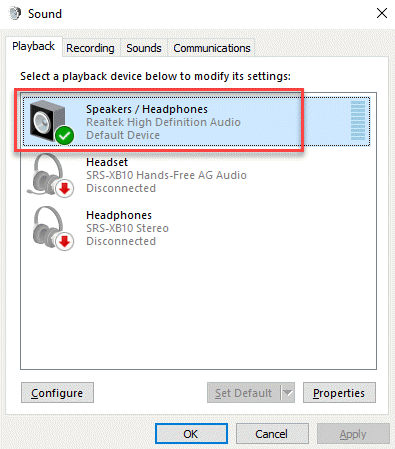
Kontrollera nu dina ljudportar och de ska fungera nu.
Metod 4: Återställ standardvärden för ljudenhet
Steg 1: Högerklicka på Start och välj Kör.

steg 2: Det öppnar kommandofönstret kör. Skriv mmsys.cpl och tryck på OK.
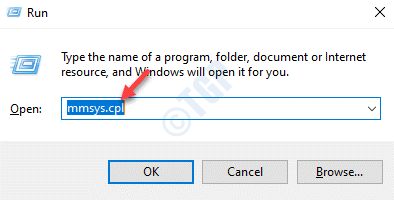
steg 3: I dialogrutan Ljud som öppnas, under fliken Uppspelning, välj ljudenheten och klicka på knappen Egenskaper längst ner.
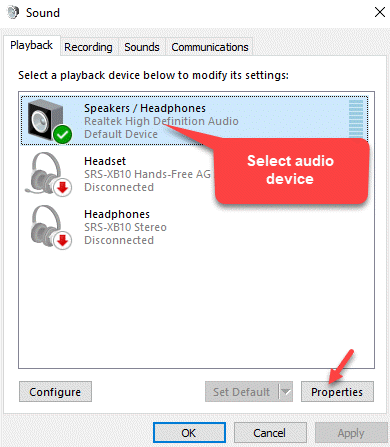
steg 4: i dialogrutan ljudegenskaper, gå till fliken Förbättringar och klicka på Återställ standardinställningar.
Steg 5: Gå sedan till fliken Avancerat och tryck på knappen Återställ standard längst ner.
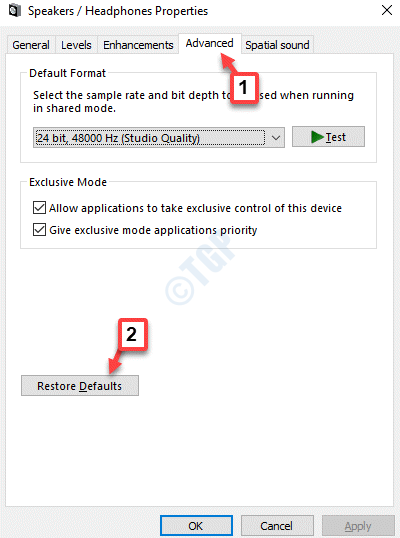
steg 6: Välj Nu fliken Spatial sound och tryck på knappen Återställ standard längst ner.
tryck på Apply och sedan OK för att spara ändringar och avsluta.
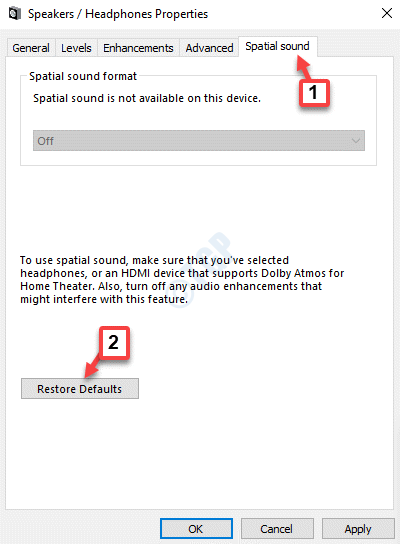
Steg 7: nu, tillbaka i dialogrutan Ljud, Välj fliken Inspelning.
Välj mikrofon och klicka på knappen Egenskaper nedan.
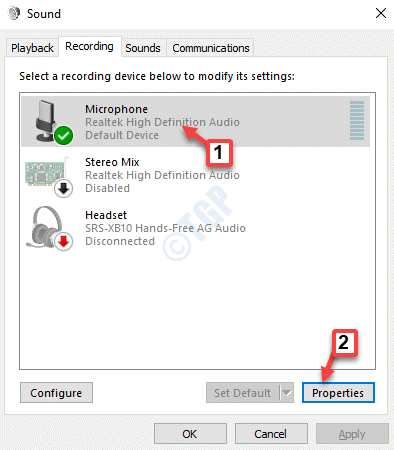
steg 8: Gå till fliken Avancerat i dialogrutan Mikrofonegenskaper och klicka på Återställ standardinställningar.
tryck på Apply och OK för att spara ändringar och avsluta.
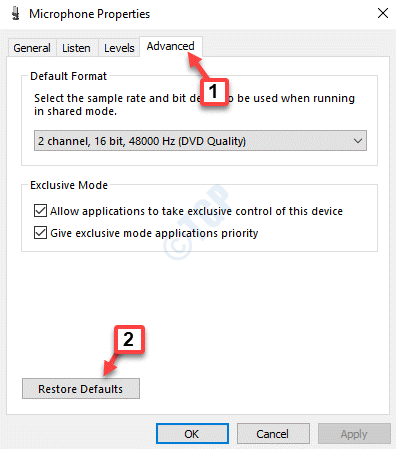
steg 9: nu, tillbaka i dialogrutan Ljud, Välj fliken Kommunikation och klicka på alternativknappen bredvid minska volymen för andra ljud med 80%.
tryck på Apply och sedan OK för att spara ändringar och avsluta.
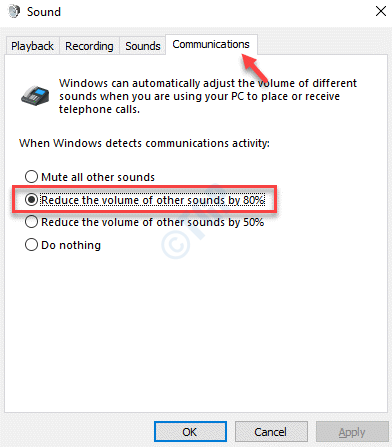
avsluta Ljuddialogen och försök ansluta hörlurarna till portarna och det ska fungera korrekt nu.
Metod 5: Uppdatera eller installera om ljuddrivrutiner
lösning 1: Uppdatera ljuddrivrutin
Steg 1: Tryck på snabbtangenten Win + R på tangentbordet för att öppna kommandofältet kör.
steg 2: Skriv devmgmt.msc i sökfältet Kör kommando och tryck på OK för att öppna fönstret Enhetshanterare.
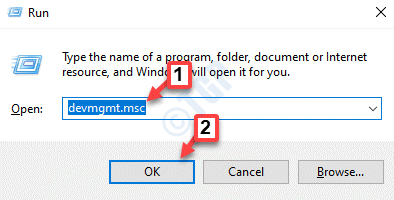
steg 3: i fönstret Enhetshanterare, gå till avsnittet Ljud -, video-och spelkontroller och expandera det.
högerklicka på ljudenheten och välj Uppdatera drivrutin.
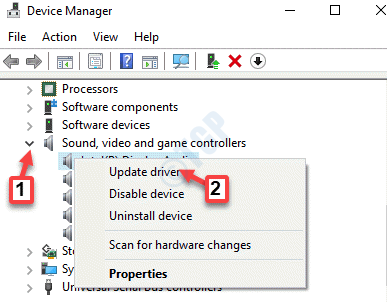
steg 4: i fönstret Uppdatera drivrutiner klickar du på Sök automatiskt efter uppdaterad drivrutinsprogramvara.
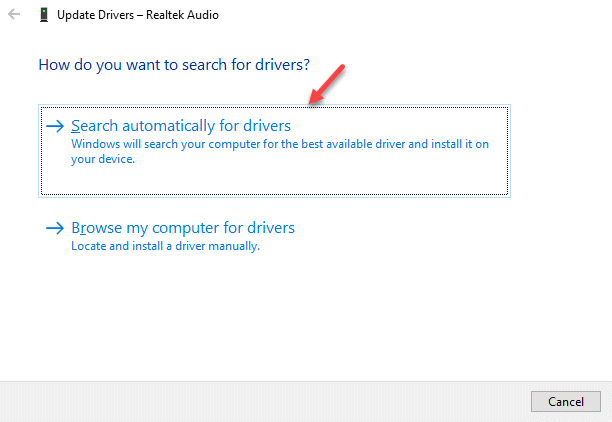
Steg 5: Windows börjar leta efter en uppdaterad drivrutin. Om någon senaste drivrutinen tillgänglig, kommer det automatiskt hämta och installera uppdateringen till datorn.
starta om datorn och kontrollera om hörlursuttaget fungerar nu.
* Obs-Alternativt kan du också följa nedanstående steg:
Steg 1: Följ steg 1 till 3 som visas ovan och sedan i fönstret Uppdatera drivrutiner, välj Bläddra bland mina datorer för drivrutiner.
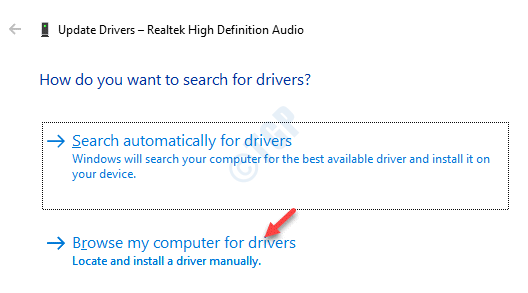
steg 2: Välj sedan Låt mig välja från en lista över tillgängliga drivrutiner på min dator.
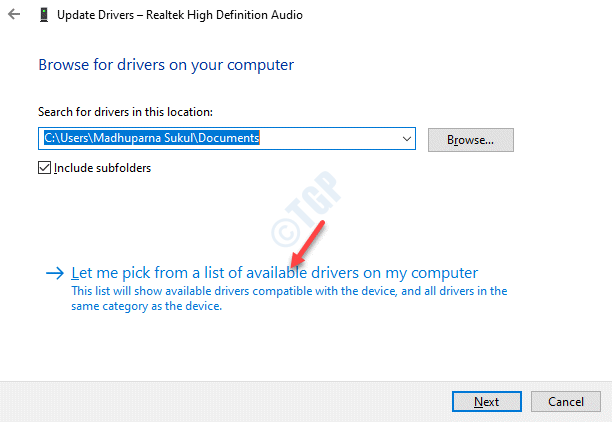
Steg 3: Välj nu den ljudenhet du vill använda och klicka på Nästa för att slutföra installationen.
starta om datorn och problemet ska vara borta. Du kan nu ansluta din hörlurar / mikrofon till PC-porten.
Dessutom kan du också besöka ljuddrivrutinens tillverkarwebbplats, ladda ner drivrutinerna och installera dem manuellt.
lösning 2: Installera om drivrutinen
Steg 1: Tryck på Win + X-tangenterna tillsammans på tangentbordet och välj Kör för att öppna Kör kommando.

steg 2: Det öppnar kommandofönstret kör. Skriv nu devmgmt.msc i sökrutan och tryck på Enter för att öppna Enhetshanteraren.

steg 3: i fönstret Enhetshanteraren expanderar du avsnittet Ljud -, video-och spelkontroller.
högerklicka på ljudenheten och välj Avinstallera enhet.
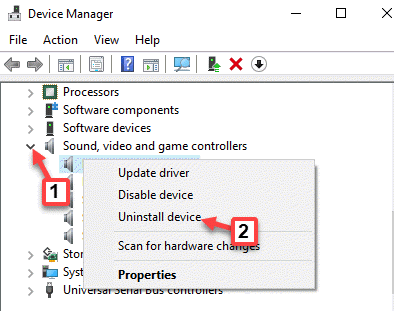
steg 4: Klicka på Avinstallera igen i prompten för att bekräfta åtgärden.
när enheten har avinstallerats startar du om datorn. När du nu går tillbaka till Enhetshanteraren och till avsnittet Ljud -, video-och spelkontroller ser du att ljudenheten installeras om automatiskt.
Metod 6: kör Windows-felsökaren
Steg 1: Högerklicka på högtalarikonen i Aktivitetsfältet och välj Felsök ljudproblem.
![]()
steg 2: felsökaren börjar upptäcka problem.
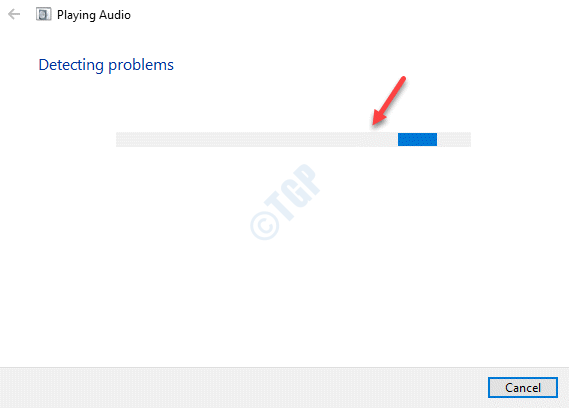
Steg 3: Därefter visas en lista över ljudenheter.
du kan välja den du vill felsöka.
Klicka På Nästa.
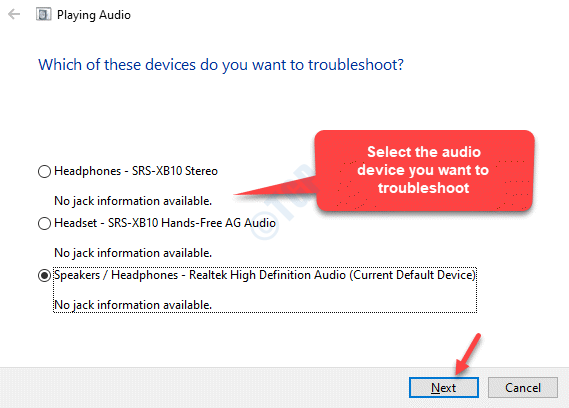
steg 4: Det kommer att börja upptäcka problem igen och sedan presentera möjliga lösningar.
följ instruktionerna på skärmen för att avsluta felsökningsprocessen.
när du är klar startar du om datorn och ljuduttaget fungerar inte på din Windows 10-dator bör lösas.
nu kan du försöka ansluta hörlurarna / mikrofonen till PC-uttaget och det ska fungera korrekt.

jag hittar passion i att skriva tekniska artiklar runt Windows PC och mjukvaror