- virtuellt minne tar dig dit din RAM inte kan. Hur? Det kombinerar i princip ditt RAM-minne med lite ledigt utrymme på hårddisken för att du ska kunna köra fler program och appar än du normalt kunde.
- då och då kan även virtuellt minne ta slut, särskilt när du kör programvara som kräver mycket resurser. Lyckligtvis finns det sätt att åtgärda detta och vi har listat dem alla i artikeln nedan.
- upptäck fler datorminnestips som hjälper dig att hantera datorns virtuella minne och mer.
- kolla in vår Windows 10 fel hub samt och lämna ingenting åt slumpen när det gäller att hantera ditt operativsystem.
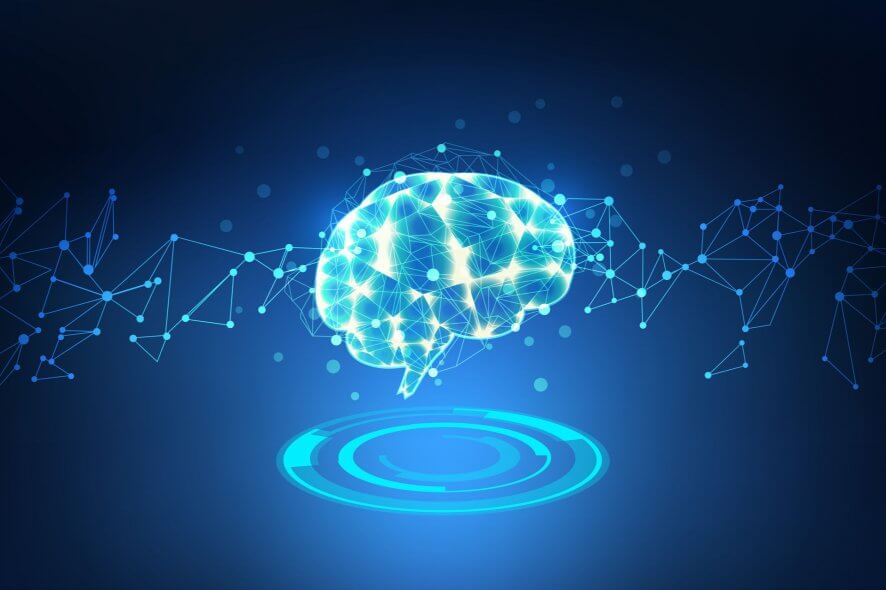
låt oss säga att du har en dator som körs på Windows 10 som verkar ta slut på minnet när du använder några tunga program som ett spel, Visual Studio eller AutoCAD.
när Windows tar slut på minnet för att fungera, knackar det på virtuellt minne som används för att lagra några av de minst använda sidorna i minnet i en fil som heter pagefile.sys.
virtuellt minne är användbart på många sätt och hjälper till att köra program som enkelt kräver höga resurser. Men ibland kan du stöta på problem relaterade till virtuellt minne när Windows 10 kanske inte kommer åt sidfilen.sys-fil.
i det här inlägget kommer vi att se hur man enkelt kan göra några ändringar i inställningarna och bli av med Windows 10 virtuellt minne för lågt fel.
Vad orsakar Windows 10 virtuellt minne för lågt fel?
ursprungligen anger Windows storleken på sidfilen.sys-fil beroende på hur mycket RAM som din dator har.
låt oss säga att du har cirka 8 GB RAM fysiskt på din dator. Nu kommer storleken på det virtuella minnet som ställs in av Windows att vara lika med 2 GB eller ett 32-bitars system och cirka 4 GB på ett 64-bitars system.
när du möter Windows 10 virtuellt minne för lågt fel betyder det att programmet du försöker använda kräver mycket resurser som även det virtuella minnet inte kan hantera.
Hur fixar du Windows 10 virtuellt minne för lågt fel?
- utöka virtuellt minne
- få mer RAM
- inaktivera minne-hogging appar och program
- skanna din dator efter skadlig kod och andra cyberhot
- reparera ditt register
- kontrollera din disk för fel
- rengör dina temporära filer och mappar
utöka virtuellt minne
detta fel kan enkelt elimineras genom att utöka storleken på det virtuella minnet på ditt system. I följande steg kommer vi att öka storleken på sidfilen.sys genom att tweaking lite inställningarna och det borde hjälpa dig att bli av med detta problem.
- tryck på Windows-tangenten + R och detta startar kördialogen.
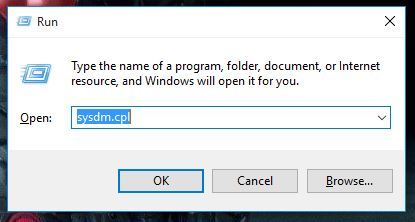
- Skriv nu in sysdm.cpl och detta öppnar fönstret Systemegenskaper.
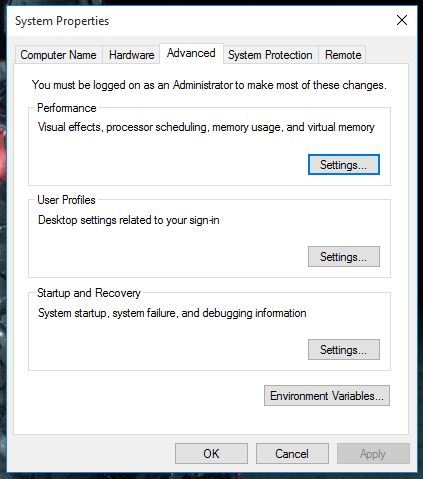
- nu i det här nya fönstret öppnar du fliken Avancerat och klickar på knappen Inställningar i avsnittet Prestanda.
- detta öppnar fönstret Prestandaalternativ och nu måste du byta till fliken Avancerat.

- Klicka nu på knappen Ändra i avsnittet Virtuellt minne så öppnas ett nytt fönster.
- Klicka nu på kryssrutan längst upp som säger att automatiskt hantera personsökningsfilstorlek för alla enheter.
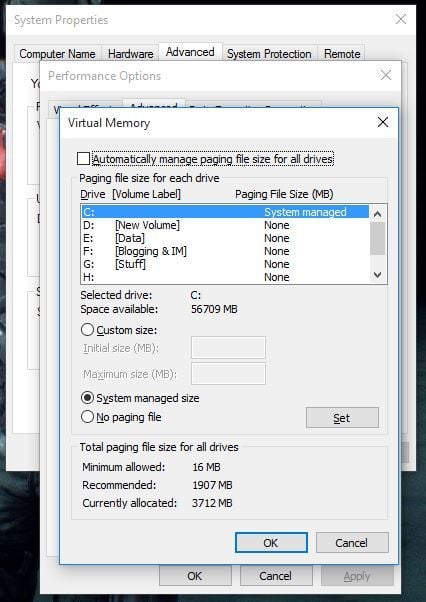
- Klicka nu på alternativknappen anpassad storlek. Här kan du ställa in NY den nya initiala sidfilen.sys storlek tillsammans med den maximala storleken.
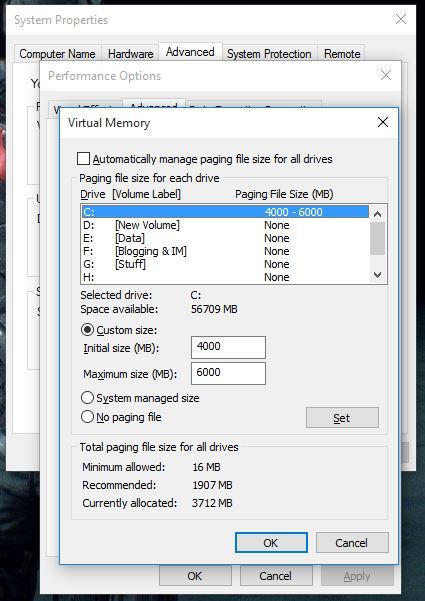
- klicka på OK, klicka sedan på Verkställ i nästa fönster och nu måste du starta om datorn för att de nya ändringarna ska gälla.
detta bör åtgärda felet relaterat till lågt minne på Windows 10. Samma metod fungerar för Windows 7, Windows 8 eller Windows 8.1 så fortsätt och prova om du står inför ett sådant problem.
få mer RAM
Tja, det finns bara så mycket virtuellt minne kan göra. Tänk också på den sidfilen.sys använder hårddiskutrymme för att skapa ett virtuellt minne som är mycket långsammare än en verklig RAM.
medan vi är på det, kolla in dessa 4 Bästa RAM optimizers för Windows 10 för att få din dator att springa snabbare.
inaktivera minnes hogging program och program
låg minnesproblem kan också utlösas av vissa program och program som helt enkelt äter upp datorminne. Den snabbaste lösningen för att åtgärda problemet för att stänga av dessa program. Men först måste du identifiera dem.
- gå till Start > Typ Aktivitetshanteraren> dubbelklicka på det första resultatet
- klicka på fliken Processer > välj minne för att filtrera de program som använder för mycket minne
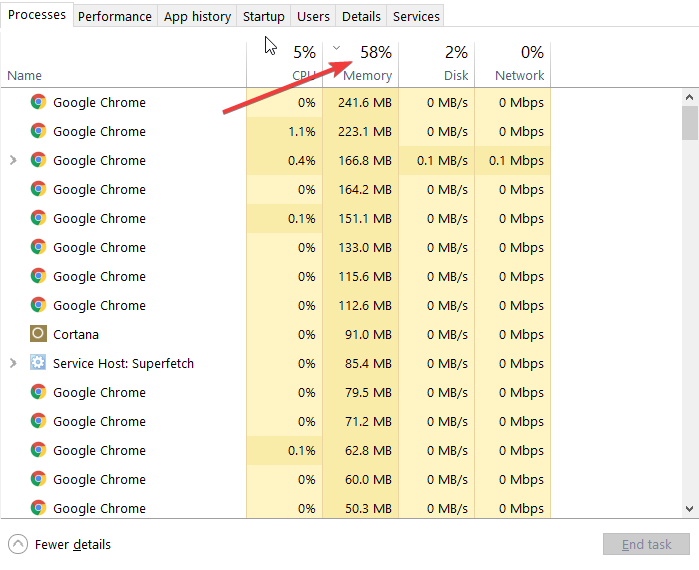
- högerklicka på respektive program > välj Avsluta uppgift
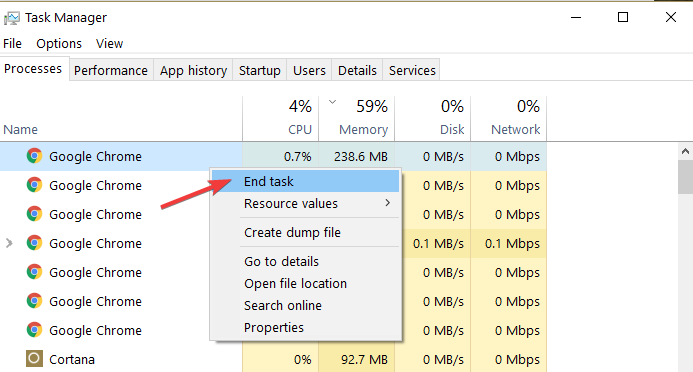
skanna din dator efter skadlig kod och andra cyberhot
Malware, gruvprogramvara och andra sådana program kan också orsaka påfrestning på PC-minnet.
problemet är att deras lömska program körs i bakgrunden och du märker dem bara när det är för sent eller deras effekter har blivit alltför uppenbara.
använd ditt antivirusprogram för att köra en fullständig systemsökning. Du kan också installera en dedikerad Anti-malware verktyg för ett extra lager av skydd.
vi rekommenderar också att du installerar ett anti-kryptomineringsverktyg som upptäcker och blockerar cryptocurrency miners. Dessa verktyg använder datorns processorkraft för att mina kryptokurser utan ditt samtycke.
ett av de bästa skyddsverktygen anses vara Bitdefender. Efter att ha varit världens nr.1 antivirus, det är också en stor malware blockerare och det skyddar också din trafik och din surfning.
=> hämta Bitdefender Antivirus
reparera registret
Malware kan också ändra vissa registernycklar som kan orsaka din dator att bete sig på ett ovanligt sätt.
i det här fallet måste du reparera ditt register med hjälp av ett dedikerat verktyg, till exempel CCleaner eller rybbubg Microsofts System File Checker för att kontrollera om systemfilen är skadad.
glöm inte att först säkerhetskopiera registret om något går fel så att du kan återställa en fungerande OS-version. Så här kör du en SFC-skanning:
1. Gå till Start > skriv cmd > högerklicka på Kommandotolken > välj Kör som administratör

2. Skriv nu kommandot sfc / scannow

3. Vänta tills skanningsprocessen är klar och starta sedan om datorn. Alla skadade filer kommer att ersättas vid omstart.
kontrollera din disk för fel
Windows 10 låter dig kontrollera din disk för fel med Kommandotolken.
starta Kommandotolken som administratör och skriv kommandot chkdsk C: / f följt av Enter. Ersätt C med bokstaven på din hårddiskpartition.

för att reparera fysiska och logiska fel efter att ha kört det här kommandot måste du också köra r-parameterkommandot.

rengör dina temporära filer och mappar
när du använder din dator eller surfar på Internet samlar din dator olika onödiga filer, de så kallade skräpfilerna. De kan påverka datorns bearbetningshastighet, minne och lyhördhet.
det enklaste och snabbaste sättet att ta bort dina temporära filer och mappar är att använda Diskrensning.
1. Gå till Start > Typ Diskrensning > starta verktyget

2. Välj den disk som du vill rengöra > verktyget kommer dem att berätta hur mycket utrymme du kan frigöra

så, om även efter att ha följt stegen ovan står du inför samma fel, då är det dags för dig att köpa lite mer RAM och det kommer att lösa problemet för dig säkert!
Låt oss veta resultatet av dina undersökningar genom att trycka på kommentarfältet nedan.
{{/värden}}
Vanliga frågor
-
ökar virtuellt minne prestanda?
medan virtuellt minne gör att du kan köra fler program än din RAM-kvot, kan ökning av denna parameter faktiskt påverka datorns prestanda och få den att fungera långsammare. Vi föreslår att du använder optimeringsverktyg.
-
är Ram ett virtuellt minne?
virtuellt minne är en kombination av datorns slumpmässiga åtkomstminne och tillfälligt utrymme på hårddisken. Den använder utrymme från din hårddisk som kallas en personsökningsfil för att flytta data och frigöra RAM.
-
hur frigör jag virtuellt minne Windows 10?
öppna Kontrollpanelen ->System ->justera utseende och prestanda för Windows->Avancerat och klicka på Ändra under avsnittet Virtuellt minne. Kolla in den här guiden för fler tips.
- datorminne