det är inte okänt för de flesta av oss nu hur intuitiv Canva är i grafisk design. Det är ett av de mest oumbärliga verktygen som någon spirande grafisk formgivare borde ha.
men med alla de fantastiska anpassningsfunktionerna som Canva har, är det också möjligt att ändra färgen på bilderna vi har laddat upp i verktyget?
Säg till exempel att du har en färdig logotyp som du vill anpassa färgerna till din varumärkespalett. Är det möjligt att redigera det?
om du är nyfiken på svaret, Stanna bättre och fortsätt läsa den här texten.

- Canva: hur man ändrar färg på den uppladdade bilden
- ändra färgerna på uppladdade bilder i Canva: 3 metoder Du kan använda
- Metod 1: Användning av nyans
- Metod 2: Duoton
- Metod 3: Lägga till filter
- Vanliga frågor om hur du ändrar färg på uppladdad bild
- Varför behöver du ändra höjdpunkterna till svart först innan du justerar skuggorna om du använder Duotone-metoden?
- kan du direkt ändra färgerna på någon uppladdad bild i Canva?
- är det möjligt att ladda ner din nyredigerade grafik eller bild med en transparent bakgrund om du använder Canva gratis?
Canva: hur man ändrar färg på den uppladdade bilden
det finns inget perfekt sätt att ändra färgen på en uppladdad bild i Canva. Men du kan justera nyansen, använda Duotoneffekten eller lägga till ett filter för att på något sätt ”redigera” bildens färger.
ändra färgerna på uppladdade bilder i Canva: 3 metoder Du kan använda
som tidigare nämnts är Canva mer ett grafiskt designverktyg.
även om det är tankeväckande för utvecklarna att inkludera lite fotoredigeringseffekter, har verktyget verkligen gränser.
därför är det inte så intuitivt att ändra färgerna på alla uppladdade bilder i Canva som du förväntar dig.
men det är inte en total bummer, eftersom du definitivt kan tweak lite med några av de effekter som finns i verktyget för att uppnå din prestation.
så, låt oss gå och se vad dessa tekniker är.
Metod 1: Användning av nyans
Steg 1: Skapa en ny mall genom att klicka på knappen ”Skapa en ny Design” på canvas hemsida.
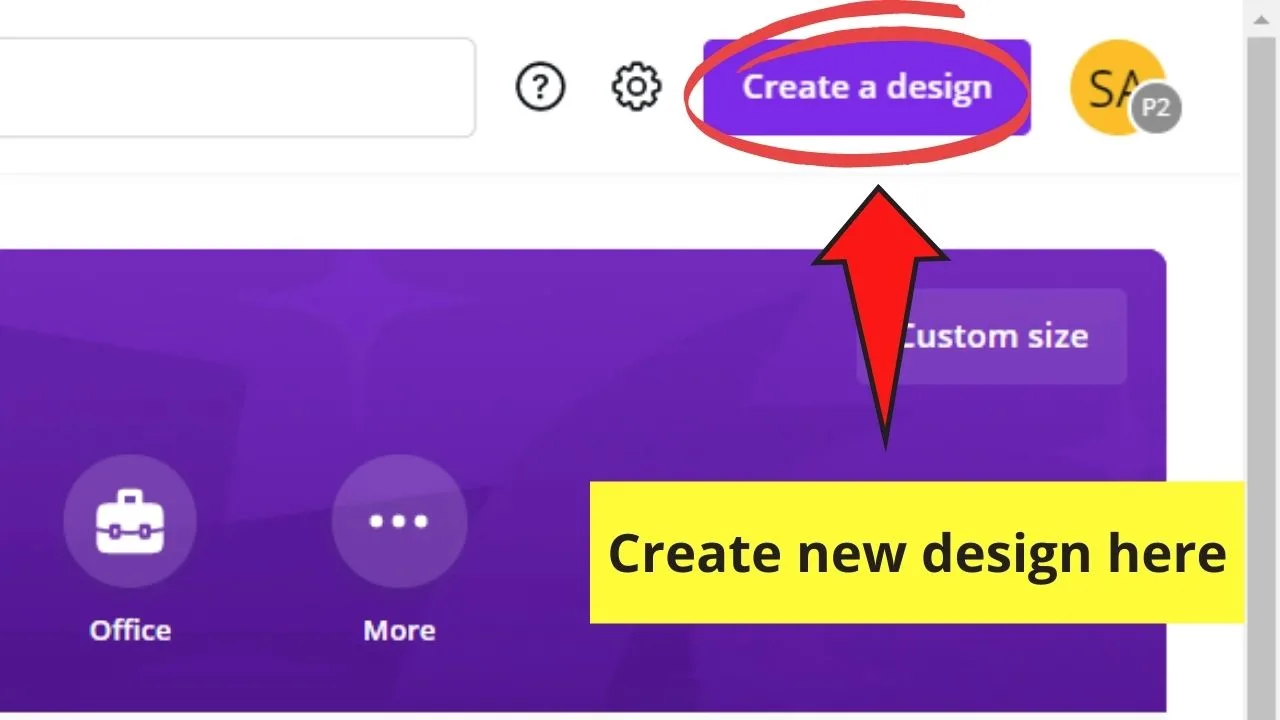
steg 2: Ladda upp bilden du vill redigera på Canva genom att gå över till fliken ”uppladdningar”. Tryck på knappen” Ladda upp en bild”.
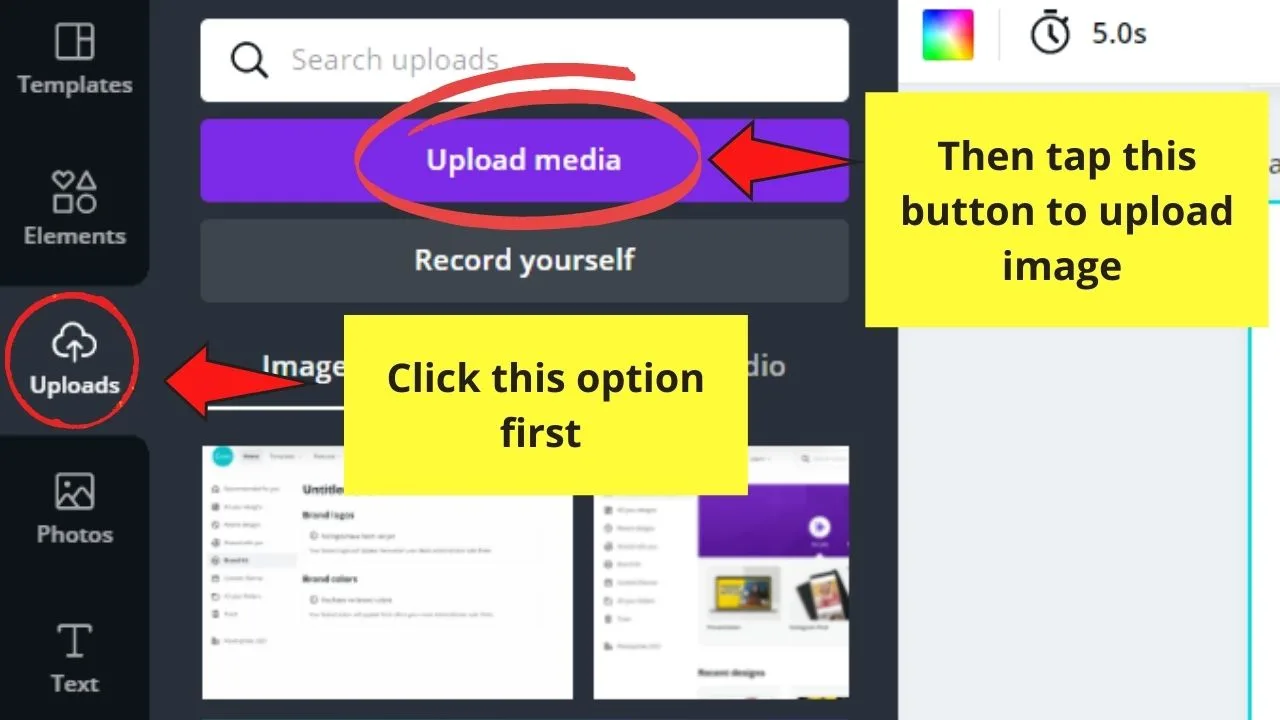
steg 3: Vänta tills Canva har laddat upp bilden. En gradient bar kommer att visa dig hur din uppladdning.
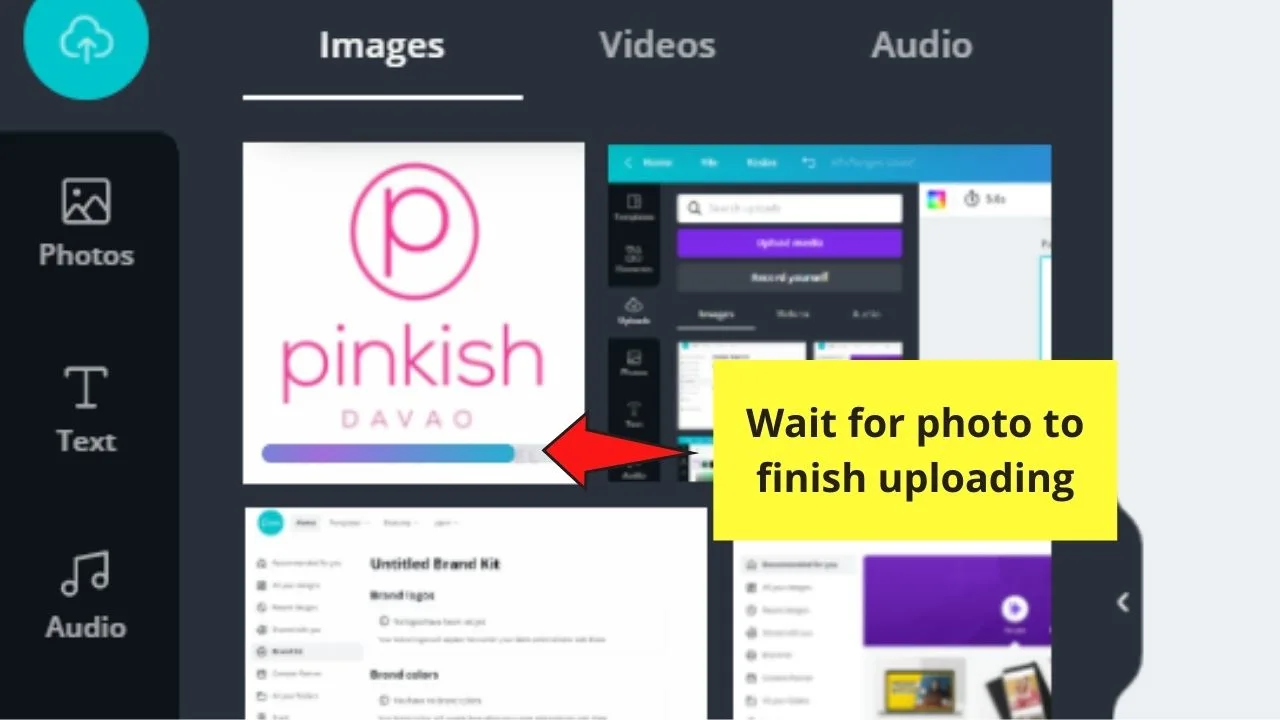
steg 4: Klicka och dra den nyligen uppladdade bilden på din tomma Mall. Justera det därefter.

Steg 5: för att ändra färgen på den uppladdade bilden, klicka på den innan du går över till alternativet ”Justera” i verktygsfältet.
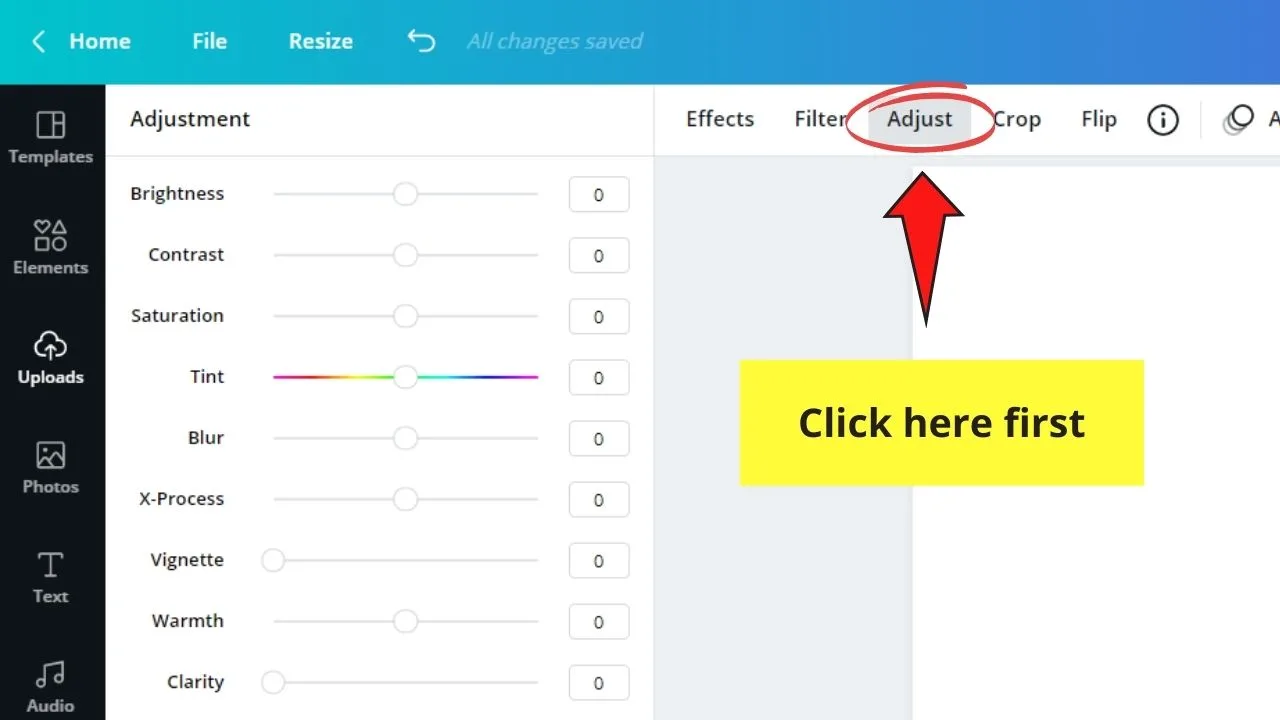
steg 6: I sidopanelmenyn som visas, gå över till skjutreglaget” ljusstyrka ” och dra det hela vägen till höger för att öka bildens ljusstyrka.
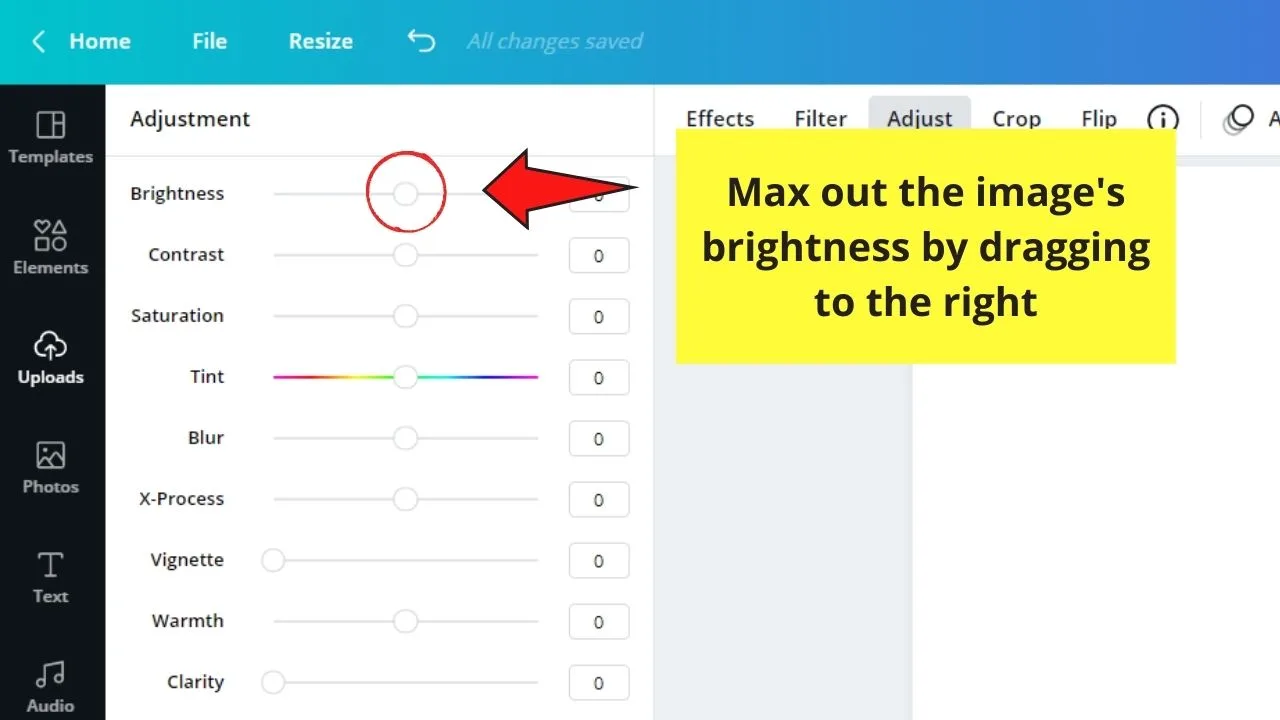
Steg 7: Gå till skjutreglaget” Tint ” och dra det antingen till vänster eller höger sida, beroende på vilken färg du vill använda på din bild.
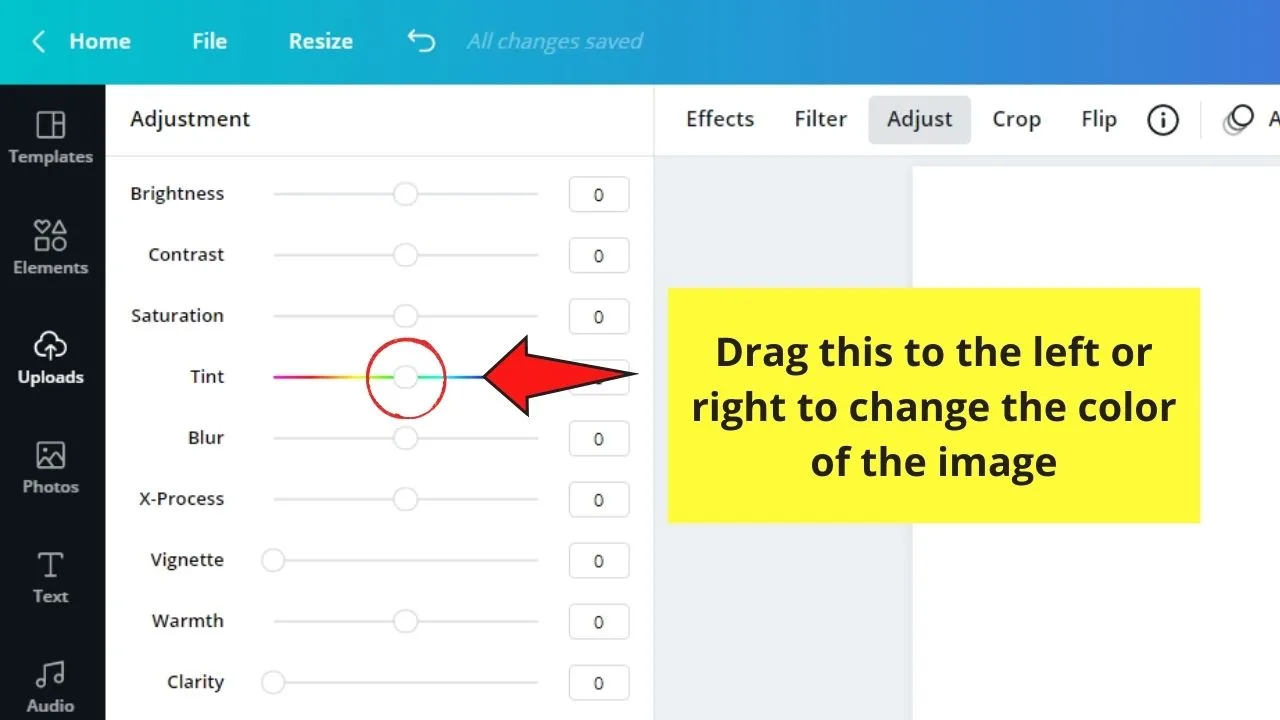
steg 8: Om du vill att färgerna ska bli mer levande, justera reglaget ”X-Process”. Du kan också experimentera med de andra reglagen för att se hur det påverkar hur din uppladdade bild ser ut.
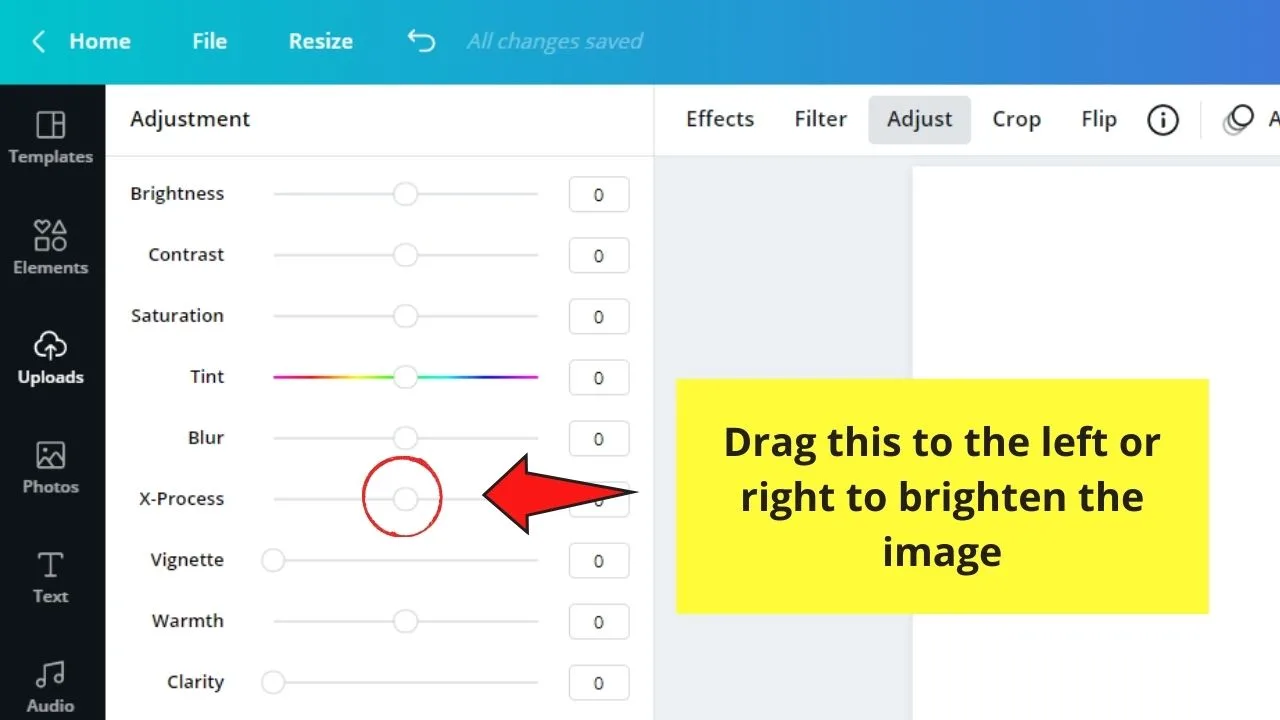
steg 9: När du är klar med att ändra färgen trycker du på knappen ”Ladda ner” längst upp på din Canva-skärm för att spara den på din enhet.
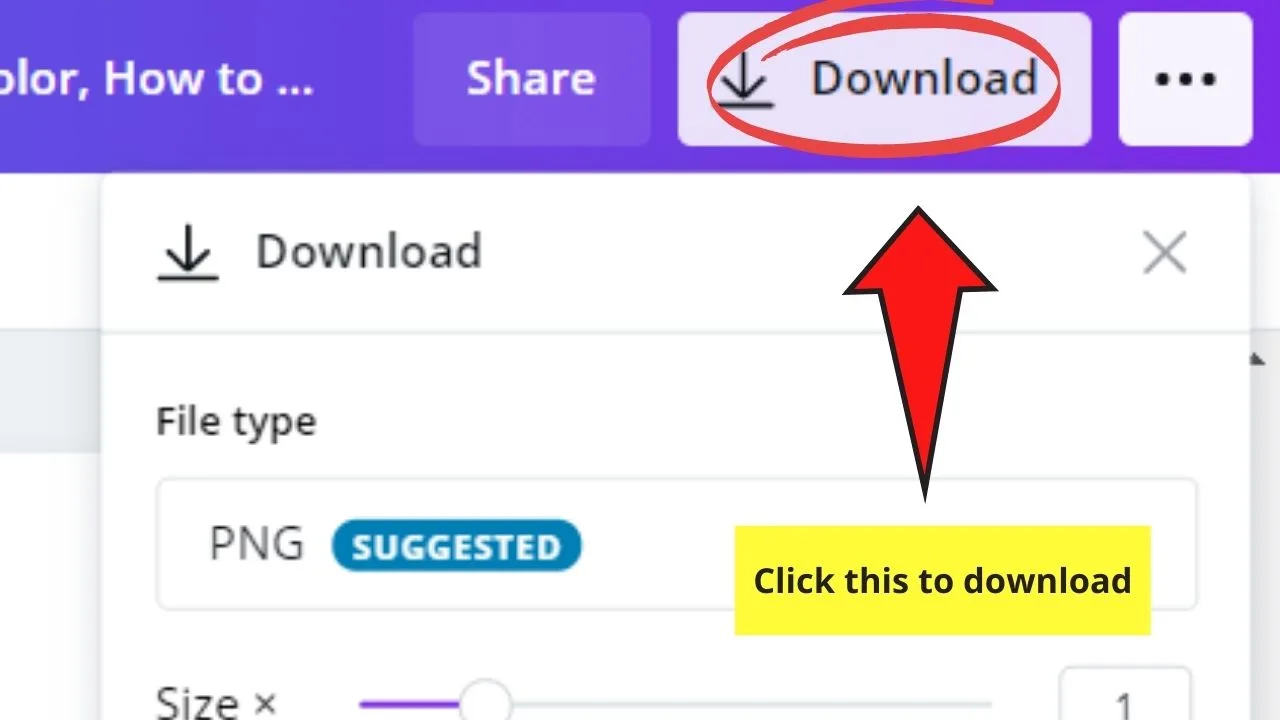
så det är bara den första metoden. Nu vidare till nästa.
Metod 2: Duoton
Steg 1: När du har skapat en ny designfil från Canvas hemsida, ladda upp bilden du vill redigera från din enhet på fliken ”uppladdningar”.
steg 2: när bilden har laddats upp klickar du och drar den på din tomma duk.
steg 3: Välj bilden genom att trycka på den. Gå till fliken” Effekter ” på verktygsfältet ovanför duken.
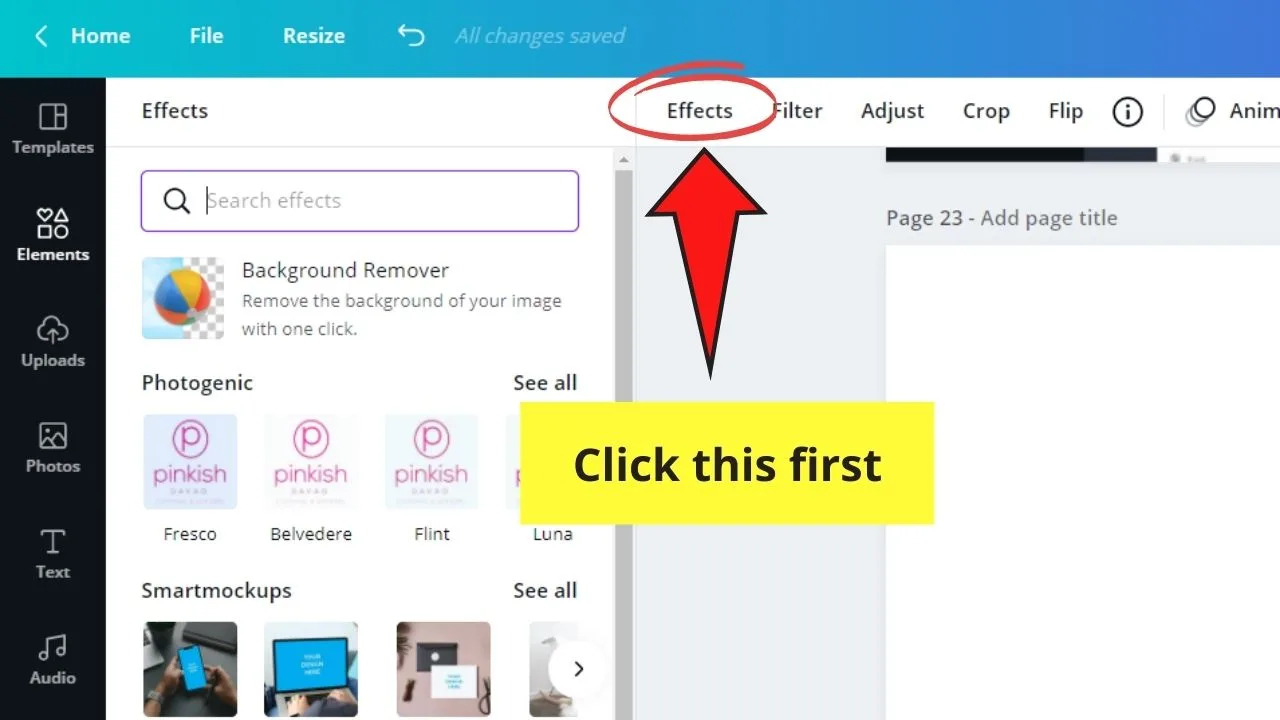
steg 4: Gå över till alternativet ”Duotone” och välj vilken färg du vill använda på ditt foto.
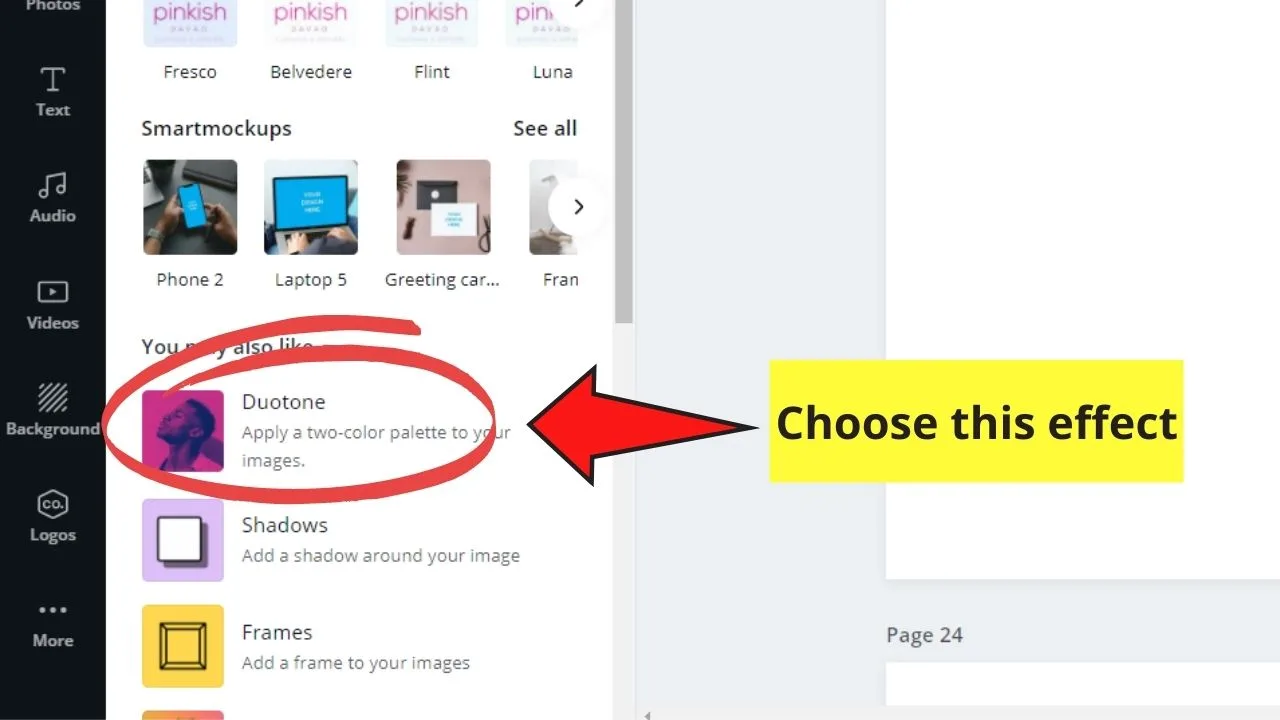
Steg 5: När du har valt den färg du skulle använda trycker du på justeringsalternativet som visas på duotonfärgen du knackade på tidigare. Klicka på den.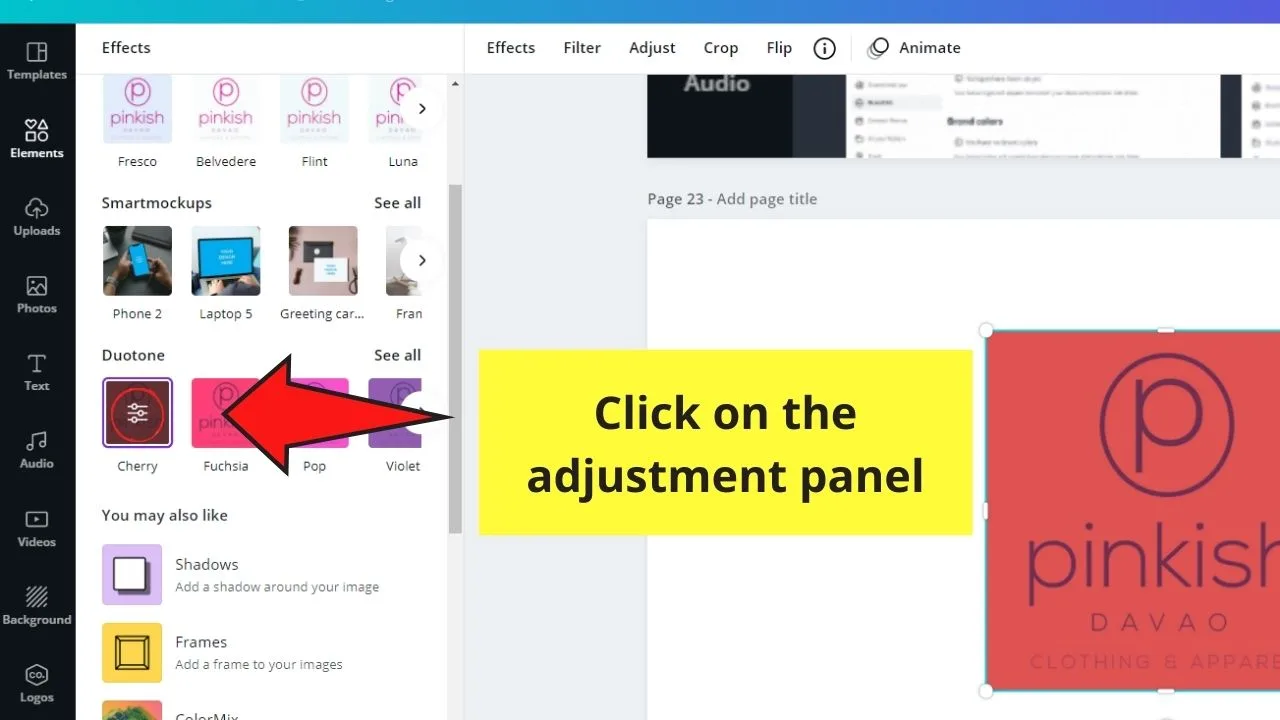
steg 6: Ställ in ”Highlights” på svart i fönstret som visas.
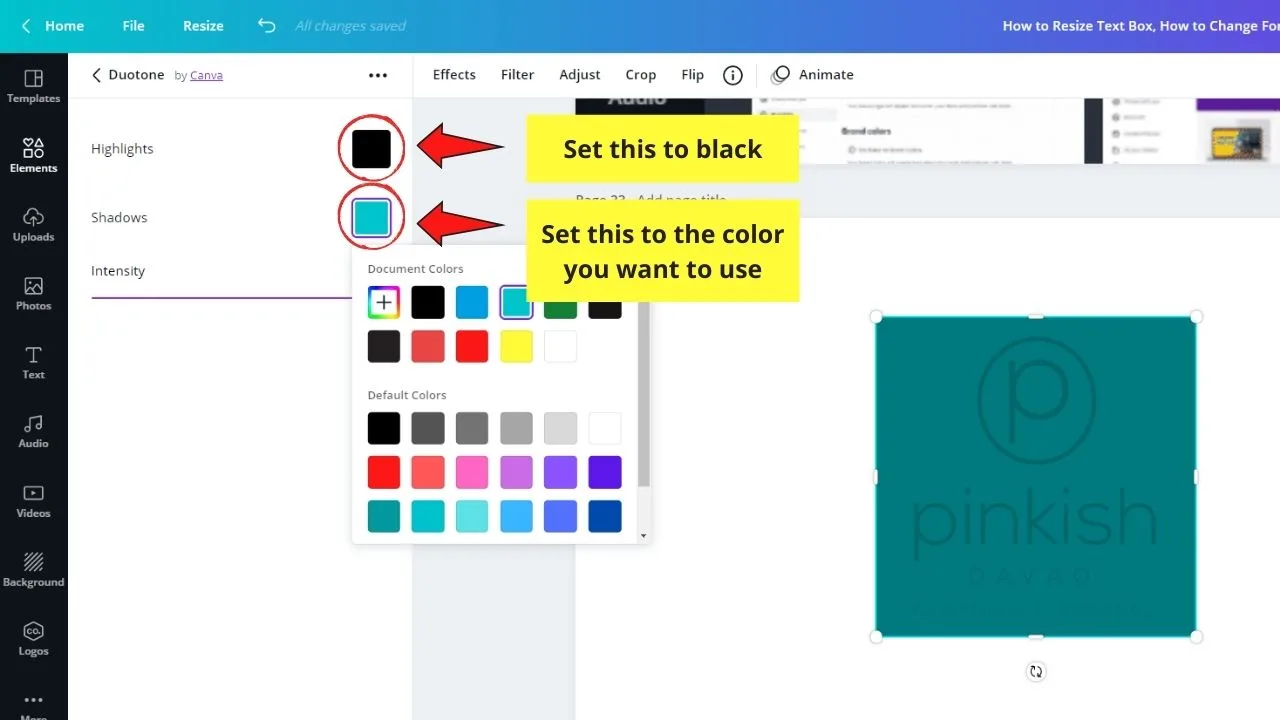
Steg 7: Klicka på den färgade rutan bredvid alternativet ”skuggor” för att justera färgen med färgpaletten som visas. Du kan också använda hex-koder om du vill ha en viss färgskugga för din bild.
steg 8: När du är klar sparar du ditt nyligen redigerade foto på din enhet genom att trycka på ”Download”-knappen.
denna strategi fungerar dock bara för grundläggande text-typ logotyper.
Metod 3: Lägga till filter
Steg 1: Skapa en ny design från Canvas hemsida. Du omdirigeras sedan till en tom duk.
steg 2: Ladda upp bilden du vill använda på din design genom att gå över till fliken ”uppladdningar”. Vänta tills importprocessen är klar.
steg 3: när uppladdningen är klar klickar du och drar det nämnda fotot mot den tomma duken. Justera därefter.
steg 4: för att lägga till ett filter, klicka på bilden och välj alternativet ”Filter” i verktygsfältet. Välj det filter du vill använda.
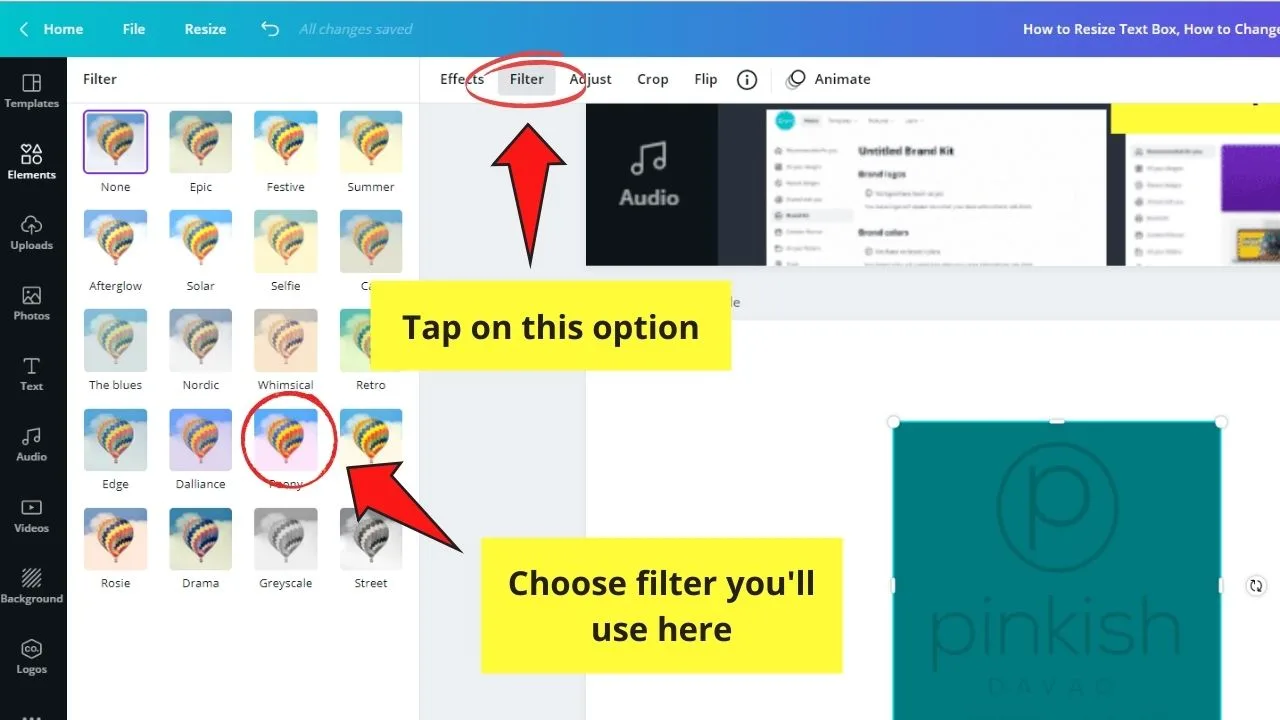
Steg 5: Spara din nyredigerade bild på din dator genom att trycka på knappen ”Ladda ner”.
även om den här metoden inte tillåter dig att ändra bildens färger individuellt, kommer filter att ändra den övergripande stämningen för nämnda foto.
Vanliga frågor om hur du ändrar färg på uppladdad bild
Varför behöver du ändra höjdpunkterna till svart först innan du justerar skuggorna om du använder Duotone-metoden?
om du ställer in höjdpunkterna till svart först kommer en mer exakt nyans att återspeglas på din uppladdade bild.
kan du direkt ändra färgerna på någon uppladdad bild i Canva?
som tidigare nämnts kan du inte direkt ändra färgen på importerade bilder eller grafik i Canva med ett enda klick. Men du kan använda någon av de 3 metoderna (Filter, Duotone och Tint) som nämnts tidigare för att tweak bildens färginställningar.
är det möjligt att ladda ner din nyredigerade grafik eller bild med en transparent bakgrund om du använder Canva gratis?
tyvärr kan du inte ladda ner ditt foto eller din grafik med en transparent bakgrund om du bara använder Canvas gratisversion. Bättre uppgradera till Pro-kontot för att njuta av den här funktionen, eller gå över till remove.bg webbplats.

Hej killar! Det är jag, Marcel, Alias Maschi. Jag tjänar en heltidsinkomst online och på MaschiTuts delar jag gärna med er hur jag håller koll på spelet! Jag driver flera mycket lönsamma bloggar & webbplatser och älskar att prata om dessa projekt när jag får chansen att göra det. Jag gör det på heltid och helhjärtat. I själva verket, det ögonblick jag slutade arbeta en 8-till-5 jobb och slutligen fick in online-verksamhet som en digital entreprenör, är probably en av de bästa besluten jag någonsin tagit i mitt liv. Och jag skulle vilja se till att du också kan komma på den här vägen! Låt inte någon säga att detta inte kan göras. Himlen är gränsen, really…as så länge du tror på det! Och allt börjar rätt here..at Maschituts!