du kommer sällan att använda en bild som är exakt rätt storlek (av rätt dimensioner) för det ändamål du har i åtanke; lyckligtvis kommer Windows 7 med en grundläggande bildredigerare som gör det möjligt att ändra storlek på bilder upp eller ner (gör bilder större eller mindre). Denna handledning förklarar hur man gör det och hur man förhindrar förvrängning-när en bild ser pressad ut genom att vara för bred eller för lång – genom att utnyttja alternativet ”Constrain proportional”. Vi visar dig också hur du ändrar storlek på en del av en bild, ett idealiskt trick om du vill lägga tonvikten på ett specifikt område på fotot.
ändra storlek på bilder med MS Paint
följ dessa enkla steg för att ändra måtten på en bild:
- öppna först start-menyn och skriv ”paint” i sökfältet; klicka sedan på den första länken:

- när Paint öppnas klickar du på toppmenyn som visas nedan (eller trycker på Ctrl+O-kortkommandot).
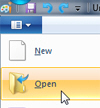
- navigera sedan till mappen där du sparade bilden du vill ändra storlek på och dubbelklicka på den för att öppna den. MS Paint i Windows 7 kan öppna följande grafiska filformat:
JPEG(vanligtvis används av digitalkameror), bitmappar,GIF, TIFF (vanligtvis används av skannrar),PNGochICOWindows-ikoner.
Tips: När du blir mer bekant med Paint, är en snabbare att öppna en bildfil att högerklicka på den, välj ”Öppna med” från snabbmenyn och klicka sedan på ”Paint” i undermenyn.

- när bilden öppnas inuti Paint har du två alternativ: antingen ändra storlek på hela bilden eller en del av den. Låt oss börja med det enklaste och vanligaste scenariot.
- för att ändra storlek på hela bilden eller fotot, klicka på ”Välj” – verktyget på fliken Hem (annars kan du oavsiktligt Rita över bilden om en pensel är vald).
- högerklicka var som helst i bilden och välj ”Ändra storlek” från snabbmenyn:
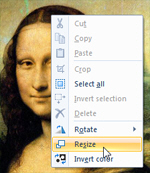
- Windows 7 öppnar dialogrutan” Ändra storlek och skev”:
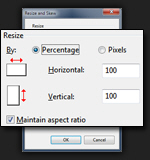
- du kan nu välja att ändra storlek på en ”procentandel” av originalbilden (standard) eller ange en faktisk dimension i ”pixlar”, vilket ger dig mer kontroll. Kryssrutan ”behåll bildförhållande”, markerad som standard, säkerställer att bilden kommer att ändras proportionellt (att den inte kommer att se ut pressad eller sträckt, med andra ord).
- när du har angett de nya dimensionerna du vill ha, tryck på Enter (eller klicka på OK) för att tillämpa och förhandsgranska ändringen; om det inte ser rätt ut kan du ångra storleksändringen genom att trycka på Ctrl + Z eller klicka på” Ångra ” – knappen som visas nedan: (eller tryck Ctrl + Y för att göra om – Känn dig fri att växla för att jämföra)
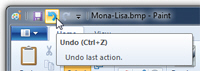
- det här är allt som krävs för att ändra storlek på en bild eller göra en bild större eller mindre inuti MS Paint på Windows 7.
ändra storlek på en del av en bild
om du bara vill ändra storlek på en del av en bild klickar du på Väljverktyget på fliken Start och drar ett område runt den del av bilden du vill ändra storlek på. Följ sedan samma steg som ovan, och du kommer bara att ändra storlek på det område på fotot som valdes: (Observera att huvudet nu är 150% större än ursprungligen)
den enda skillnaden är att när du vill tillämpa nya dimensioner på ett underval av en bild måste du högerklicka inuti markeringsområdet för att välja ”Ändra storlek”, annars kommer Paint att avmarkera det området.
Obs: Denna handledning fungerar också i Windows Vista och Windows XP, men du hittar kommandot Ändra storlek under menyn Redigera. (Du kan också trycka på Ctrl+E-kortkommandot för att få fram dialogrutan Ändra storlek för MS Paint i alla tre operativsystemen.)
- arbeta med bilder
- ändra storlek på en bild
- rotera en bild
- invertera färgerna på en bild
- beskär en bild
- ta en skärmdump
- Windows 7 Tutorial
upp