este noaptea înainte de raportul se datorează. Ești pe cale să-ți pui ultimele retușuri. Deschideți documentul și inima dvs. se scufundă, deoarece Word vă spune că fișierul nu poate fi deschis. Mai rău, fișierul nu a fost niciodată salvat sau șters accidental.
nu intrați în panică! Încercați toate opțiunile din articolul nostru Cum să recuperați un Document Word. De cele mai multe ori, sfaturile de acolo vă vor recupera documentul Word. Ai încercat toate astea? Nu ți-ai găsit documentul? Sau ai găsit-o, dar nu se deschide? Avem ajutor și pentru asta. Puteți recupera un document Word nesalvat, șters sau corupt cu sfaturile noastre.

- recuperați fișierele Word corupte în Microsoft Word
- Word Content Recovery
- Word Open și Repair
- Word Recover Text din orice fișier
- Word deschis în modul schiță
- Word Link la documentul
- programe pentru recuperarea unui document Word șters sau corupt
- DocRepair
- Wondershare Recoverit
- RS Word Recovery
- DataNumen Word Repair
- reparații stelare pentru Word
- recuperare ușoară a cuvintelor
- încă nu se poate recupera un fișier Word?
recuperați fișierele Word corupte în Microsoft Word
există mai multe metode de încercat atunci când recuperați un fișier corupt chiar în Programul Word. Deși rata de recuperare pentru aceste metode nu este perfectă, încercați-le mai întâi. Sunt gratuite și, dacă recuperează documentul, acesta va fi chiar acolo în Word, gata de salvare.
Word Content Recovery
când deschideți un document și aflați că este corupt pentru prima dată, vom vedea probabil următorul mesaj de eroare: Word a găsit conținut necitit în documentul dvs.docx. Doriți să recuperați conținutul acestui document? Dacă aveți încredere în sursa acestui document, faceți clic pe Da.

este evident ce să facem în continuare. Faceți Clic Pe Da. Dacă documentul corupt se deschide și este utilizabil, atunci minunat! Dacă nu, vom vedea mesajul de eroare, Word a întâmpinat o eroare la încercarea de a deschide fișierul. Va fi prezentată o listă de sugestii. Merită urmăriți.
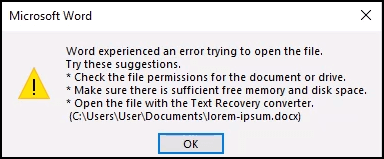
Word Open și Repair
opțiunea Open și Repair este, de asemenea, încorporată în Word.
- deschideți Word și selectați Deschidere. Apoi navigați la locul în care este salvat fișierul Word corupt.
- selectați fișierul astfel încât să fie evidențiat.
- selectați săgeata în jos de lângă deschidere.
- selectați Deschidere și reparare.
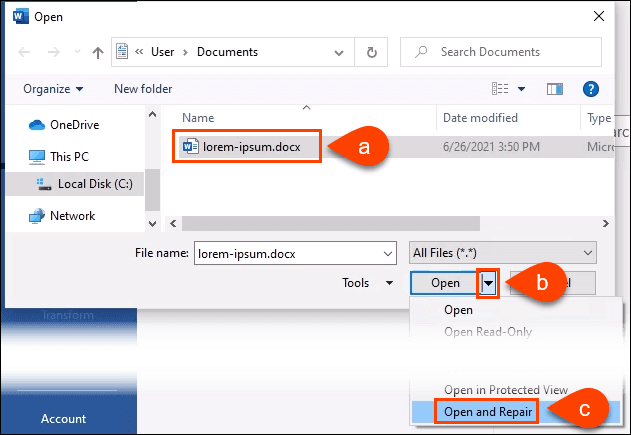
procesarea poate dura câteva minute. Puteți recupera documentul corupt sau puteți primi un mesaj de eroare.
Word Recover Text din orice fișier
este o afirmație îndrăzneață de a face ca Word să poată recupera text din orice fișier, dar Microsoft a folosit încă acest lucru ca nume pentru această metodă.
- deschideți Word și selectați Deschidere. Apoi navigați la locul în care este salvat fișierul Word corupt.
- selectați fișierul astfel încât să fie evidențiat.
- selectați săgeata în jos de lângă toate fișierele (*.*).
- selectați Recuperare Text din orice fișier (*.*).
- Selectați Deschidere.
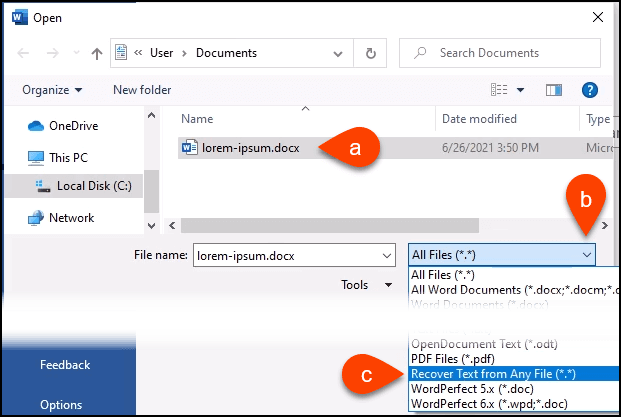
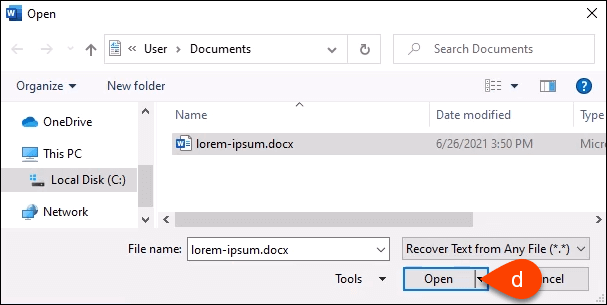
Word va procesa fișierul pentru câteva minute. Este lovit sau dor, asa ca va recupera fie textul documentului Word sau putem primi mesajul de eroare, Word găsit conținut ilizibil în somefilename.tmp. Doriți să recuperați conținutul acestui document? Dacă aveți încredere în sursa acestui document, faceți clic pe Da. Deci, faceți clic pe Da.

textul va fi recuperat sau vom primi mesajul de eroare obișnuit.
Word deschis în modul schiță
dacă niciuna dintre metodele de mai sus nu a funcționat, va trebui să încercăm câteva lucruri care nu sunt într-adevăr modalități oficiale Microsoft de a recupera un fișier corupt în Word. Dar, ele pot fi încă făcute folosind doar Word. Deschiderea fișierului în modul schiță este prima.
- cu un nou document gol deschis în Word, selectați Fișier, apoi în colțul din stânga jos al ecranului selectați Opțiuni.
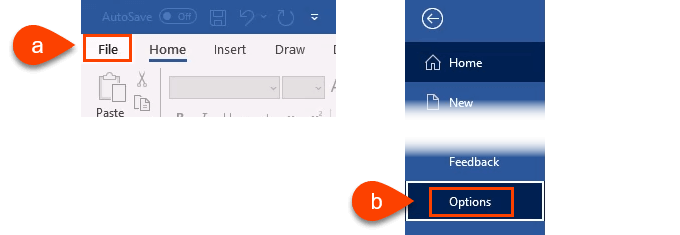
- când se deschide fereastra Opțiuni Word, selectați Avansat în partea stângă. Apoi derulați în jos până la zona Afișare conținut document. Puneți o bifă în Afișați substituenții de imagine. Faceți acest lucru astfel încât Word să nu încerce să salveze imaginile și apoi să renunțe la întregul document atunci când nu poate.
să presupunem că avem imaginile salvate și în altă parte și le putem pune înapoi în documentul salvat. De asemenea, puneți o bifă în Utilizați fontul Schiță în vizualizările schiță și schiță. Acest lucru împiedică Word să încerce să salveze toate stilurile care au fost utilizate în document. Vrem ca Word să se concentreze pe obținerea textului înapoi. Putem reformata rapid documentul când îl recuperăm.
- selectați OK pentru a închide fereastra Opțiuni Word.
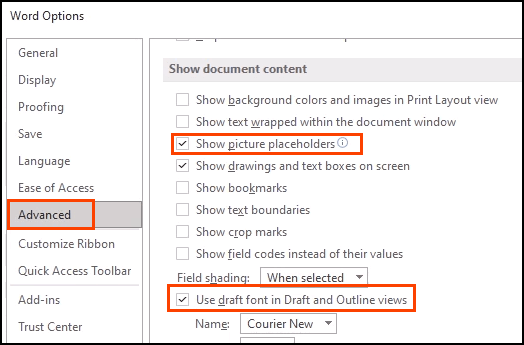
- în panglică, selectați Vizualizare, apoi schiță. Orice documente deschise se vor deschide acum în vizualizarea Schiță.
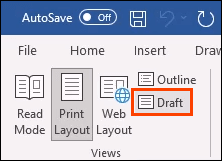
- să încercăm să deschidem fișierul Word corupt.
- selectați Fișier pentru a accesa vizualizarea Word home și apoi selectați Deschidere.
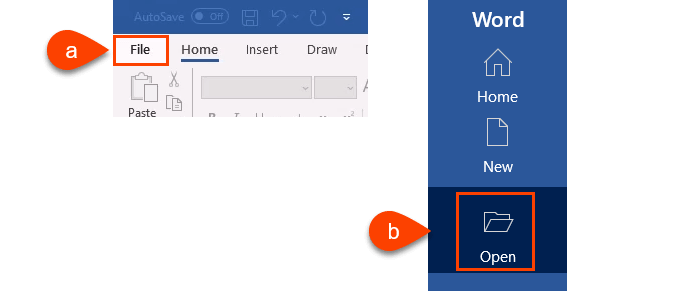
- navigați la documentul Word corupt și deschideți-l.
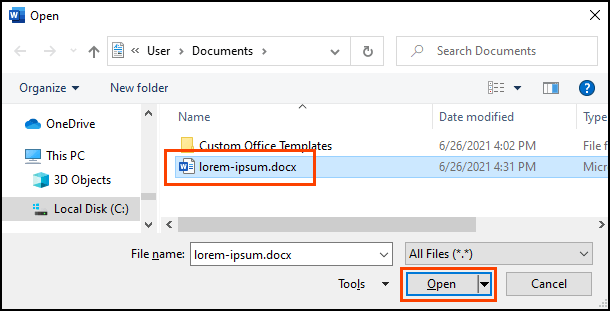
dă cuvânt câteva minute pentru a lucra. Fie va recupera documentul, fie vom primi mesajul de eroare obișnuit. Dacă primiți mesajul de eroare, Word a găsit conținut necitit în Dvs. document.docx … selectați Da pentru a continua.
la metoda finală și cea mai complicată.
Word Link la documentul
acesta este complicat. Încercăm să păcălim Word să deschidă fișierul corupt. În mod surprinzător, poate funcționa.
- deschideți un nou document Word gol și salvați-l cu un nume precum Link to Document.docx.
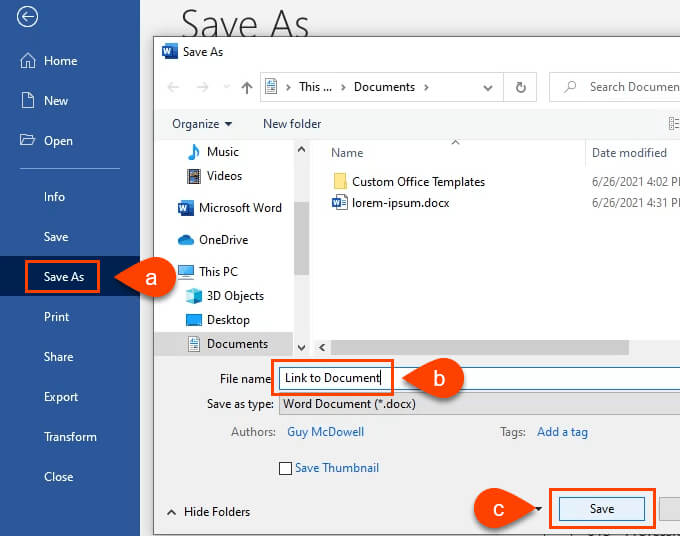
- introduceți un text ca Link la document. Selectați tot textul și copiați-l făcând clic dreapta și selectând Copiere sau utilizare Ctrl + C.
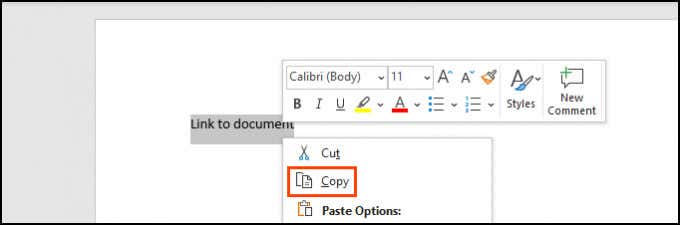
- deschideți un nou document gol. Selectați săgeata în jos sub opțiunea Lipire din panglică. Apoi selectați Lipire specială. Sau pur și simplu utilizați Alt + Ctrl + V.
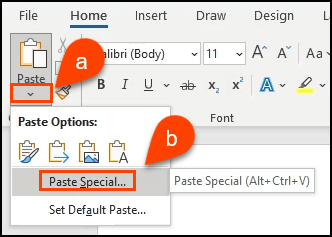
- în fereastra Lipire specială, selectați butonul radio lipire legătură, apoi selectați Text neformatat. Selectați OK.
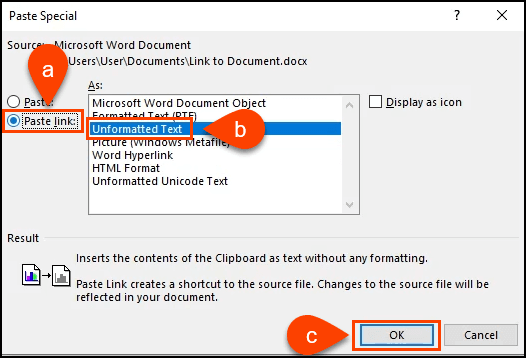
- faceți clic dreapta pe textul acum în document. Selectați Link-Uri Obiect Document Legat >.
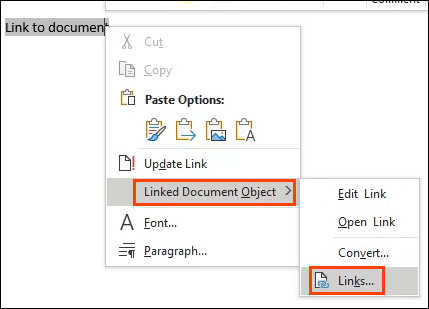
- în fereastra linkuri, selectați modificare sursă. Se va deschide fereastra de selectare a documentului. Selectați documentul Word corupt și deschideți-l.
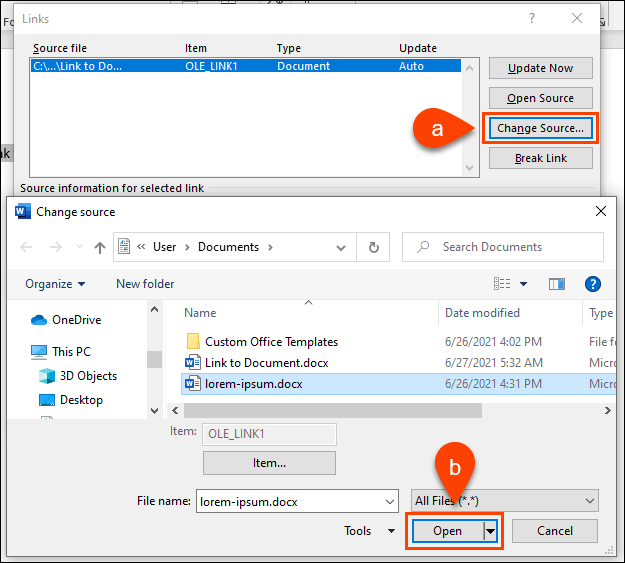
înapoi în fereastra link-uri, asigurați-vă fișierul sursă: arată calea către documentul Word corupt pe care tocmai l-am selectat. Selectați OK pentru a continua.
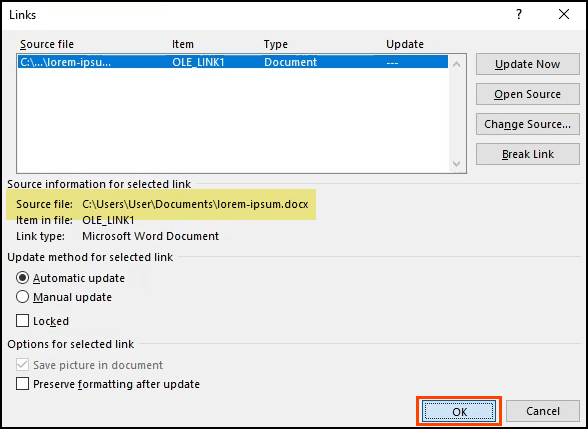
- dacă funcționează, vom vedea tot textul din documentul corupt. Acesta va fi evidențiat, deoarece este încă o legătură. Faceți clic dreapta pe text și selectați Linked Document Object > Convert. Se va deschide o fereastră nouă.
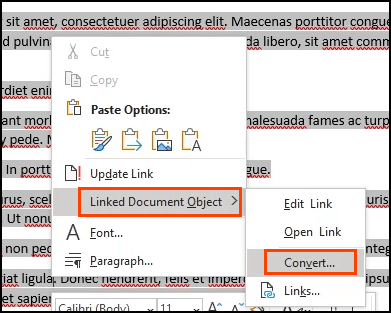
8. În fereastra conversie, tipul de obiect: documentul Microsoft Word este deja selectat. Selectați OK pentru a efectua conversia.
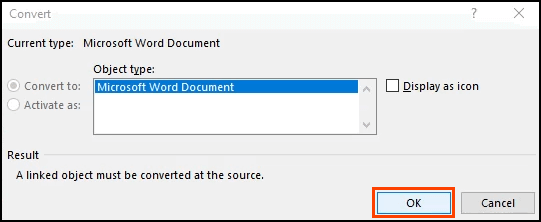
acum documentul va fi text simplu, fără linkuri. Salvați-l înainte de a fi pierdut din nou.
programe pentru recuperarea unui document Word șters sau corupt
ce se întâmplă dacă niciunul dintre acești pași nu a funcționat? Sau ce se întâmplă dacă documentul Word este pur și simplu șters și nu în coșul de reciclare, cu nici o copie de rezervă de orice fel? Există câteva programe care pot recupera documentele Word șterse sau corupte.
Windows are utilitare încorporate precum ShadowCopy și istoricul fișierelor pentru recuperarea versiunilor șterse sau necorupte ale unui fișier. Există, de asemenea, aplicația gratuită de recuperare a fișierelor Microsoft Windows.
caracteristica Time Machine Mac va ajuta entuziaștii Apple, atâta timp cât au activat backup-ul automat. Dacă aceste opțiuni nu funcționează, încercați una dintre aceste aplicații.
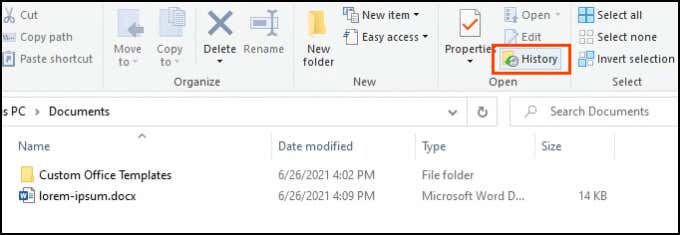
am descărcat și testat toate aplicațiile de mai jos pe același fișier corupt folosit anterior. Rețineți că nici o recuperare de fișiere nu va funcționa de fiecare dată. Experiențele tale pot fi diferite.
toate aplicațiile au fost puse prin analizor de fișiere VirusTotal lui. Este un scaner de viruși online. Dacă vreun furnizor de securitate a semnalat fișierul ca fiind rău, aplicația nu a fost inclusă în testele noastre.
DocRepair
sistem de operare: Windows
preț: $80
tip de Recuperare: fișiere Word corupte
DocRepair poate fi utilizat pe documente Word din Word 2.0 până în 2016, precum și Word Pentru Mac. Din păcate, nu am avut un Mac pe care să-l testăm, așa că recenzia noastră se bazează pe versiunea Windows.
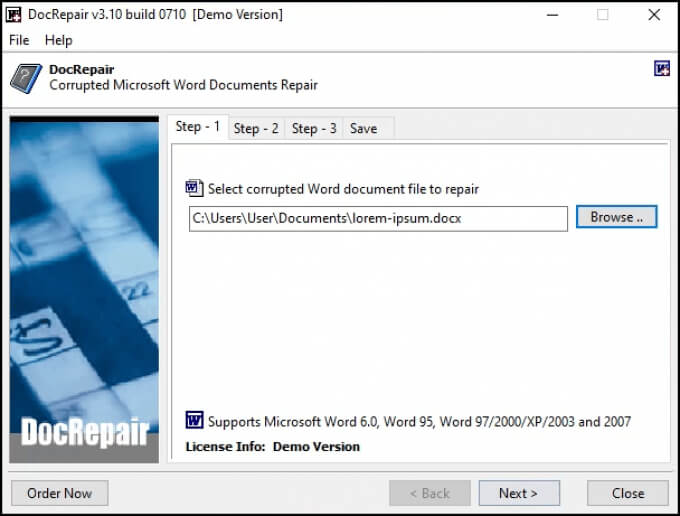
uneori DocRepair a recuperat formatarea complexă, dar mai ales a recuperat doar textul. Toate acestea deoparte, aceasta a fost aplicația care a funcționat cel mai constant în testarea noastră. A fost și cel mai simplu.
DocRepair susține, de asemenea, că poate recupera fișierele Word pierdute pe discuri deteriorate sau sectoare de discuri defecte. Nu am putut testa asta, din păcate. Serios, aceasta a fost cea mai bună aplicație de recuperare a fișierelor Word coruptă din testul nostru.
sistem de operare: Windows, Mac
preț: de la 80 USD/lună la 170 USD licență pe viață, încercare gratuită
tip de Recuperare: fișiere Word șterse
căutarea aplicațiilor de recuperare a cuvintelor, Wondershare Recoverit va fi un rezultat. Marketingul lor îl încadrează ca o aplicație de recuperare a cuvintelor, dar în mod realist este o aplicație de recuperare a fișierelor pe care probabil o vom folosi pentru a restabili orice fișier șters.
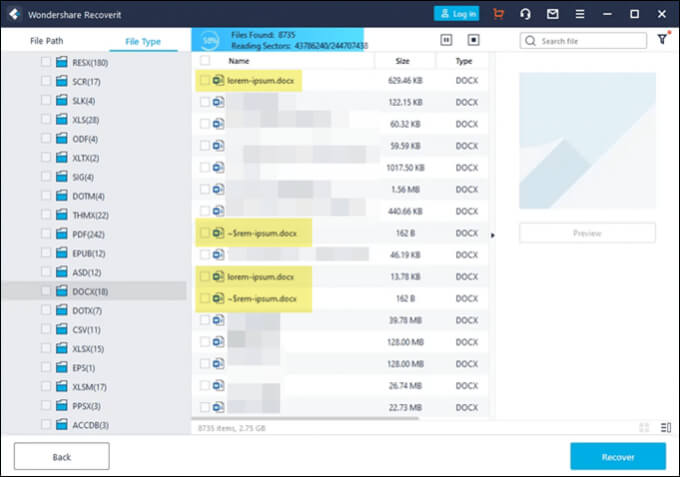
ea are o opțiune de filtrare, astfel încât scanarea poate fi redus la tipul de fișier, cum ar fi Foto, video, document, etc. Acest lucru va reduce timpul necesar scanării. Cu toate acestea, vor mai fi multe documente de parcurs. Wondershare a găsit mai multe versiuni ale fișierului nostru care ar putea fi restaurate, după cum arată evidențierea.
RS Word Recovery
sistem de operare: Windows
Preț: 40 USD/an, încercare gratuită
tip de Recuperare: fișiere Word șterse
numele este plăcut înșelător, deoarece RS Word Recovery nu recuperează doar documentele Word. Se poate recupera OpenOffice, PDF, și fișiere text simplu, de asemenea. RS Word Recovery este într-adevăr un program de recuperare a fișierelor șterse care poate filtra până la un tip de document.
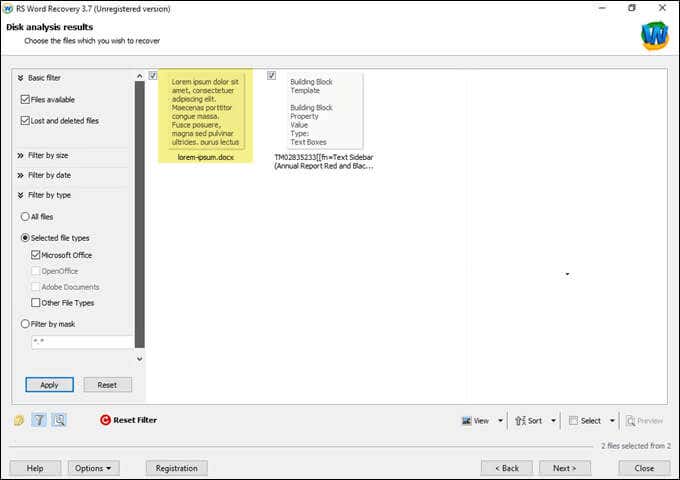
de fapt, nu va remedia un fișier corupt, dar poate găsi o versiune anterioară a fișierului care altfel nu putea fi găsită. Funcționează și pe unități locale și amovibile. Evidențierea arată că a fost găsită o versiune a fișierului nostru de testare.
DataNumen Word Repair
sistem de operare: Windows, Mac
Preț: 89.95,încercare gratuită
tip de recuperare: Fișiere Word șterse sau corupte
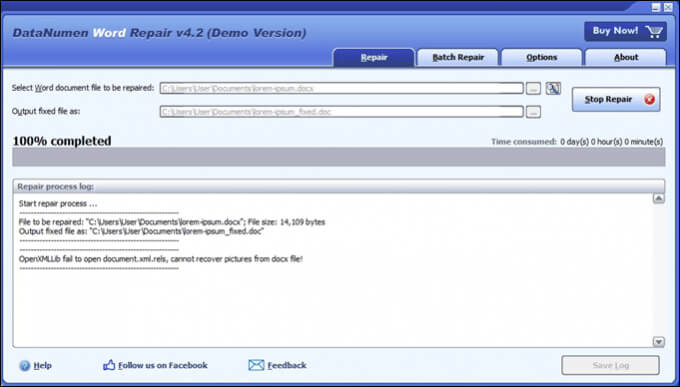
DataNumen Word Repair pretinde recuperarea documentelor Word Pentru Windows sau Mac. Poate recupera fișiere Word nesalvate, șterse sau corupte. Formatarea documentului ar trebui să fie păstrate intacte prea, inclusiv; tabele, imagini, liste, link-uri, și marcaje. Dacă fișierul este pe un disc local sau amovibil, DataNumen Word Repair poate fi utilizat. Testul nostru nu a recuperat fișierul.
reparații stelare pentru Word
sistem de operare: Windows
preț: de la 80 USD / lună la 170 USD licență pe viață,încercare gratuită
tip de recuperare: Fișiere Word corupte
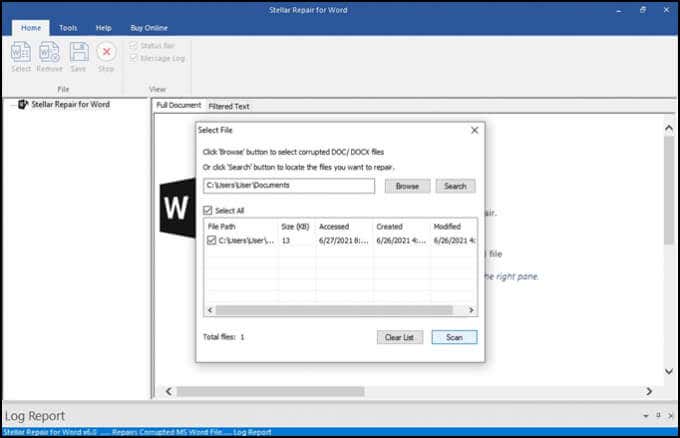
acesta este special pentru repararea fișierelor Word. Dacă locația fișierului este necunoscută, Repair for Word îl va căuta. Odată găsit, Repair for Word poate previzualiza documentul ca document complet, text filtrat cu formatare sau text brut fără formatare. De acolo, se poate face o reparație simplă a corupției minore sau o recuperare completă. Nu a funcționat la dosarul nostru de testare.
recuperare ușoară a cuvintelor
sistem de operare: Windows
Preț: licență personală de 60 USD, licență de afaceri de 100 USD
tip de recuperare: Fișiere Word șterse sau corupte
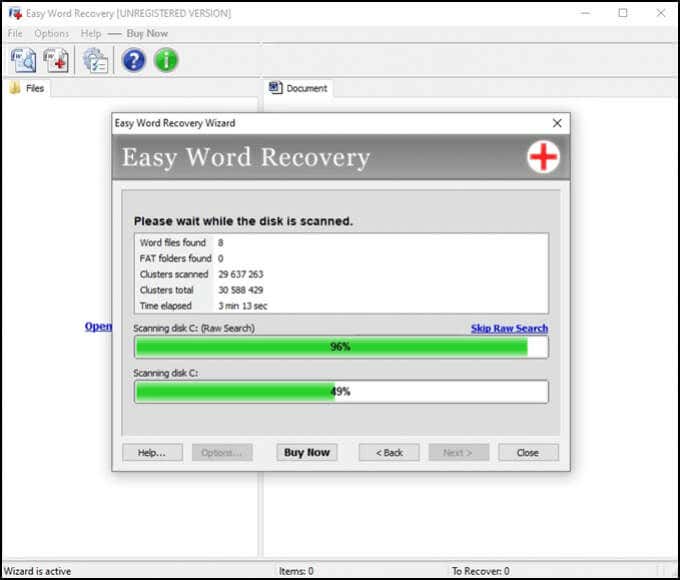
recuperarea ușoară a cuvântului Munsoft este o aplicație mai veche și se arată în aspect. Dar dacă funcționează, contează? Easy Word Recovery poate recupera date dintr-un fișier Word și, de asemenea, unități de căutare pentru toate fișierele Word în cazul în care este pierdut sau șters. Odată ce fișierul Word este găsit sau recuperat, acesta oferă și o previzualizare. Dosarul nostru de testare nu a fost recuperat.
încă nu se poate recupera un fișier Word?
dacă ați încercat toate opțiunile din instrumentele de recuperare încorporate Word, Windows sau Mac și câteva dintre aplicațiile menționate, este posibil să mai rămână un singur lucru de făcut. Dispozitivul ar putea fi dus la un specialist în recuperarea datelor, dar asta va costa mult peste 1.000 de dolari. Poate că documentul este în valoare de atât de mult pentru tine, deși.
ați salvat cu succes un fișier Word cu sfaturile noastre sau aplicațiile? Aveți alte sfaturi sau o aplicație preferată de recuperare a cuvintelor? Ne-ar plăcea să auzim despre asta.