doriți să vă protejați documentele valoroase, foile de calcul sau proiectele de ochii curioși? Aflați cum să protejați prin parolă fișierele și folderele în Windows 7, 8, 8.1, 10, 11. Este nevoie doar de pași simpli pentru a proteja prin parolă fișierele în Windows 7 cu EaseUS LockMyFile.
” cum se oferă protecție prin parolă în folderul Windows 7? Vreau să creez un folder securizat cu protejat prin parolă în laptopul meu care are windows 7 ca sistem de operare. Te rog ajută-mă! Cum pot face asta.”(din Comunitatea Microsoft)
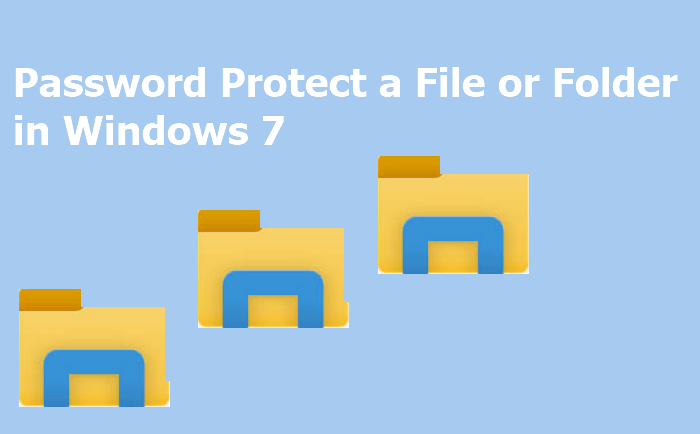
acesta este un caz real din partea comunității Microsoft. Deși o parolă Windows vă poate face fișierele în siguranță, nu este suficient. Parola oferă doar un nivel de protecție foarte de bază. Astfel, trebuie să învățați cum să protejați fișierele prin parolă în Windows 7.
- de ce doriți să vă protejați prin parolă fișierele/folderele din Windows 7
- Metoda 1. Protejați prin parolă fișierele Windows 7 cu EaseUS LockMyFile
- Metoda 2. Protejați prin parolă folderele Windows 7 cu instrumentul încorporat
- metoda 3. Parola proteja Windows 7 fișiere cu un .fișier bat
- Metoda 4. Protejați-vă folderul prin comprimarea acestuia
- concluzie
de ce doriți să vă protejați prin parolă fișierele/folderele din Windows 7
când partajați laptopul sau computerul cu alții, există întotdeauna o șansă de eroare umană – ștergere accidentală, modificare greșită și multe altele. Pentru a preveni acest tip de eroare, trebuie să protejați prin parolă unele fișiere importante de scurgerea informațiilor.
ce e mai mult, s-ar putea întâlni acest tip de problemă. Partajați informații sensibile prin e-mail cu destinatarii greșiți. Ce e mai rău foaia de calcul conține informații personale aparținând o mulțime de oameni. Dacă acest tip de fișier se scurge, ce păcat. Cum puteți minimiza riscul? Răspunsul este punerea protecției prin parolă pe fișier. Aflați cât de ușor este să vă securizați fișierele și folderele cu protecție prin parolă și criptare.
Metoda 1. Protejați prin parolă fișierele Windows 7 cu EaseUS LockMyFile
când vine vorba de protecția prin parolă în Windows 7/8/10, trebuie să țineți cont de EaseUS LockMyFile. Cu acesta, protejarea prin parolă a unui fișier este o lucrare de 1 secundă, dar cu 1 clic. Acest software are o interfață foarte ușoară și intuitivă, care vă permite să parcurgeți toate caracteristicile de pe panoul din stânga. În plus, acest software poate ascunde, bloca, proteja și cripta fișiere, foldere sau chiar un hard disk întreg în Windows 7 în mod cuprinzător.
caracteristicile Exclusive de protecție a datelor în Windows 7/8/8. 1/10/11 includ:
- parola protejează un folder sau un fișier de pe un disc intern/extern. Fișierele nou adăugate pot fi protejate automat prin parolă.
- Ascundeți fișierele/folderele private pe un disc local, o unitate flash USB sau un hard disk extern. Faceți folderele complet invizibile.
- blocați o unitate flash USB, discuri interne și chiar un hard disk extern pentru a proteja fișierele importante.
- criptați fișierele și folderele în fișiere în format GFL sau EXE cu un algoritm avansat de criptare AES.
puteți descărca acest software de protecție a parolei și securiza fișierele și folderele cu criptare.
Pasul 1. Lansați EaseUS LockMyFile, introduceți e-mailul valid și setați parola pentru a vă înregistra.

Pasul 2. Faceți clic pe protejarea fișierului sub discul Local. Selectați Protejați fișierele ,folderul sau unitatea din panoul din dreapta.

A. Adăugați fișiere sau foldere din locația specifică.

B. Faceți clic pe unitatea Protect pentru a adăuga unitatea pe care doriți să o protejați. Selectați drive și faceți clic pe OK.

Pasul 3. Verificați și confirmați fișierele, folderul și unitatea pe care doriți să le protejați.

Note:
dacă doriți să dezinstalați fișierele, folderul sau unitatea selectate, bifați datele țintă și faceți clic pe butonul Dezinstalare.
Metoda 2. Protejați prin parolă folderele Windows 7 cu instrumentul încorporat
Windows 7 are un instrument încorporat-Proprietăți Folder. Cu aceasta, puteți cripta folderele și toate fișierele din ele. Pentru a cripta un fișier sau un folder în Windows 7, 8 sau 10, urmați acești pași:
Pasul 1. Faceți clic dreapta pe folderul țintă care salvează fișierele esențiale, selectați „Proprietăți”.
Pasul 2. Accesați fila” General ” > Faceți clic pe „Avansat”.
Pasul 3. Verificați „criptați conținutul pentru a securiza datele” > Faceți clic pe „OK” pentru a confirma.
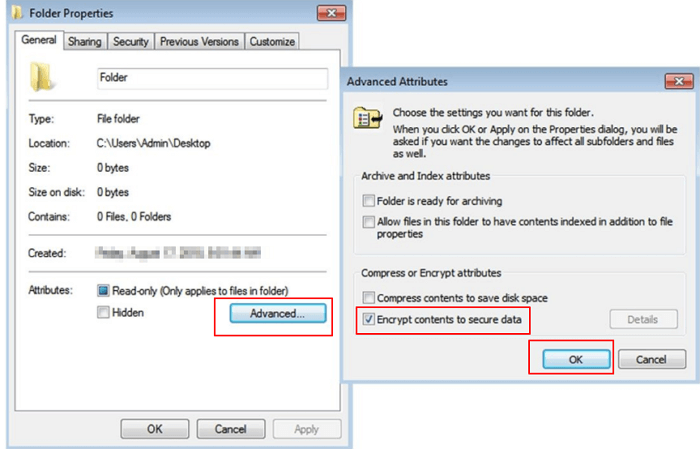
după ce navigați la folderul criptat, veți vedea o mică blocare galbenă pe pictograma fișierului. De asemenea, atunci când adăugați conținut nou în acel folder, acesta va fi automat protejat prin parolă.
metoda 3. Parola proteja Windows 7 fișiere cu un .fișier bat
această metodă funcționează în aproape toate versiunile Windows. Dar procesul este un pic dificil pentru începători calculator. Urmați pașii de mai jos pentru a proteja prin parolă folderele și fișierele din Windows 7. Mai întâi, copiați codul de mai jos:
cls
@ ECHO OFF
titlu emily
dacă există „Panou de Control.{21ec2020-3aea-1069-A2DD-08002B30309D}” du-te la deblocare
dacă nu există MyFolder du-te la MDMyFolder
: confirmați
echo sunteți sigur că blocați acest folder? (Da/Nu)
set / p ” cho=>”
dacă % cho % = = y Goto LOCK
if %cho%==y Goto LOCK
if %cho%==n Goto END
if %cho%==n Goto END
echo alegere nevalidă. du-te confirma
:blocare
Ren MyFolder „Panou de Control.{21ec2020-3aea-1069-a2dd-08002B30309D}”
attrib +h +S „Panou de Control.{21ec2020-3aea-1069-A2DD-08002B30309D}”
echo folder blocat
goto End
: deblocare
echo introduceți parola pentru a debloca folderul securizat
set / p ” pass=>”
dacă nu %pass%== emily du-te la FAIL
attrib-h-S „Panoul de Control.{21ec2020-3aea-1069-a2dd-08002B30309D}”
ren „Panou de Control.{21ec2020-3aea-1069-A2DD-08002B30309D}” MyFolder
echo folder deblocat cu succes
Goto End
:FAIL
echo parolă nevalidă
Goto end
:mdmyfolder
MD MYFOLDER
Echo myfolder Creat cu succes
Goto end
:end
apoi, urmați pașii pentru a proteja prin parolă fișierele Windows.
Pasul 1. Deschideți un bloc de notițe sau .fișier txt sau document Text, lipiți acest cod pe un blocnotes.
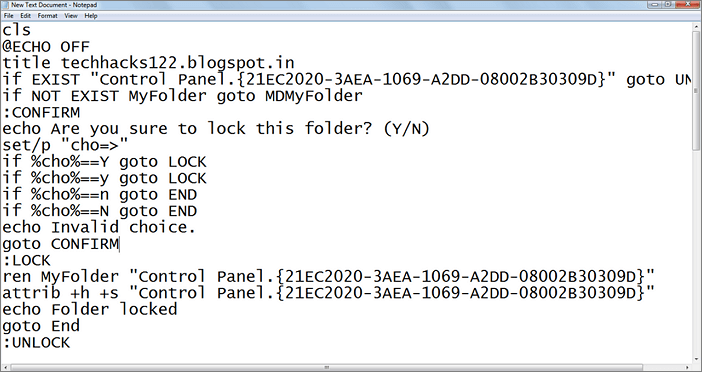
Pasul 2. Salvați fișierul Notepad ca blocare.liliac (.liliacul este Must)
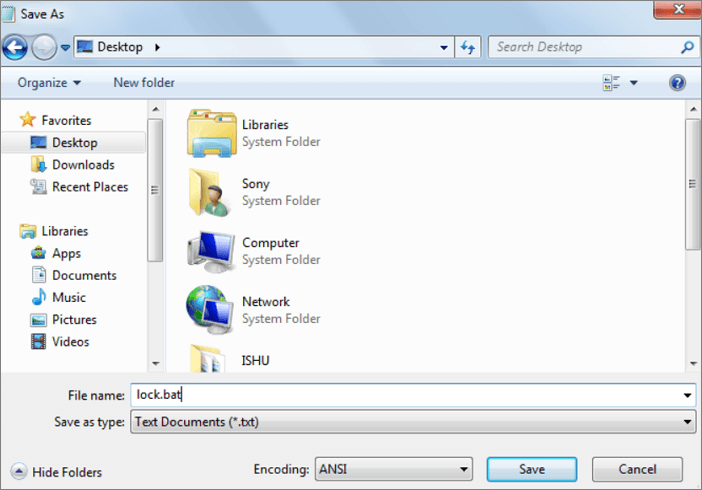
Pasul 3. Faceți dublu clic pe .fișierul bat și un nou folder vor fi create cu numele MyFolder. Copiați toate datele pe care doriți să le protejați în acel nou folder numit MyFolder.
Pasul 4. Acum faceți dublu clic pe Blocare.bat și când apare promptul de comandă, tastați Y și apăsați „Enter”.
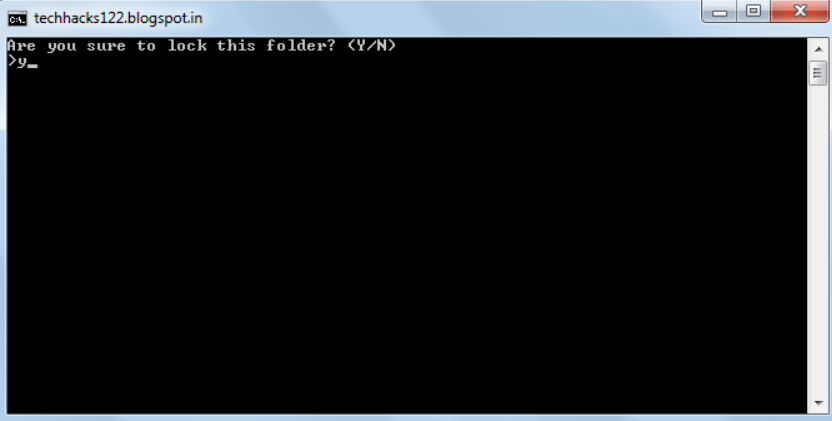
acum MyFolder va fi ascuns de vizualizarea dvs., pentru a accesa acel folder faceți dublu clic pe blocare.liliac. Se va cere o parolă introduceți parola (parola implicită este emily). Puteți schimba parola înlocuiți emily cu o nouă parolă în codul de mai sus.
Metoda 4. Protejați-vă folderul prin comprimarea acestuia
de fapt, puteți seta și o parolă pe fișierul dvs. dacă îl comprimați. Aici, vă voi arăta cum să comprimați și să blocați un folder folosind WinRAR.
Pasul 1. Faceți clic dreapta pe folderul țintă și selectați „Adăugați la arhivă”.
Pasul 2. Setați numele arhivei, formatul, nivelul compresei, dimensiunea etc.

Pasul 3. Pentru a adăuga o parolă pentru a bloca folderul, faceți clic pe”Setare parolă > introduceți parola > OK”.
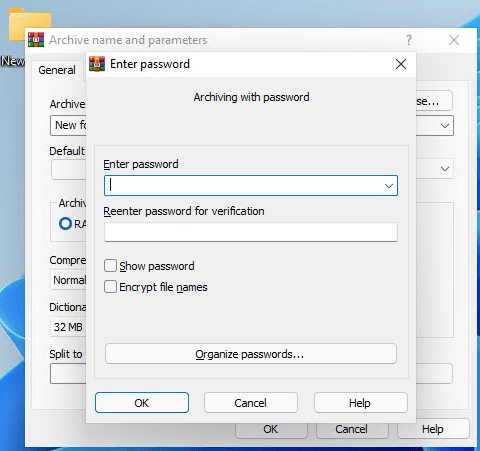
fișierul/folderul dvs. este acum comprimat, criptat și protejat. Decomprimarea acelui fișier / folder este la fel de simplă. Tot ce trebuie să faceți este să introduceți parola.
concluzie
pe această pagină, am discutat pe scurt motivul pentru care doriți să vă protejați prin parolă fișierele în Windows 7. Și aveți mai multe soluții pentru a vă proteja fișierele cu o parolă. Dacă sunteți în căutarea unui protector de foldere ușor de utilizat și profesional, EaseUS LockMyFile este recomandarea mea. Funcționează bine pe orice versiune de dispozitiv Windows.