rareori veți folosi o imagine care are exact dimensiunea potrivită (a dimensiunilor potrivite) în scopul pe care îl aveți în minte; din fericire, Windows 7 vine cu un editor de imagine de bază care permite redimensionarea imaginilor în sus sau în jos (faceți imaginile mai mari sau mai mici). Acest tutorial explică cum să faceți acest lucru și cum să preveniți distorsiunea-atunci când o imagine pare stoarsă prin faptul că este prea largă sau prea înaltă – prin utilizarea opțiunii „constrângeți proporția”. De asemenea, vă vom arăta cum să redimensionați o porțiune a unei imagini, un truc ideal dacă doriți să puneți accent pe o anumită zonă a fotografiei.
redimensionarea imaginilor cu MS Paint
urmați acești pași simpli pentru a modifica dimensiunile unei imagini:
- mai întâi, deschideți meniul start și tastați „paint” în câmpul de căutare; apoi, faceți clic pe primul link:

- când se deschide Paint, faceți clic pe meniul de sus așa cum se arată mai jos (sau apăsați comanda rapidă de la tastatură Ctrl+O).
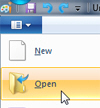
- apoi, navigați la folderul în care ați salvat imaginea pe care doriți să o redimensionați și faceți dublu clic pe ea pentru a o deschide. MS Paint în Windows 7 poate deschide următoarele formate de fișiere grafice:
JPEG(utilizate în mod obișnuit de camerele digitale), bitmap-uri,GIF, TIFF (utilizate în mod obișnuit de scanere),PNGșiICOpictogramele Windows.
sfat: odată ce vă familiarizați mai mult cu Paint, o mai rapidă deschidere a unui fișier imagine este să faceți clic dreapta pe el, să alegeți „Deschideți cu” din meniul contextual, apoi să faceți clic pe „Paint” din submeniu.

- odată ce imaginea este deschisă în interiorul Paint, aveți două opțiuni: fie redimensionați întreaga imagine, fie o porțiune a acesteia. Să începem cu cel mai simplu și mai comun scenariu.
- pentru a redimensiona întreaga imagine sau fotografie, faceți clic pe instrumentul „selectați” din fila Acasă (în caz contrar, puteți desena din greșeală imaginea dacă este selectată în prezent o perie).
- apoi, faceți clic dreapta oriunde în interiorul imaginii și alegeți „redimensionare” din meniul contextual:
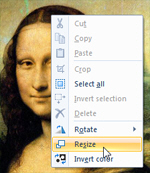
- Windows 7 va deschide dialogul „redimensionare și înclinare”:
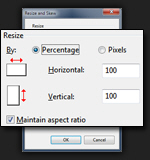
- acum Puteți alege să redimensionați un „procent” din imaginea originală (implicit) sau să introduceți o dimensiune reală în „pixeli”, ceea ce vă oferă mai mult control. Caseta de selectare” mențineți raportul de aspect”, bifată în mod implicit, asigură că imaginea va fi redimensionată proporțional (că nu va ajunge să pară stoarsă sau întinsă, cu alte cuvinte).
- după ce ați introdus noile dimensiuni dorite, apăsați Enter (sau faceți clic pe OK) pentru a aplica și previzualiza modificarea; dacă nu arată corect, puteți anula operația de redimensionare apăsând Ctrl+Z sau făcând clic pe butonul „Anulare” așa cum se arată mai jos: (sau apăsați Ctrl+Y pentru a reface – nu ezitați să comutați pentru a compara)
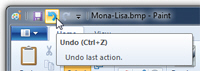
- acest lucru este tot ce trebuie pentru a redimensiona o imagine sau pentru a face o imagine mai mare sau mai mică în MS Paint pe Windows 7.
redimensionați o porțiune a unei imagini
pentru a redimensiona doar o parte a unei imagini, faceți clic pe instrumentul Selectare din fila Pornire și trageți o zonă în jurul porțiunii imaginii pe care doriți să o redimensionați. Apoi urmați aceiași pași ca mai sus și veți vedea redimensionat doar zona fotografiei selectate: (observați că capul este acum cu 150% mai mare decât inițial)
singura diferență este că atunci când doriți să aplicați noi dimensiuni unei sub-selecții a unei imagini, trebuie să faceți clic dreapta în interiorul zonei de selecție pentru a alege „redimensionare”, altfel Paint va deselecta acea zonă.
Notă: Acest tutorial funcționează și în Windows Vista și Windows XP, dar veți găsi comanda redimensionare în meniul Editare. (De asemenea, puteți apăsa comanda rapidă de la tastatură Ctrl+E pentru a afișa dialogul de redimensionare pentru MS Paint în toate cele trei sisteme de operare.)
- lucrul cu imagini
- redimensionați o imagine
- rotiți o imagine
- inversați culorile unei imagini
- decupați o imagine
- faceți o captură de ecran
- Tutorial Windows 7
sus