mufele audio frontale de pe computer sunt cele în care vă conectați căștile sau microfoanele. Indiferent dacă este pe laptop sau pe computerul personal, uneori este posibil să descoperiți că „mufa audio pentru căști nu funcționează” în computerul Windows 10. Problema poate fi fie din cauza driverelor AUDIO învechite, o problemă cu conexiunea dintre mufa audio și placa de bază, fie dacă portul este activat în setările audio. Cu toate acestea, există câteva soluții posibile care vă pot ajuta să remediați problema „mufa audio pentru căști nu funcționează” în computerul Windows 10. Dar, înainte de a continua cu metodele de mai jos, asigurați-vă că ați conectat căștile sau microfonul la mufa corectă. Pentru laptopuri nu aveți șansa de a greși, deoarece există doar una, dar pentru PC-uri cea verde este pentru difuzor/căști, iar cea roz este pentru microfon. Dacă acest lucru nu
de lucru, puteți încerca metodele de mai jos.
cuprins
- Metoda 1: Opriți detectarea mufei panoului frontal
- Metoda 2: dezactivați detectarea mufei panoului frontal prin registry
- metoda 3: Setați dispozitivul Audio ca implicit
- Metoda 4: restaurați valorile implicite pentru dispozitivul Audio
- Metoda 5: Actualizați sau reinstalați driverele Audio
- soluția 1: Actualizați driverul Audio
- Soluția 2: reinstalați driverul
- metoda 6: Rulați depanatorul Windows
Metoda 1: Opriți detectarea mufei panoului frontal
această metodă este destinată celor care utilizează o placă de sunet Realtek. Iată cum să remediați problema dezactivând detectarea mufei panoului frontal:
Pasul 1: accesați Start și tastați Realtek HD Audio Manager în bara de căutare Windows.

Pasul 2: Faceți clic stânga pe rezultat pentru a deschide fereastra Realtek HD Audio Manager.
navigați la extrema dreaptă sus a ferestrei și faceți clic pe pictograma folderului.
Pasul 3: în fereastra pop-up Setări conector, bifați caseta de lângă opțiunea Dezactivare detectare mufă panou frontal.

apăsați OK pentru a salva modificările.
notă: alternativ, dacă nu puteți deschide Realtek HD audio manager, Aveți opțiunea de a dezactiva detectarea mufei panoului frontal și prin editorul de Registry. Iată cum se face acest lucru.
1. Apăsați tasta Windows + tasta R împreună pentru a deschide run.
2. Acum, scrie regedit în ea și faceți clic pe OK.

3.Acum, înainte de a schimba ceva, faceți clic pe file > export pentru a crea mai întâi o copie de rezervă a Registrului, astfel încât , dacă apar rezultate nedorite, puteți face file > import pentru a reveni la modificări.
4. Acum, după ce ați făcut o copie de rezervă, treceți la următoarea cale din editorul de registry. Doar copiați și lipiți calea în bara de adrese a editorului de registru.
HKEY_LOCAL_MACHINE\SYSTEM\CurrentControlSet\Control\Class\{4d36e96c-e325-11ce-bfc1-08002be10318}
5. Acum, extindeți toate folderele cu nume începând cu 000.

6. Acum, dacă există un folder de setare după extinderea folderelor numite 000, extindeți și folderul de setări. Dacă după extinderea folderului de setări, găsiți un folder cu nume începând cu Drv8186_DevType, apoi faceți clic pe folderul de setare o dată.
7. După ce ați făcut clic și ați selectat acel folder de setări , în partea dreaptă, faceți clic dreapta și creați o creați o valoare binară numită JackCtrl
8. Acum, editați și modificați valorile sale tastând FF 82 40 00 în ea.

9. Închideți editorul și reporniți PC-ul
Metoda 2: dezactivați detectarea mufei panoului frontal prin registry
1. Apăsați tasta Windows + tasta R împreună pentru a deschide run.
2. Acum, scrie regedit în ea și faceți clic pe OK.

3.Acum, înainte de a schimba ceva, faceți clic pe file > export pentru a crea mai întâi o copie de rezervă a Registrului, astfel încât , dacă apar rezultate nedorite, puteți face file > import pentru a reveni la modificări.
4. Acum, după ce ați făcut o copie de rezervă, treceți la următoarea cale din editorul de registry. Doar copiați și lipiți calea în bara de adrese a editorului de registru.
HKEY_LOCAL_MACHINE\SYSTEM\CurrentControlSet\Control\Class\{4D36E96C-E325-11CE-BFC1-08002BE10318}
5. Acum, continuați să faceți clic pe folderul numit 000 * și în partea dreaptă localizați DriverDesc și faceți dublu clic pe el.
acum, dacă datele de valoare sunt Realtek Audio, atunci trebuie să facem modificări în acel folder numit 000*.
în captura de ecran de mai jos , în cazul meu, apare în 0001

6. Acum, odată ce sunteți sigur că apare în ce folder cu nume începând cu 000*, extindeți acel folder și faceți clic și selectați GlobalSettings.
7. Acum, în partea dreaptă localizați EnableDynamicDevices și setați valoarea sa la 0.
pur și simplu tastați 00 00 00 00 de la tastatură și faceți clic pe OK.
notă : – Dacă EnableDynamicDevices nu este prezent în dreapta, faceți clic dreapta și creați un Reg_Binary și denumiți-l ca EnableDynamicDevices și apoi setați valoarea sa la 00 00 00 00.
8. Închideți editorul și reporniți computerul.

metoda 3: Setați dispozitivul Audio ca implicit
Pasul 1: Mergeți la capătul din dreapta al barei de activități, faceți clic dreapta pe pictograma difuzorului și selectați sunete.
![]()
Pasul 2: în caseta de dialog Sunet, accesați fila Redare.
faceți clic dreapta pe dispozitivul audio și selectați Setare ca dispozitiv implicit.
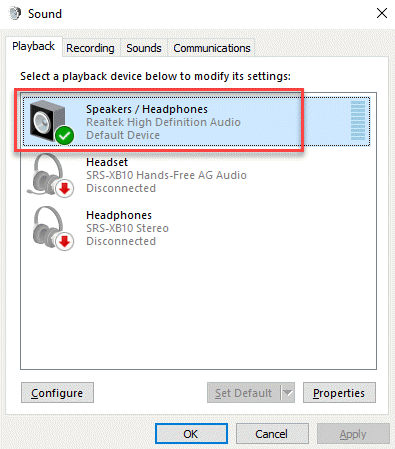
acum, verificați porturile audio și ar trebui să funcționeze acum.
Metoda 4: restaurați valorile implicite pentru dispozitivul Audio
Pasul 1: Faceți clic dreapta pe Start și selectați Executare.

Pasul 2: se deschide fereastra de comandă Run. Scrie mmsys.cpl și apăsați OK.
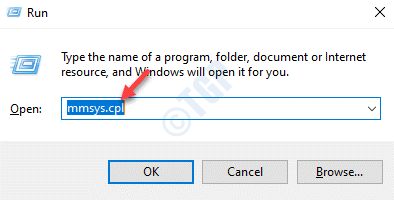
Pasul 3: În caseta de dialog Sunet care se deschide, sub fila Redare, selectați dispozitivul audio și faceți clic pe butonul Proprietăți din partea de jos.
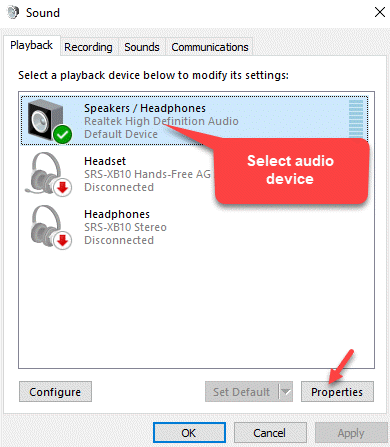
Pasul 4: în caseta de dialog Proprietăți Audio, accesați fila îmbunătățiri și faceți clic pe Restaurare valori implicite.
Pasul 5: apoi, accesați fila Advanced și apăsați butonul Restore Defaults din partea de jos.
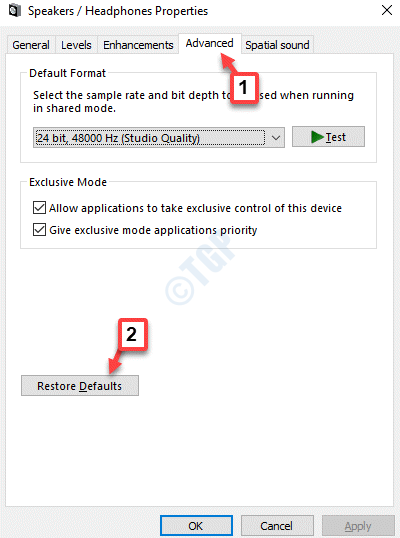
Pasul 6: Acum, selectați fila sunet spațial și apăsați butonul Restaurare valori implicite din partea de jos.
Apăsați Apply și apoi OK pentru a salva modificările și a ieși.
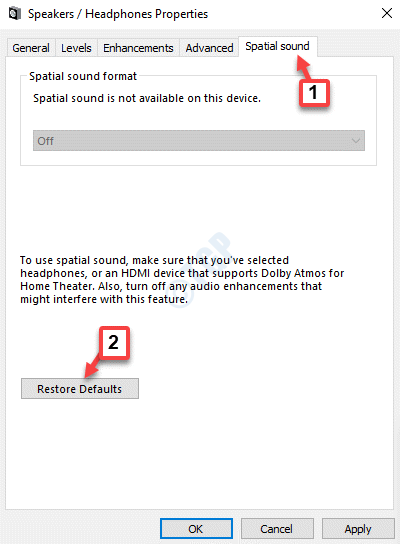
Pasul 7: acum, înapoi în caseta de dialog Sunet, selectați fila Înregistrare.
selectați microfon și faceți clic pe butonul Proprietăți de mai jos.
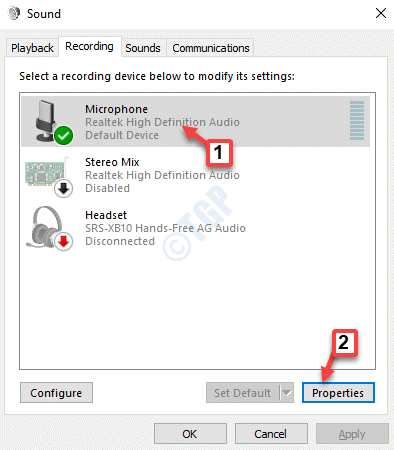
Pasul 8: în caseta de dialog Proprietăți microfon, du-te la fila Advanced și faceți clic pe Restore Defaults.
Apăsați Apply și OK pentru a salva modificările și a ieși.
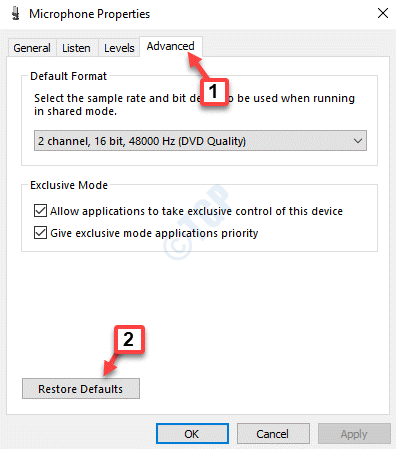
Pasul 9: acum, înapoi în caseta de dialog Sunet, selectați fila comunicații și faceți clic pe butonul radio de lângă pentru a Reduce volumul altor sunete cu 80%.
Apăsați Apply și apoi OK pentru a salva modificările și a ieși.
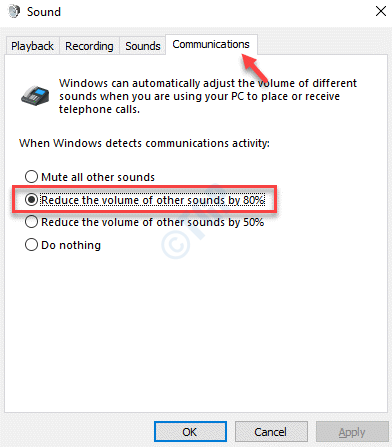
ieșiți din caseta de dialog Sunet și încercați să conectați căștile la porturi și ar trebui să funcționeze corect acum.
Metoda 5: Actualizați sau reinstalați driverele Audio
soluția 1: Actualizați driverul Audio
Pasul 1: Apăsați tasta rapidă Win + R de pe tastatură pentru a deschide caseta de comandă Run.
Pasul 2: scrie devmgmt.msc în câmpul Run command search și apăsați OK pentru a deschide fereastra Device Manager.
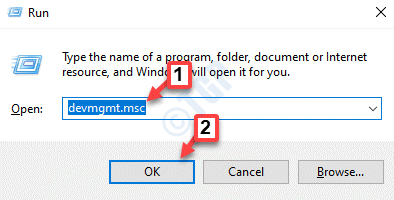
Pasul 3: în fereastra Manager dispozitive, accesați secțiunea controlere de sunet, video și jocuri și extindeți-o.
faceți clic dreapta pe dispozitivul audio și selectați Actualizare driver.
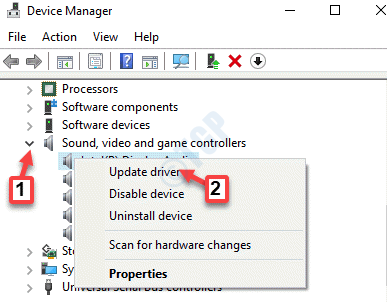
Pasul 4: În fereastra Actualizare drivere, faceți clic pe opțiunea Căutare automată pentru software-ul driverului actualizat.
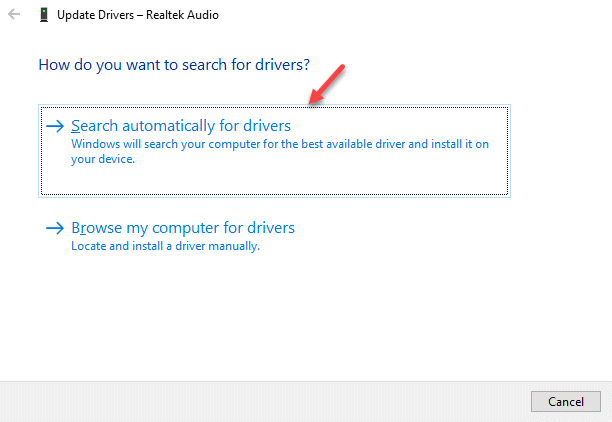
Pasul 5: Windows va începe să caute un driver actualizat. Dacă este disponibil cel mai recent driver, acesta va descărca și instala automat actualizarea pe computer.
reporniți computerul și verificați dacă mufa pentru căști funcționează acum.
*notă – alternativ, puteți urma și pașii de mai jos:
Pasul 1: urmați pașii de la 1 la 3 așa cum se arată mai sus și apoi, în fereastra Actualizare drivere, Selectați Răsfoiți computerele mele pentru drivere.
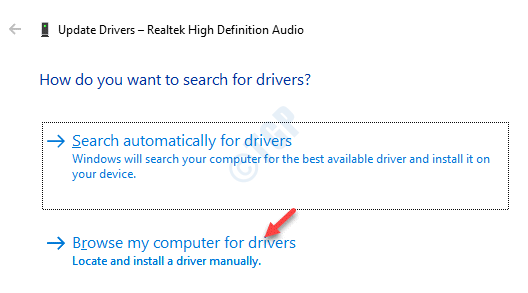
Pasul 2: apoi, selectați Permiteți-mi să aleg dintr-o listă de drivere disponibile pe computerul meu.
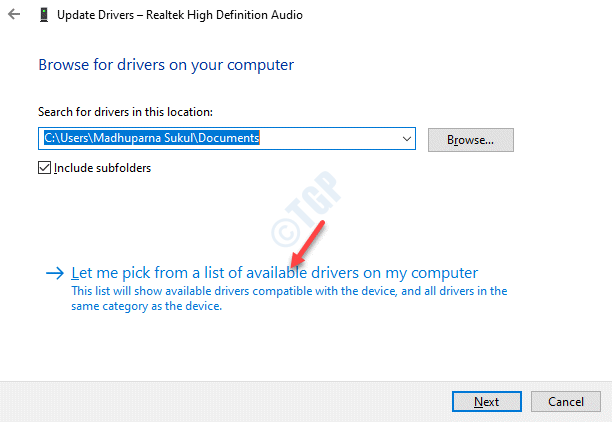
Pasul 3: Acum, selectați dispozitivul audio pe care doriți să îl utilizați și faceți clic pe Următorul pentru a termina instalarea.
reporniți computerul și problema ar trebui să dispară. Acum vă puteți conecta căștile / microfonul la portul PC.
în plus, puteți vizita și site-ul producătorului driverului audio, descărcați driverele și instalați-le manual.
Soluția 2: reinstalați driverul
Pasul 1: Apăsați tastele Win + X împreună pe tastatură și selectați Run pentru a deschide comanda Run.

Pasul 2: se deschide fereastra de comandă Run. Acum, tastați devmgmt.msc în caseta de căutare și apăsați Enter pentru a deschide Device Manager.

Pasul 3: în fereastra Device Manager, extindeți secțiunea controlere de sunet, video și jocuri.
faceți clic dreapta pe dispozitivul audio și selectați Dezinstalare dispozitiv.
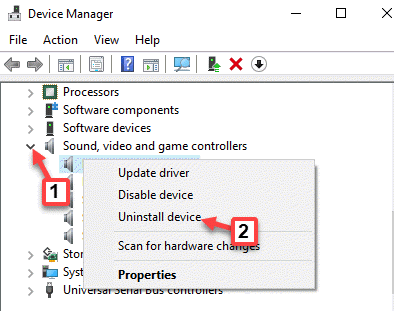
Pasul 4: Faceți clic pe Dezinstalare din nou în prompt pentru a confirma acțiunea.
odată ce dispozitivul este dezinstalat, reporniți PC-ul. Acum, când reveniți la managerul de dispozitive și la secțiunea controlere de sunet, video și jocuri, veți vedea că dispozitivul audio este reinstalat automat.
metoda 6: Rulați depanatorul Windows
Pasul 1: Faceți clic dreapta pe pictograma difuzorului din bara de activități și selectați Depanarea problemelor de sunet.
![]()
Pasul 2: depanatorul începe să detecteze probleme.
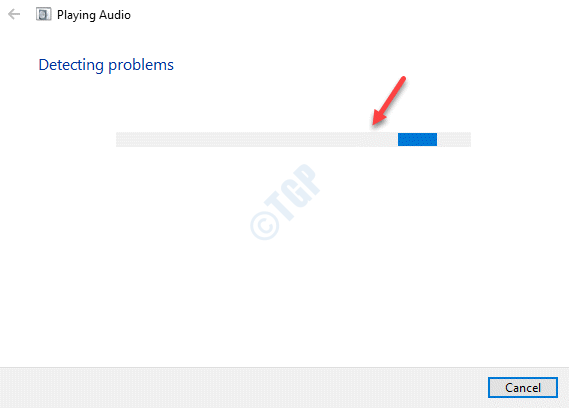
Pasul 3: Apoi, va afișa o listă de dispozitive audio.
îl puteți selecta pe cel pe care doriți să îl depanați.
Faceți Clic Pe Următorul.
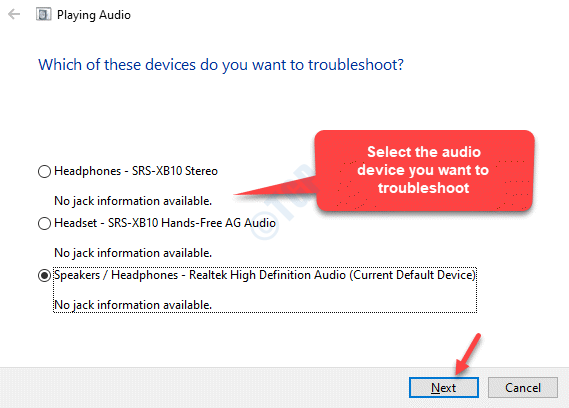
Pasul 4: va începe să detecteze din nou problemele și apoi să prezinte soluțiile posibile.
Urmați instrucțiunile de pe ecran pentru a finaliza procesul de depanare.
după ce ați terminat, reporniți computerul și mufa audio care nu funcționează problema pe computerul Windows 10 ar trebui rezolvată.
acum, Puteți încerca conectarea căștilor/microfonului la mufa PC-ului și ar trebui să funcționeze corect.

mi se pare pasiune în scris articole Tech în jurul Windows PC și software-uri