- Hack 26. Stocați fotografii digitale pe PSP
- 3.7.1. Introducerea imaginilor în PSP
- Ce Format De Imagine?
- figura 3-21. Vizualizarea folderelor pe care le-am plasat în folderul foto
- figura 3-22. iPSP convertirea imaginilor în JPEG-uri dimensionate corespunzător
- 3.7.2. Navigați în fotografiile de pe PSP
- figura 3-23. Afișarea unui meniu cu butonul triunghi
- 3.7.2.1. Slideshow.
- figura 3-24. Panoul de control slideshow
- 3.7.2.2. Vedere foto.
- figura 3-25. Ecranul de ajutor foto
- figura 3-26. Vizualizarea meniului foto
- figura 3-27. Informații despre imagine afișate împreună cu zoom-ul și panoul de control
- 3.7.3. Hacking Hack
Hack 26. Stocați fotografii digitale pe PSP
![]()
![]()
utilizarea PSP-ului dvs. ca album foto portabil este ușoară dacă știți cum să umpleți cardul Memory Stick Duo cu imagini. Dacă cunoașteți diferitele opțiuni și controale de vizualizare de pe PSP, veți afișa fotografiile în cel mai scurt timp.
una dintre cele mai utile funcții ale PSP este, de asemenea, una dintre cele mai simple: capacitatea de a afișa imagini digitale. Majoritatea hacks acoperite în acest capitol, și câteva din alte capitole, depinde de această abilitate simplă. Acest hack te plimba prin elementele de bază de gestionare a imaginilor digitale pe Sony PSP, diferite moduri de a obține imaginile pe PSP, și navigarea imaginile odată ce acestea sunt pe PSP, și vă indică unele dintre cele mai utile moduri de imagini digitale pot fi folosite pentru a adăuga funcționalitate la PSP.
3.7.1. Introducerea imaginilor în PSP
pentru a plasa imagini în PSP, trebuie fie să montați Memory Stick-ul pe computer utilizând un cititor de carduri, fie să conectați PSP-ul la computer utilizând un cablu USB mini la USB, selectați Setări  conexiune USB din meniul principal PSPs și apăsați butonul X.
conexiune USB din meniul principal PSPs și apăsați butonul X.
odată ce Stick-ul de memorie apare pe computer, veți găsi un folder numit PSP în directorul rădăcină al cardului. În folderul PSP sunt alte patru foldere: jocuri, muzică, SAVEDATA și fotografie. Puteți copia pur și simplu orice imagini pe care doriți să le purtați cu dvs. pe PSP în directorul foto de pe card.
Ce Format De Imagine?
dacă executați orice versiune a firmware-ului, alta decât versiunea 2.0, rețineți că toate imaginile trebuie să fie în format JPEG și că PSP nu este capabil să afișeze fișiere JPEG deosebit de mari. Utilizați un program de imagine precum Photoshop pentru a vă salva imaginile în format JPEG comprimat. Cel mai probabil, camera dvs. digitală a venit cu software capabil să gestioneze această compresie de bază a imaginilor.
dacă executați versiunea 2.0 din firmware, atunci PSP-ul dvs. poate gestiona imagini JPEG, GIF, PNG, TIFF și BMP și puteți descărca imagini direct de pe Internet folosind browserul PSP. Pentru a face acest lucru, selectați imaginea, apoi apăsați butonul triunghi, navigați la meniul Fișier, apăsați butonul X, selectați Salvare imagine și apăsați din nou butonul X. După ce termină descărcarea, puteți naviga imediat la imagine și o puteți vizualiza pe PSP.
indiferent de formatul de imagine pe care îl utilizați, puteți economisi spațiu pe disc scalând imaginea în jos, astfel încât să fie aproape de rezoluția ecranului PSP de 480 x 272 pixeli.
de asemenea, puteți organiza fotografiile pe PSP-ul dvs. grupându-le în foldere din folderul foto.
|
în figura 3-21, puteți vedea că am o serie de foldere diferite pe PSP-ul meu. Cu toate acestea, PSP este capabil să citească doar un nivel adânc în folderul foto, deci dacă aveți un alt folder imbricat într-un folder din folderul foto, PSP fie nu îl va vedea, fie îl va arăta ca fiind date corupte.
există, de asemenea, o varietate de programe disponibile care automatizează organizarea imaginilor și mutarea acestora pe PSP. Două dintre ele sunt iPSP (http://www.kaisakura.com/ipsp.php; $19.99 USD atât pentru OS X și Windows) și PSPWare (http://www.nullriver.com/index/products/pspware; $ 15 USD pentru OS X și Windows). Ambele caracteristici abilități dincolo de gestionarea pur și simplu imaginile, și ambele programe au versiuni demo, așa că încercați înainte de a cumpăra. De exemplu, după ce faceți clic pe secțiunea Fotografii din iPSP și alegeți un album foto din iPhoto în OS X, iPSP începe să convertească automat imaginile din album în JPEG-uri de dimensiuni corespunzătoare și să importe imaginile în propriul director din folderul foto de pe Memory Stick, așa cum se arată în figura 3-22.
figura 3-21. Vizualizarea folderelor pe care le-am plasat în folderul foto

figura 3-22. iPSP convertirea imaginilor în JPEG-uri dimensionate corespunzător
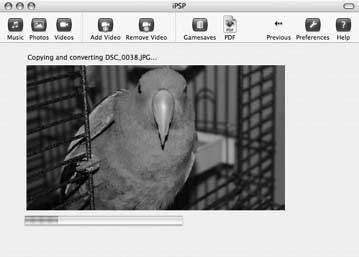
|
de pe PSP, navigați la meniul foto, evidențiați Memory Stick-ul și apăsați butonul X. Folderele pe care le-ați plasat în folderul foto al memory Stick-ului dvs. vor apărea într-o listă, cum ar fi albume foto separate. Fiecare folder va avea o imagine de previzualizare a primei imagini din folder și numele folderului și va afișa numărul de imagini conținute în acel folder.
după ce ați selectat folderul pe care doriți să îl vizualizați, puteți fie să apăsați din nou butonul X pentru a afișa o altă listă a tuturor imaginilor conținute, fie să apăsați butonul triunghi pentru a afișa meniul cu prezentare de diapozitive, ștergere și informații, prezentat în figura 3-23.
figura 3-23. Afișarea unui meniu cu butonul triunghi

acest meniu vă permite să vizualizați o prezentare de diapozitive, să ștergeți întregul folder sau să afișați informații despre folder. Dacă alegeți informații, singurele informații suplimentare pe care le veți descoperi sunt dimensiuneaafișat în kilobițidin dosar și conținutul acestuia.
|
3.7.2.1. Slideshow.
dacă alegeți Slideshow și apăsați butonul X, fiecare dintre imaginile din folder va fi afișată în ordine, timp de aproximativ patru secunde fiecare la viteză normală.
|
apăsând butonul triunghi în timp ce prezentarea se execută se va deschide un panou de control special numai slideshow ca o suprapunere peste imaginea curentă (a se vedea figura 3-24). Acest meniu este format din Opțiuni de prezentare, modul Vizualizare, Afișare și ajutor pe rândul de sus, Anterior, Următor, Redare, Pauză și oprire pe rândul din mijloc și repetați pe rândul de jos. Rândul din mijloc, după cum puteți vedea, constă în controale de navigație de bază și destul de auto-explicative pentru prezentarea de diapozitive. Controlul repetare pur și simplu păstrează prezentarea merge într-o buclă continuă (cel puțin până când bateria rămâne fără). Rândul de sus al controalelor are nevoie de mai multe explicații.
figura 3-24. Panoul de control slideshow

selectarea opțiunilor de prezentare și apăsarea butonului X aduce o mică suprapunere informațională în colțul din dreapta jos al ecranului. Această suprapunere conține o imagine a unui ceas care indică ora la care a fost creat fișierul imagine, numele fișierului, data la care a fost creat și ora la care a fost creat.
|
dacă selectați din nou opțiunile de prezentare și apoi apăsați din nou butonul X, o mică listă de previzualizare a altor imagini din prezentarea curentă va fi afișată în partea de jos a ecranului, cu cea pe care o vizualizați în prezent afișată în mijloc. Apăsând butonul X din nou în timp ce controlul Slideshow Options este evidențiată vă va reveni înapoi la un slideshow regulat, sans toate meta-informații. Dacă nu doriți să utilizați acest panou de control, simpla apăsare a butonului pătrat în timp ce vizualizați prezentarea de diapozitive vă va parcurge aceste opțiuni diferite de prezentare de diapozitive.
opțiunea Mod vizualizare comută vizualizarea slideshow între Normal (în care imaginea este montată pe ecran) și Zoom (în care imaginea este făcută pentru a umple ecranul, deși cu o anumită decupare a imaginii pentru a menține proporțiile).
opțiunea de afișare plasează o suprapunere în partea de sus a ecranului cu numele imaginii, numărul imaginii în cadrul prezentării de diapozitive (3/5 ar însemna că vizualizați a treia imagine din cinci), data la care a fost creat fișierul și ora la care a fost creat fișierul.
opțiunea Ajutor afișează ecranul Ajutor fotografie (figura 3-25) care afișează toate comenzile de bază pentru navigarea fotografiilor pe PSP.
3.7.2.2. Vedere foto.
dacă, în loc să lansați o prezentare de diapozitive, apăsați X După selectarea unuia dintre folderele dvs. de imagini (sau dacă nu v-ați deranjat cu întregul aspect al folderului în primul rând), veți vedea o listă cu toate imaginile din acel folder. Pur și simplu selectând o imagine și apăsând butonul X se va afișa pe PSP. Dacă apăsați triunghi în schimb, va apărea un meniu informativ cu opțiuni de prezentare, Afișare, ștergere și informații (a se vedea figura 3-26), care se comportă cam la fel ca meniul similar pentru folderul imagine.
figura 3-25. Ecranul de ajutor foto

|
figura 3-26. Vizualizarea meniului foto

când vizualizați o imagine, puteți apăsa butonul triunghi pentru a afișa un panou de control suprapus. Acesta este ușor diferit de panoul de control Slideshow. Opțiunile includ modul de Vizualizare, Afișare și ajutor pe rândul de sus, ștergere Zoom, micșorare, mărire, rotire la stânga, Rotire la dreapta, sus, jos, stânga și dreapta pe rândul din mijloc și Anterior, Următor și prezentare de diapozitive pe rândul de jos.
|
cele mai multe dintre aceste controale funcționează la fel ca omologii lor din panoul de control Slideshow, deși există unele mici diferențe. Modul Vizualizare comută între Zoom și vizualizarea normală. Afișajul afișează informațiile pentru fișier într-o suprapunere în partea de sus a ecranului și o fereastră mică care indică nivelul de zoom (figura 3-27). Controalele de pe al doilea rând fac toate ceea ce implică numele lor. Funcțiile Sus, Jos, Stânga și dreapta nu vor funcționa dacă imaginea completă se află în vizualizare. Cu toate acestea, dacă sunteți mărit, puteți utiliza aceste comenzi pentru a scana în jurul imaginii.
figura 3-27. Informații despre imagine afișate împreună cu zoom-ul și panoul de control

pe de altă parte, majoritatea acestor funcții pot fi accesate mai ușor de controalele PSP. Este mult mai convenabil să utilizați pur și simplu Stick-ul analogic pentru a vă deplasa în jurul imaginii atunci când sunteți mărit. Declanșatoarele l și R vă deplasează înainte și înapoi prin imagini, butonul pătrat plus declanșatoarele l și R rotesc imaginea la stânga și, respectiv, la dreapta, butonul X șterge Zoom-ul, iar butonul pătrat utilizat în tandem cu stick-ul analog mărește și micșorează. Consultați ecranul Ajutor fotografie pentru o listă completă a tuturor acestor controale.
dacă vă adormiți PSP-ul în timp ce vizualizați imagini, veți fi returnat în meniul principal data viitoare când vă treziți PSP-ul.
3.7.3. Hacking Hack
acest hack este format din instrucțiuni foarte de bază pentru utilizarea capabilităților de vizualizare a imaginii de PSP. Aceste capacități, cu toate acestea, deschide PSP la o mulțime întreagă de hacks îngrijite și trucuri pe care le veți găsi acoperite în acest capitol. Asigurați-vă că verificați „utilizați PSP-ul ca cititor de cărți electronice” , „citiți benzi desenate Web pe PSP” și „vizualizați hărți” .

 Memory Stick și apăsați butonul X de pe PSP, aceste imagini vor apărea într-un director numit Digital Camera Images.
Memory Stick și apăsați butonul X de pe PSP, aceste imagini vor apărea într-un director numit Digital Camera Images.