în timp ce este posibil să rulați deja două afișaje (fiecare placă grafică oferă cel puțin două ieșiri, majoritatea plăcilor de bază oferind, de asemenea, ieșire de afișare și acces ieftin la o a doua placă grafică), acum este ușor pentru toată lumea să se bucure de trei, patru, șase sau chiar 10 afișaje.
în timp ce mulți oameni ar putea crede că este pur și simplu inutil să aibă atât de multe ecrane, jocurile cu panou triplu și o serie de locuri de muncă solicitante necesită o cantitate de spațiu digital pe desktop doar o configurare multi-monitor poate oferi.
S-ar putea să fiți surprins de cât de scăzute sunt cerințele de intrare pentru setările multi-monitor în aceste zile. Chiar și panourile nu sunt atât de scumpe dacă optați pentru afișajele mai ieftine bazate pe TN, cu panouri 22-inch 1080p disponibile pentru sub 100 și versiunile mai mari 24-inch 1080p care costă doar puțin mai mult. Aceasta înseamnă că este un moment minunat să vă gândiți la maximizarea monitoarelor.
înainte de a contempla monitoare suplimentare, primul pas este să ia în considerare în cazul în care acestea sunt de gând să meargă. Trei afișaje cu ecran lat de 24 inci vor ocupa aproximativ 68 inci sau 170 cm de spațiu de birou – suficient pentru a consuma chiar și un birou substanțial. De asemenea, este recomandabil să luați în considerare pentru ce va fi utilizat fiecare afișaj, deoarece anumite tipuri de lucrări necesită machete diferite.
afișaje de 19 inci 4:3, deoarece afișajele extinse pot funcționa bine pentru navigare și citire și tind să se potrivească cu afișajele cu ecran lat de 24 inci pentru înălțime. Trei monitoare pot sta de obicei pe un birou mare, dar trecerea dincolo de acest număr necesită mai multă planificare.
este mai puțin obișnuit, dar laptopurile pot face și tango multi-monitor. Acestea sunt de obicei limitate la o singură ieșire a monitorului, dar nimic nu vă împiedică să rulați afișajul laptopului și monitorul extern în tandem. Puteți crea o stație de lucru adecvată cu nimic mai mult decât un suport laptop ieftin pentru a ridica afișajul.
dacă sunteți cu scopul de trei ecrane apoi uita-te pentru USB la DVI adaptoare, care sunt disponibile pentru sub 50. Acestea vor permite laptopului dvs. să genereze o a treia ieșire video, dar vor avea un timp de răspuns inerent scăzut și sunt potrivite doar pentru conținut mai static – nu video.
cartea ta
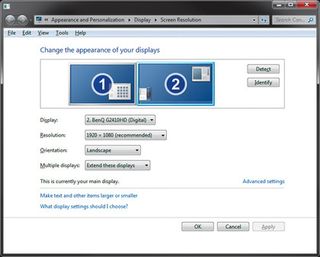
acum știi unde vor merge monitoarele, cum le vei conecta? Odată, plăcile grafice puteau conduce doar un singur afișaj. Acestea au fost Zile Fericite – un RAMDAC a generat Ieșirea analogică VGA, iar mai multe monitoare ar putea fi acceptate prin adăugarea mai multor.
în aceste zile viața este mai ușoară, deoarece elementul DAC poate fi aruncat și înlocuit cu TMDS, care se ocupă de sarcina de a codifica datele afișajului digital într-un semnal serial Digital robust, potrivit pentru fotografierea de-a lungul cablurilor DVI și HDMI ieftine.
în ciuda dimensiunii conectorilor DVI, trecerea de la analog la digital a permis producătorilor de carduri să crească treptat numărul de ieșiri video pe un singur card de la două până la șase. Majoritatea cardurilor oferă încă trei, de obicei prin DVI și fie o ieșire DisplayPort, fie HDMI. Cea mai recentă serie Nvidia 500 de ultimă generație și gama AMD 7/6000 pot conduce patru conexiuni fizice.
interesant AMD oferă, de asemenea, destul de rar Radeon HD 5870 Eyefinity 6, care are șase ieșiri fizice DisplayPort. Toate acestea se bazează pe capacitatea PCI Express de a suporta mai multe plăci grafice, chiar și de la un conector 1x lane.
nu deveni obsedat de add-in carduri deși – grafică integrată pe chipset-uri placa de baza recente va lucra fericit alături de acestea.
în 2007, chipset-urile AMD 690/780 care ofereau SurroundView trebuiau adesea activate în BIOS. GPU-ul integrat a fost dezactivat automat, dar lăsați un sistem să accepte până la patru afișaje odată activate.
alegeți un driver
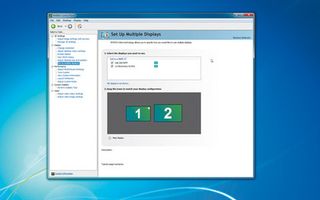
problema cu mai multe monitoare este că de multe ori cereți aplicațiilor să funcționeze într-un mediu pentru care nu au fost niciodată proiectate și nu se așteaptă. Asta în afară de încercarea de a alinia fizic mai multe afișaje voluminoase unul lângă celălalt.
Nvidia și AMD oferă instrumente în driverele lor de afișare pentru a ajuta la corectarea ramelor afișajelor, ceea ce ajută la reducerea efectului deranjant al deplasării între afișaje. O parte a unității de aici este că ambii producători împing jocurile cu ecran triplu ca o utilizare cheie pentru cardurile lor de jocuri high-end.
cu o rezoluție totală a ecranului de 5.760 x 1.080, vă puteți imagina de ce veți avea nevoie de un card high-end pentru a profita la maximum de acele afișaje asemănătoare IMAX. Suportul Nvidia și AMD este vital și oferă asigurări că setările multi-monitor pot fi făcute să funcționeze bine.
dincolo de trei ecrane, sistemul AMD Eyefinity ajută la a face mai multe ecrane ‘invizibile’ pentru aplicații, permițându-vă să grupați mai multe monitoare într-un ecran aparent unic. Aceste caracteristici sunt pe partea de sus a ceea ce Windows oferă deja, și de a face o treabă bună de manipulare cât mai multe monitoare ca tine poate arunca la ei.
Portându-l despre
privind spre viitor, sperăm că va deveni și mai ușor să oferim sisteme capabilități multi-monitor. S – ar putea să fi durat mulți ani pentru a schimba lumea PC – urilor de la ieșirile analogice VGA la DVI digital-în ciuda limitărilor sale privind rezoluția și conexiunea unică-dar lucrurile par mai luminoase.
DisplayPort și Thunderbolt pot oferi capabilități multi-monitor înlănțuite de margarete, împreună cu interoperabilitatea dintre cele două, Thunderbolt, DisplayPort și PCIe sunt toate interdependente într-un mod natural, evolutiv.
PCI Express este o magistrală serială excelentă de mare viteză, deci este logic să o folosiți ca bază pentru tot ceea ce se află în stratul de comunicare al PC-ului. DisplayPort face exact asta, extinzând PCIe pe afișaj.
Thunderbolt ia acest standard și îl extinde la toate dispozitivele externe. Cu un debit de 20 Gbps, este mai mult decât capabil să suporte două afișaje de 2.560 x 1.600 la 60Hz. Va avea chiar și 4Gbps gratuit, făcând extinderea viitoare mai ușoară ca niciodată. Ferește-te pentru ea vine la un PC aproape de tine în curând.
control Desktop
utilizați instrumentele furnizate pentru o viață mai bună
1. Controale Windows
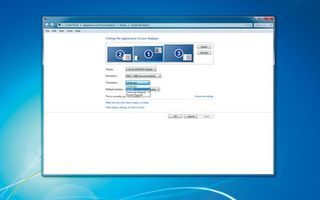
Windows oferă câteva controale utile pentru numeroasele dvs. afișaje. La cele mai de bază, acestea vă permit să imitați modul în care afișajele se aliniază fizic. Ideea este că cursorul se aliniază în timp ce îl mutați de la un afișaj la altul. Comenzile de orientare vă permit să vă ocupați de afișajele care sunt rotite sau cu susul în jos, dar până aici merge.
2. ATI HydraVision
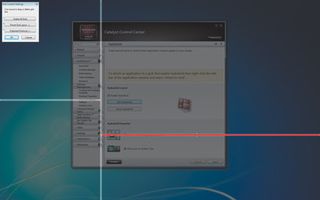
ATI a încercat întotdeauna să ofere modalități de a controla mai multe desktop-uri, mai multe ecrane și aplicații prin HydraVision. Acest lucru a început viața ca un instrument separat, dar acum trăiește în interiorul driverului însuși alături de gestionarea desktopului. Nu trebuie trecut cu vederea, deoarece oferă câteva instrumente puternice. Aceasta susține mai multe desktop-uri, și va aminti pozițiile de aplicare pentru a fixa windows la grila sa și să ofere controale mai bune.
3. Controale Nvidia

driverul pentru cardurile Geforce pare a fi cel mai slab în setările multi-monitor și tinde să ignore pe alții din sistem. Poate că dezvoltatorii nu au văzut nevoie de astfel de controale atunci când sunt deja încorporate în Windows. Pentru a activa jocurile Surround, va trebui să urmați ghidul configurare afișaje din setările 3D de pe driverul Nvidia. Acest lucru va explica ce ieșiri pot fi utilizate în funcție de cardurile atașate.
pacalit Windows
instrumente pentru a face Monitoare mai frumos
1. Monitor multiplu real
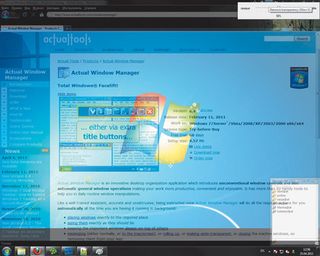
această aplicație de la www.actualtools.com vine în versiuni gratuite și plătite și remediază toate deficiențele Windows într-un mediu cu afișare multiplă. Acesta include tapet continuu, un screensaver și o bară de activități. De asemenea, îmbunătățește controlul mouse-ului, blocându-l pe un ecran sau aplicație și permițând comutarea rapidă între afișaje.
2. Tapet mare
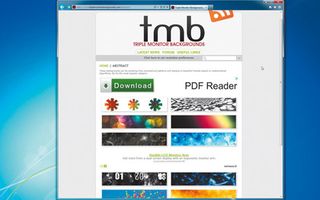
veți dori ca afișajele dvs. să arate frumos, ceea ce înseamnă imagini de fundal extra-largi care măsoară 5.760 x 1.080 sau mai mult. Prima oprire pentru toate imaginile de fundal ar trebui să fie www.digitalblasphemy.com, care are fundaluri pentru panouri unice, setări cu ecran dublu și nu numai. Resurse mai specifice www.multimonitorgroup.com are exact ceea ce sugerează și numele său, și are grupuri de imagini de fundal pentru monitoare duale, triple și quad.
3. Eye candy
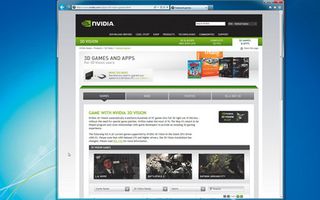
orice joc bun Nvidia 3D Vision va fi prietenos cu trei afișaje. Puteți răsfoi titlurile 3D Vision aici sau puteți descărca o listă de aici. AMD menține aici o listă de jocuri compatibile cu Eyefinity.
pentru screensavere, vizitați www.reallyslick.com pentru modele clasice OpenGL, sau www.stronggames.com pentru o imitație excelentă a codului în cascadă al matricei pentru setările multi-monitor.
configurați mai multe monitoare
înnebuniți-vă și construiți un teanc de afișaje pentru lucru și jocuri
1. Pe ieftin

mai întâi trebuie să sortăm hardware-ul pentru a produce semnalele video. Cea mai ieftină soluție este să utilizați o placă suplimentară și ieșirea grafică integrată a plăcii de bază. Pentru plăcile moderne Sandy Bridge, Acest lucru ar trebui să ofere două ieșiri active de la porturile DVI și VGA/HDMI, alături de cel puțin două de la placa grafică suplimentară pentru un total de patru.
2. Lucrând împreună

utilizarea a două carduri add-in Nvidia sau AMD vă permite să porniți SLI sau CrossFire, care este ideal pentru jocuri de înaltă rezoluție triple-display. În SLI gaming, numărul de afișaje disponibile depinde de GPU-urile și configurația acestora, în timp ce CrossFire permite până la șase afișaje. Dacă doriți doar monitoare suplimentare, puteți amesteca și potrivi cardurile Nvidia și AMD.
3. Suprasarcină de intrare

în ciuda posibilității ca un PC să aibă Porturi VGA, DVI, HDMI, DisplayPort și chiar ThunderBolt alături de ieșirile TV, nu este nevoie să vă faceți griji cu privire la găsirea conexiunii potrivite. Majoritatea monitoarelor vor suporta două sau trei dintre aceste intrări, deci ar trebui să puteți găsi ceva care funcționează fără prea multe probleme. Există, de asemenea, adaptoare disponibile pentru toate opțiunile digitale-verificați www.maplin.co.uk.
4. Vizionarea ferestrelor
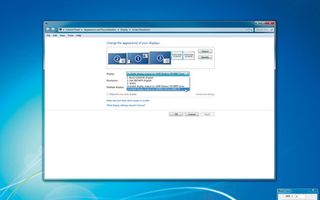
accesați Panoul de Control al afișajului făcând clic dreapta pe o zonă goală a desktopului și selectând ‘Rezoluție ecran’. Aceasta afișează afișajele care sunt active și conectate la computer. Faceți clic pe oricare dintre acestea care sunt inactive și selectați ‘extindeți aceste afișaje’ din meniu pentru a vă răspândi desktopul peste ele. Dați clic pe ‘identificați’ pentru a vedea un număr asociat. Le puteți ajusta pentru a reprezenta aspectul fizic al monitoarelor.
5. Eyefinity
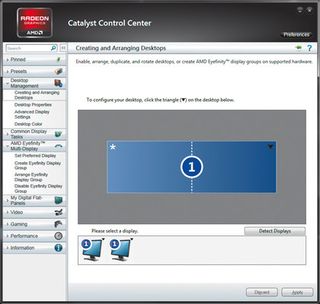
sistemul AMD Eyefinity încearcă să facă mai multe afișaje ‘invizibile’ pentru aplicații, grupând mai multe monitoare într-un afișaj aparent unic. Funcționează bine în cea mai mare parte, dar există câteva limitări – dacă afișajele dvs. nu sunt identice, cea mai mică rezoluție nativă va fi duplicată în toate celelalte, iar dacă dimensiunea fizică variază cu mai mult de 5%, atunci corecția ramei este forțată.
6. Lucruri mici
