conținutul acestui articol:
- pot opri restaurarea sistemului în Windows 10?
- cum se dezactivează restaurarea sistemului în Windows 10
- Metoda 1: Dezactivați restaurarea sistemului prin protecția sistemului
- Metoda 2: Dezactivați restaurarea sistemului utilizând Politica de grup
- Restaurare sistem dezactivat în Windows 10 | protejați sistemul cu un software de backup puternic
- concluzie
pot opri restaurarea sistemului în Windows 10?
System Restore este o caracteristică usefu built-inWindows XP, Vista, 7, 8, 10, 11 care vă permite să restaurați computerul la o dată anterioară în care funcționează bine. Și va include programele instalate și setările sale, registrul Windows, fișierele de sistem necesare.
în mod normal, Windows va crea automat puncte de restaurare a sistemului cu funcția Restaurare sistem înainte de a instala software nou, de a actualiza un driver, de a instala actualizări Windows etc. Dacă nu există astfel de evenimente, punctul de restaurare a sistemului va fi creat la fiecare 7 zile.
apoi, când computerul rulează lent sau nu mai răspunde, puteți restaura dintr-un punct de restaurare a sistemului. Această operațiune nu va afecta datele dvs. personale, cum ar fi, documente, imagini, etc. Dar aplicațiile și driverele instalate recent vor fi dezinstalate. Și cu cât îl folosiți mai mult, cu atât ocupă mai mult spațiu, ceea ce vă va încetini computerul într-o oarecare măsură.
în plus, devine inutil atunci când se blochează sistemul sau se blochează discul. Deoarece nu conține sistem și toate fișierele de boot care sunt necesare pentru a porni Windows. În acest moment, aveți nevoie de o copie de rezervă completă a sistemului Windows 10 creată de software-ul de backup și restaurare. Astfel, este înțelept să dezactivați restaurarea sistemului în Windows 10/8/7 și să programați sistemul de backup în Windows 10.
cum se dezactivează restaurarea sistemului în Windows 10
în cele ce urmează, vă voi prezenta 2 moduri comune utilizate pentru a opri restaurarea sistemului în Windows 10, și anume folosind System proetction și group policy editor și ambele sunt aplicabile pentru a dezactiva restaurarea sistemului în Windows 7și Windows 8. Continuați să citiți mai jos pentru a afla pașii detaliați.
Metoda 1: Dezactivați restaurarea sistemului prin protecția sistemului
indiferent de motivul pentru care doriți să opriți restaurarea sistemului în Windows 11, 10, 8, 7, puteți utiliza următorii pași. Doar interfața în sistem diferit va avea o mică diferență.
Pasul 1. Faceți clic pe butonul Start >Panou de Control >sistem >Protecție sistem ulterior. Dacă vi se solicită, tastați parola de administrator sau faceți clic pe „Continuați”.
Pasul 2. Selectați discul pe care doriți să îl dezactivați Restaurare sistem și faceți clic pe butonul Configurare.
Pasul 3. În fereastra System Protection for Local Disk (C:), bifați „Dezactivați protecția sistemului” și „OK” pentru a salva modificările. În Windows 7, trebuie să bifați „Dezactivați protecția sistemului”.
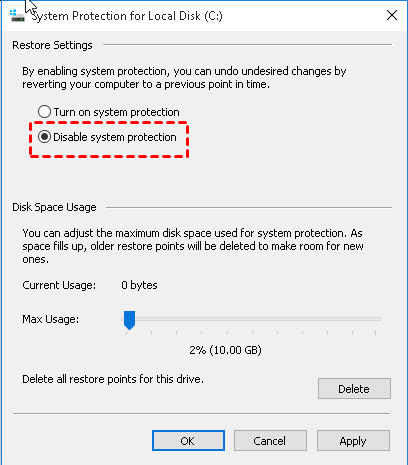
Metoda 2: Dezactivați restaurarea sistemului utilizând Politica de grup
pentru politica de grup, este disponibilă numai în unele sisteme de operare, cum ar fi Windows 7 Professional, Ultimate și Enterprise, Windows 8 Professional și Enterprise, Windows 10 Professional, Enterprise și Educations.
dacă computerul rulează unul dintre aceste sisteme de operare, puteți încerca această metodă. Dacă nu, puteți reveni la prima metodă.
Pasul 1. Apăsați ” Win + R „pentru a deschide fereastra Run, apoi tastați” gpedit. msc „și apăsați „OK”. După câteva secunde, veți vedea pagina principală a editorului de politici de grup local.
Pasul 2. Accesați următoarea locație și selectați tasta „Restaurare sistem” din panoul din stânga.
Configurare Computer\Șabloane Administrative\Sistem\Restaurare Sistem
Pasul 3. Faceți dublu clic pe” Dezactivați restaurarea sistemului „și apoi bifați” activat „și apăsați”OK”.
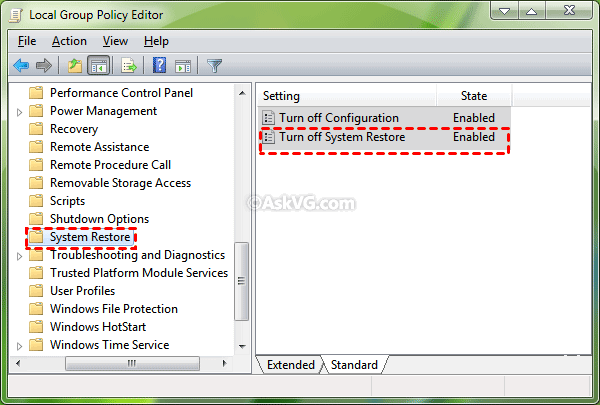
notă: dezactivarea restaurării sistemului în Windows 10/8/7 va șterge toate punctele de restaurare a sistemului existente. Dacă nu doriți acest lucru, puteți activa din nou restaurarea sistemului.
Restaurare sistem dezactivat în Windows 10 | protejați sistemul cu un software de backup puternic
după cum am menționat anterior, backup-ul sistemului va fi o alegere mai bună pentru a proteja sistemul și datele de pe computer. Pentru a face acest lucru, aveți nevoie de un software de backup puternic, cum ar fi, Aomei Backupper Professional. Iată câteva avantaje ale acesteia.
- 4 soluții de rezervă. Aceasta susține backup de sistem, backup disc, backup partiție, backup fișier, și funcția de restaurare corespunzătoare.
- compatibilitate ridicată. Aceasta susține Windows 11/10/8/7 / XP / Vista. Și acceptă toate dispozitivele de stocare recunoscute Windows, cum ar fi hard disk intern sau extern, unitate flash USB, unitate cloud precum OneDrive, unitate de rețea, NAS etc.
- mai multe caracteristici utile. Aceasta susține programul de backup în zilnic/săptămânal / lunar sau de a folosi eveniment de declanșare și USB plug-in. De asemenea, puteți copia de rezervă numai datele modificate folosind backup incremental sau backup diferențial sau ștergeți imaginea de rezervă veche cu schema de rezervă, economisind astfel timp de rezervă și spațiu pe disc.
apoi, să creăm o copie de rezervă a sistemului pentru a vă proteja computerul. Este sugerat să Sistem de backup la hard disk extern sau alt dispozitiv de stocare în afara calculatorului, care nu va ocupa spațiu pe disc de computerul local, precum și creșterea performanței computerului într-o oarecare măsură.
Pasul 1. Pregătiți un hard disk extern și conectați-l la computer, asigurați-vă că poate fi detectat. Apoi, descărcați Aomei Backupper Professional și instalați-l pe computer.
Pasul 2. Deschideți Aomei Backupper Professional. Apoi, selectați „Backup sistem” sub fila Backup.

notă: pentru a face backup pe întregul disc, faceți clic pe „disk Backup” ca în schimb. Acesta va include toate datele de pe disc, nu doar partiția de sistem.
Pasul 3. După cum puteți vedea, există trei partiții listate, toate sunt partiții de sistem și partiții legate de boot necesare pentru a porni Windows. Tot ce trebuie să faceți este să selectați hard disk-ul extern pregătit ca cale de destinație.

Pasul 4. Faceți clic pe” programare ” și selectați una sau mai multe setări în fereastra Setări programare. Apoi, puteți seta backup incremental în schema de Backup.

sfaturi:
dacă unitatea dvs. țintă este o unitate flash USB, se recomandă utilizarea funcției „USB plug in”. Acesta va Sistem de backup la unitatea USB automat atunci când este conectat.
XV dacă doriți să faceți backup în timpul orelor de vârf, nu uitați să bifați „treziți computerul pentru a executa sarcini programate”. Acesta va porni computerul cu 2 minute înainte de începerea sarcinii programate.
Pasul 5(opțional). Dacă nu doriți ca copiile de rezervă să ocupe prea mult spațiu pe disc sau discul țintă este puțin mic, puteți alege să ștergeți în mod regulat imaginile de rezervă vechi cu funcția „schemă de rezervă”.
în fereastra de programare, Faceți clic pe „schema de rezervă” și „activați schema de rezervă”, apoi alegeți o schemă și setați numărul de copii de rezervă pe care doriți să le păstrați. În cele din urmă, faceți clic pe „OK” pentru a ieși din această fereastră.

notă: pentru a seta manual schema pentru activitatea de backup programată, puteți utiliza caracteristica „Editare Backup” din fila „Acasă”. Doar selectați sarcina de rezervă și faceți clic pe cele trei linii orizontale, apoi veți vedea funcția „Editați Backup”.
Pasul 6. Aproape ai terminat. Ultimul pas este să faceți clic pe „Start Backup”, atunci acesta va începe să Sistem de backup automat.
concluzie
Restaurare sistem funcționează în anumite situații, cum ar fi, computerul încetini sau nu mai răspunde, dar va ocupa mult spațiu pe disc pentru o utilizare lungă perioadă de timp. Și nu funcționează atunci când sistemul de operare sau discul se blochează.
toate punctele de restaurare sunt stocate pe partițiile corespunzătoare, astfel va fi deteriorat în cazul în care partiția nu merge bine. Și system restore point nu conține sistemul și toate partițiile legate de boot necesare pentru a începe.
din aceste motive, puteți dezactiva restaurarea sistemului în Windows 10/8/7. Apoi, puteți crea o imagine de sistem cu AOMEI Backupper Professional pentru a înlocui punctul de restaurare. Pentru utilizatorii de servere, puteți utiliza serverul Aomei Backupper.
se poate face toate lucrurile System Restore poate face pentru tine, și să fie ultima soluție pentru a recupera computerul atunci când este unbootable. Dacă programați sistemul de backup, toate datele personale și programele instalate vor fi incluse, de asemenea.