
![]()

cum se creează și se formatează partiția de Hard disk: Prezentare generală
crearea și formatarea unei partiții de hard disk în Windows 7, Vista și sistemele de operare Windows anterioare este de fapt un proces destul de drept înainte.
pentru a vă familiariza cu formatarea și partiționarea, oferim mai întâi răspunsuri la întrebările obișnuite de partiționare și formatare a hard disk-ului în secțiunea noastră de întrebări frecvente și apoi vă arătăm pas cu pas cum să partiționați și să formatați un hard disk în Windows 7 și Vista.
există de fapt doar câteva cerințe de bază care trebuie îndeplinite înainte de a putea crea și formata partiții de hard disk.
mai întâi trebuie să fiți conectat la computer sub un cont cu privilegii de administrator și, în al doilea rând, hard disk-ul trebuie pur și simplu să aibă spațiu pe disc nealocat/liber.
notă: nu puteți formata o partiție de disc care conține sistemul de operare Windows.
în cazul în care hard disk-ul dvs. este deja formatat la capacitate și nu aveți spațiu nealocat disponibil, ceea ce puteți face în aceste situații este să micșorați un volum existent pentru a face spațiu pentru o nouă partiție.
în sistemele de operare pre Windows Vista și Windows 7, cum ar fi Windows XP sau 2000, micșorarea unui volum trebuia efectuată prin intermediul instrumentelor 3rd party care necesitau de obicei achiziționarea, cum ar fi Partition Magic. Cu Windows 7 și Vista, cu toate acestea, ambele sisteme de operare au de fapt o caracteristică foarte utilă de reducere a volumului integrată chiar în ele. Funcția shrink volume funcționează destul de bine în Vista, dar în Windows 7 funcționează chiar mai bine. Faceți clic aici dacă doriți să aflați cum să micșorați volumul unui hard disk.
sperăm să vă bucurați de ghidul nostru de hard disk format!
Windows 7 & Vista Format Hard Disk și partiție FAQ
când și de ce trebuie să formatez hard disk/unități?
de obicei, va trebui să formatați un hard disk oricând adăugați unul nou la computer. Formatarea se face și atunci când hard disk-ul este inaccesibil, corupt sau infectat cu virus. Formatarea unei unități utilizate va elimina datele existente, ceea ce înseamnă că dacă formatați unitatea fără backup, va trebui să recuperați datele de pe hard disk formatat înainte de a începe să o utilizați. Formatarea unui hard disk este necesară deoarece este necesar un sistem de fișiere precum NTFS sau FAT32 înainte de a putea adăuga fișiere pe unitate. În timpul procesului de configurare a formatului inițial al hard diskului, trebuie să selectați un sistem de fișiere înainte de formatarea unității, altfel un sistem de operare, cum ar fi Windows 7 sau Linux, nu va recunoaște unitatea. Uneori, o unitate va veni pre-formatat cu un sistem de fișiere, deși acest lucru nu este întotdeauna cazul, astfel încât un format este necesar.
ce trebuie să fac înainte de a formata un hard disk?
înainte de a formata hard disk-ul/unitățile, va trebui să creați cel puțin o partiție pe unitate. Odată ce un hard disk a fost partiționat, puteți continua să formatați fiecare partiție cu un sistem de fișiere la alegere. Hard disk-urile pot conține mai multe partiții/volume și fiecărui volum i se poate atribui propria literă de unitate.
ce este mai exact o partiție sau un volum?
partițiile sunt o zonă alocată pe un hard disk care poate fi formatată și atribuită o literă de unitate unică. De exemplu, unei partiții de sistem tipice de pe un computer i se atribuie în mod normal litera de unitate C, iar unitățile de dischetă folosesc de obicei A și B. pe hard disk-ul tipic, un volum este o partiție primară formatată sau o unitate logică. Ambii termeni partiție și volum sunt folosite alternativ astfel încât să păstreze în minte pentru tine poate vedea o referință sau vorbesc cu o persoană IT, etc. cine poate folosi oricare termen.
cum pot crea partiții suplimentare pe un hard disk?
puteți crea partiții/volume suplimentare numai dacă un hard disk conține spațiu nealocat/spațiu neformatat care nu face parte dintr-o partiție/volum existent. De obicei, un nou hard disk este gata din cutie pentru a începe să creați mai multe partiții, cu toate acestea, dacă sistemul dvs. este deja partiționat și formatat la capacitate și doriți să adăugați o nouă literă de partiție/unitate, va trebui să micșorați acel volum pentru a crea spațiu pentru partiția/volumul suplimentar.
în Windows 7 și Windows Vista puteți utiliza gestionarea discurilor în aplicația Computer Management pentru a micșora un volum sau, dacă preferați, puteți utiliza un instrument de partiționare terță parte, cum ar fi Partition Magic sau GParted. Instrumente terțe, cum ar fi GParted etc. va trebui să fie utilizat pentru a micșora un volum în Windows XP. Faceți clic aici pentru a accesa o pagină Microsoft cu instrucțiuni de bază despre cum să micșorați un volum în Windows 7.
ce sistem de fișiere ar trebui să folosesc atunci când formatez hard disk-ul în Windows?
acest lucru depinde de versiunea Windows pentru că nu toate versiunile Windows acceptă toate sistemele de fișiere, cu toate acestea, în sistemele de operare Windows mai moderne, cum ar fi Windows XP, Vista și Windows 7, NTFS este sistemul de fișiere preferat la alegere. Versiunile Windows anterioare Windows XP nu au acceptat NTFS și astfel sistemul de fișiere FAT32 a fost utilizat de obicei. Faceți clic aici pentru a accesa site-ul Microsoft dacă doriți să aflați cum să convertiți un hard disk în FAT32 în Windows 7.
ce este mai exact un format rapid în comparație cu un format standard?
opțiunea Format rapid creează doar un nou tabel de fișiere pe un hard disk în loc să șteargă complet hard diskul. Formatul rapid este o opțiune excelentă pentru că este mult mai rapid decât un format standard. Deoarece ștergerea completă a unui disc nu este de obicei necesară pentru a începe să utilizați o nouă partiție/hard disk, formatul rapid este în mod normal preferat din cauza vitezei sale.
reformatarea unui hard disk este diferită de formatarea unui hard disk?
când reformatați un hard disk, în esență nu faceți decât să formatați o unitate care a fost formatată anterior. Nu există nicio diferență reală în reformatarea unei unități în comparație cu formatarea unei unități pentru prima dată. La fel ca formatarea unei unități pentru prima dată, reformatarea șterge și toate datele de pe hard disk. Adesea efectuați o reformatăcând nu mai aveți nevoie de datele de pe unitate sau intenționați să reinstalați sistemul de operare de la zero.
Cum adaug un hard disk nou pe computerul meu?
adăugarea hardware-ul este un proces destul de drept înainte pentru hard disk-uri interne pe cele mai multe computere, deși întotdeauna referință ghidul de instalare hard disk-uri sau documentația computer dacă nu sunteți sigur cum. Hard disk-uri externe sunt, de obicei, mai ușor și despre fel de drept înainte ca au venit. În mod obișnuit, tot ce trebuie să faceți este să conectați unitatea într-un port USB disponibil, iar Windows 7 sau Vista va recunoaște în mod normal noua unitate fără probleme.
dacă un hard disk nou nu este partiționat și formatat din cutie, va trebui să creați o partiție și să formatați unitatea utilizând aplicația Disk Management din utilitarul Windows Computer Management. Vă vom arăta cum să faceți partiție și formatați o unitate.
cum se creează și se formatează Hard disk-ul în Windows 7 & Vista
cum se formatează Hard disk – ul pas cu pas:
Pasul 1: Ghid de formatare a Hard disk-ului-Pasul 1
deschideți Computer Management. O modalitate de a accesa Computer Management este să utilizați funcția de căutare instantanee Windows 7/Vista încorporată în meniul start și pur și simplu tastați „Computer Management” în caseta de căutare și apoi apăsați enter pe tastatură. O altă modalitate este de a accesa Computer Management prin Panoul de control Windows sau cel mai bun mod preferat este să faceți clic dreapta pe „Computer” din meniul start sau desktop și să selectați Gestionare din lista de opțiuni.
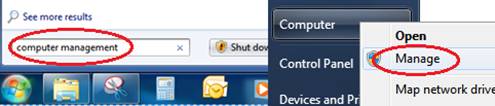
Pasul 2: Formatați Ghidul Hard diskului-Pasul 2
Odată ajuns în aplicația Computer Management, alegeți opțiunea Disk Management sub stocare în panoul din stânga.
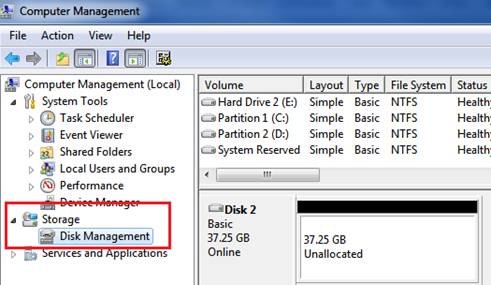
Pasul 3: formatați Ghidul Hard diskului – Pasul 3
faceți clic dreapta pe secțiunea nealocată a hard diskului și alegeți noua opțiune de volum simplu.
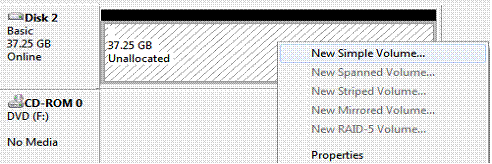
Pasul 4: formatați Ghidul Hard diskului – Pasul 4
odată ce se lansează noul asistent de volum simplu, faceți clic pe Următorul pentru a continua.
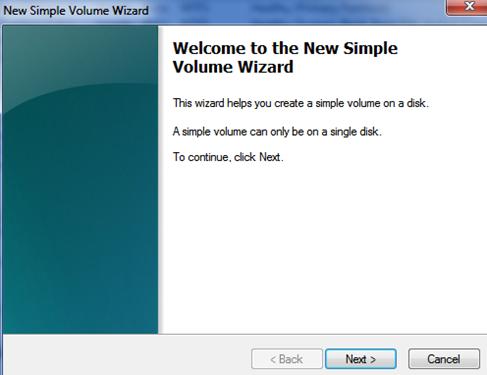
Pasul 5: formatați Ghidul Hard diskului – Pasul 5
dacă doriți să utilizați întreaga capacitate a unității și să creați o singură partiție, faceți clic pe următorul, deoarece acesta este implicit. Dacă doriți să creați o partiție de dimensiuni personalizate, mergeți mai departe și tastați dimensiunea partiției pe care doriți să o creați în megaocteți (MB), apoi faceți clic pe următorul.
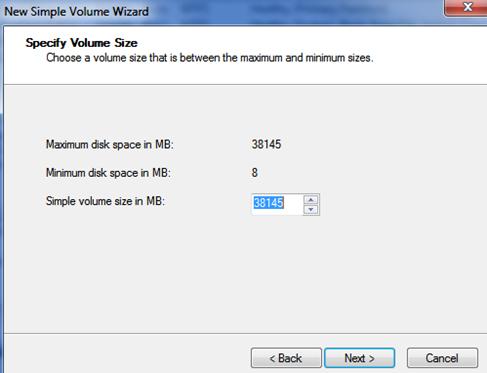
Pasul 6: Formatați Ghidul Hard diskului-Pasul 6
Acum selectați litera de unitate implicită atribuită de expert sau, dacă preferați, selectați o literă de unitate dorită la alegere și apoi faceți clic pe următorul.
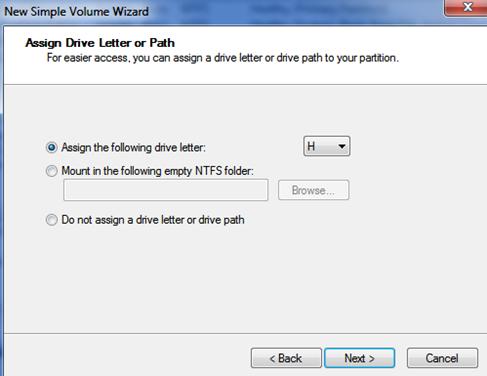
Pasul 7: Ghid de formatare a Hard diskului – Pasul 7
în Expertul de formatare a hard diskului, acum trebuie să selectați opțiunile de formatare pentru partiția nou creată. Pentru majoritatea dintre voi, sistemul de fișiere implicit wizards, dimensiunea unității de alocare și opțiunea de format rapid vor fi perfecte. Singurul lucru pe care poate doriți să îl schimbați este eticheta de volum, așa că mergeți mai departe și dați noului dvs. disc un nume.
dacă preferați să formatați hard disk-ul mai târziu, puteți selecta „notați formatul acestui volum”, deși de obicei este mai bine să aveți grijă de formatare acum pentru a o termina, plus că nu puteți utiliza noua unitate oricum fără a o formata. Nu vom intra în detalii, deși vă sfătuim să nu activați compresia fișierelor și folderelor. După ce ați setat toate opțiunile, faceți clic pe următorul.
cu toate acestea, pentru cei dintre voi care ar putea dori să tweak opțiunile de formatare aici sunt recomandările noastre. În Windows 7, Vista și XP vă recomandăm să alegeți NTFS ca sistem de fișiere pentru hard disk-uri noi. Nu vom intra în prea multe detalii aici, deși pe scurt NTFS oferă mai multe funcții asupra sistemelor de fișiere FAT și FAT32, inclusiv securitate sporită, compresie fișier Cu fișier, cote și chiar criptare. Și, desigur, sistemul de fișiere NTFS este, de asemenea, necesar pentru unitățile de peste 32 GB în capacitate, care este aproape fiecare unitate de pe piață, astfel încât este posibil să nu aveți prea multe opțiuni oricum.
pentru unitățile amovibile mai mici, cum ar fi USB thumb/flash drives, un sistem de fișiere FAT, cum ar fi FAT16 sau FAT32, poate fi uneori o alegere mai bună. Sistemul de fișiere FAT16, de exemplu, este compatibil într-o mare varietate de sisteme de operare Windows mai vechi, inclusiv Windows 95/98/Me și chiar versiuni mai vechi de Linux etc. Presupunem că majoritatea dintre voi nu veți întâmpina aceste probleme de compatibilitate de ieri, așa că NTFS ar trebui să funcționeze bine și bine dacă nu merge pur și simplu și încercați una dintre aromele grase, dacă este disponibilă.
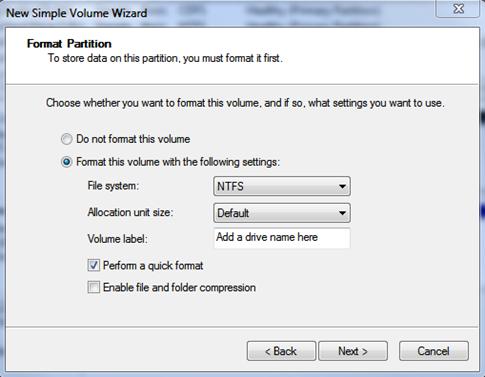
Pasul 8: Ghid de formatare a Hard diskului – Pasul 8
pentru acest ultim pas, mergeți mai departe și examinați opțiunile de formatare a hard diskului alese în timpul Noului expert de volum simplu și, dacă sunteți mulțumit, faceți clic pe butonul Finalizare pentru a începe formatarea.
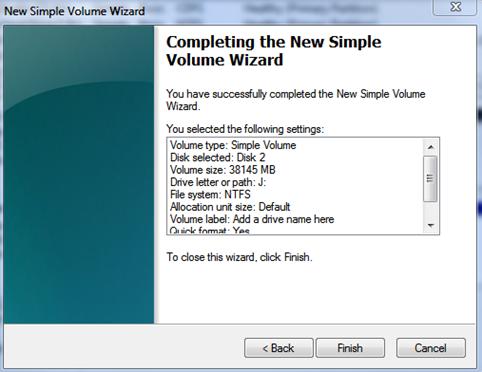
asta e tot ce este, sperăm că v-a plăcut ghidul nostru de hard disk format și Întrebări frecvente. Nu uitați să întrebați tehnicianul computerului dacă aveți întrebări.