crearea tabelelor în Microsoft Word a fost atât de enervantă încât majoritatea oamenilor tocmai au făcut-o în Excel, apoi au importat-o în Word. Merită să încercați instrumentele de masă ale Word 2013, deoarece procesul este mai ușor și există câteva opțiuni grafice noi.
șapte moduri de a crea tabele
Microsoft oferă acum cinci metode diferite pentru crearea tabelelor: grila grafică, inserarea tabelului, desenarea tabelului, inserarea unui tabel de foi de calcul Excel nou sau existent și tabele rapide, plus o opțiune pentru Conversia textului existent într-un tabel. Pentru a începe, deschideți un document Word gol din pagina principală/nouă. Poziționați cursorul în documentul în care doriți să fie introdus tabelul.
Grid Grafic/selectați tabel din grafic
sub fila Inserare, faceți clic pe butonul Tabel. Se va deschide caseta de dialog Inserare tabel, afișând un model de grilă de bază, precum și opțiunile de meniu tradiționale de sub acesta. Plasați cursorul pe prima celulă din grilă și glisați-l în jos și peste până când evidențiați (pentru acest exemplu) patru coloane și cinci rânduri, apoi faceți clic o dată.
observați că, odată creat tabelul, pe bara panglică apare o nouă opțiune numită instrumente de tabel cu două file noi: Design și Layout. Consultați secțiunea Aspect și Design de mai jos pentru detalii cu privire la aceste opțiuni.
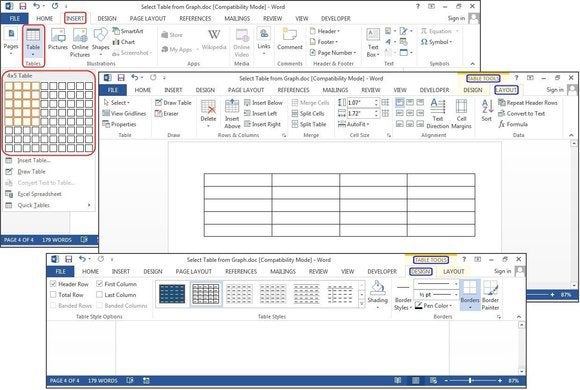
creați un tabel nou folosind grila grafică.
Inserare tabel
Faceți clic pe Inserare > tabele > Inserare tabel din meniul derulant. În caseta de dialog Inserare tabel, introduceți numărul de coloane și rânduri dorite în acest tabel (patru coloane și cinci rânduri). În Panoul comportament AutoFit, selectați Auto sau faceți clic pe săgeata în jos pentru a alege o anumită dimensiune. De asemenea, puteți alege AutoFit to Contents (produce coloane înguste care se extind pe măsură ce adăugați date) sau AutoFit to Window (extinde tabelul pentru a se potrivi dimensiunii documentului). Bifați caseta memorare dimensiuni pentru tabele noi dacă doriți ca dimensiunile pe care le introduceți acum să devină valorile implicite pentru tabelele viitoare.
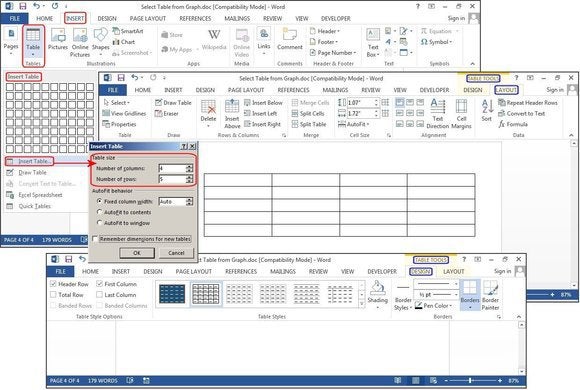
creați un tabel nou folosind Insert Table.
Desenați Tabelul
Faceți Clic Pe Inserare > Tabele > Desenați Tabelul. Cursorul se transformă într-un creion, pe care îl trageți în jos și peste pentru a desena o cutie. Nu vă faceți griji cu privire la dimensiunile exacte; îl puteți modifica oricând.
după crearea casetei, poziționați cursorul în interiorul casetei și trasați linii peste și în jos pentru coloane și rânduri (pe rând). Nu vă faceți griji cu privire la liniile strâmbe—fie-Word le îndreaptă în timp ce desenați.
pentru a adăuga sau elimina coloane și/sau rânduri mai târziu, faceți clic oriunde în interiorul tabelului, apoi selectați fila Proiectare sub Instrumente tabel. Faceți clic pe butonul desenați tabelul pentru a adăuga sau continua desenarea liniilor cu cursorul creionului sau faceți clic pe butonul radieră pentru a elimina liniile cu cursorul radieră. Pentru a elimina o linie, trebuie doar să atingeți linia cu cursorul radieră, iar linia dispare.
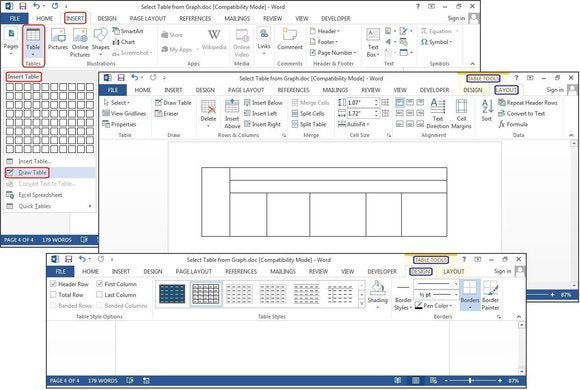
creați un tabel nou folosind Draw Table.
foaie de calcul Excel (creați în Word)
Faceți clic pe Inserare > tabele > foaie de calcul Excel. O foaie de calcul Excel se introduce în locația cursorului. Puteți continua să utilizați Excel și meniurile și comenzile sale, dar după ce introduceți datele, acesta se convertește într-un grafic care nu poate fi editat.
dacă doriți să adăugați, să ștergeți sau să modificați foaia de calcul, faceți clic dreapta oriunde în interiorul graficului foii de lucru, selectați obiectul foii de lucru din meniul derulant, apoi faceți clic pe Editare. Foaia de calcul originală reapare pentru editare. Notă meniul de Sus s-a schimbat într-un meniu Excel pentru editări.
de asemenea, din meniul derulant obiect foaie de lucru, puteți face clic pe Deschidere pentru a deschide foaia de calcul în Excel, astfel încât să o puteți manipula în acel program. Sau faceți clic pe Conversie pentru a vizualiza o casetă de dialog Windows care listează opțiunile de conversie a fișierelor.
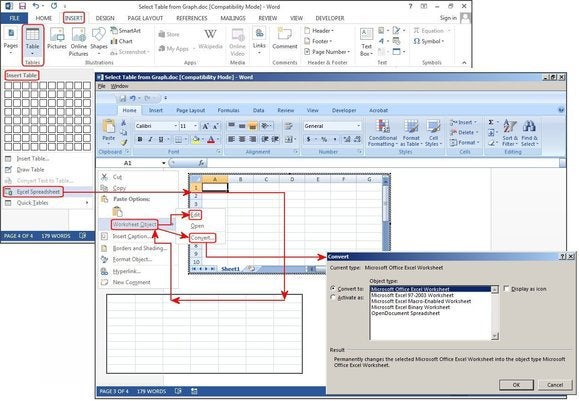
creați un tabel nou folosind Excel foaie de calcul.
foaie de calcul Excel (copiați și lipiți foaia de lucru existentă)
pe vremuri, foile de calcul Excel trebuiau importate în Word. Acum Puteți copia și lipi. Deschideți Excel, evidențiați foaia de calcul și copiați-o. Apoi deschideți Word, poziționați cursorul în locația dorită și selectați Lipire > păstrați formatarea sursei.
celelalte opțiuni din meniul de dialog Lipire sunt formatarea îmbinării, care modifică formatul textului pentru a se potrivi cu fișierul în care ați lipit foaia de calcul și păstrați numai textul, care lipeste textul fără grila Excel, ceea ce înseamnă că va trebui probabil să vă realiniați coloanele cu file.
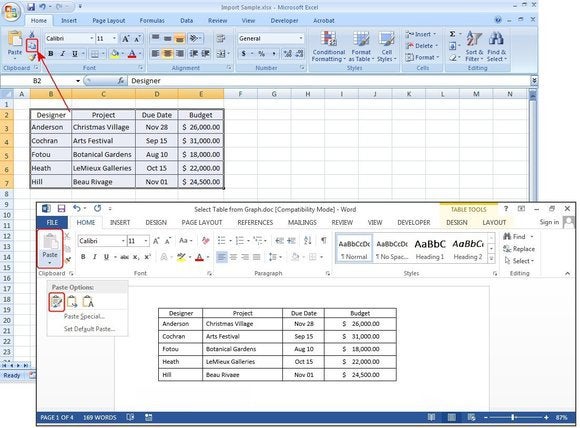
copiați și lipiți un tabel existent din Excel.
tabelele rapide
tabelele rapide sunt șabloanele de tabel ale Word. În plus față de cele nouă șabloane furnizate, vă puteți crea propriile modele și le puteți salva în galeria Quick Tables pentru a le utiliza ulterior. Faceți Clic Pe Inserare > Tabele > Tabele Rapide. Selectați un șablon de tabel din meniul tabele rapide, apoi modificați-l pentru a se potrivi proiectului dvs.
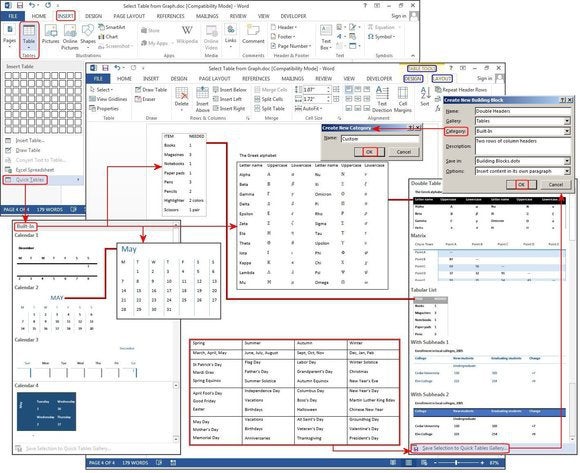
creați un tabel nou folosind tabele rapide.
Conversia textului în tabel
instrumentele de tabel pot, de asemenea, să facă listele mult mai ușor de personalizat și chiar să se reorganizeze mai târziu. Pentru exemplul nostru, vom transforma o listă clasică de contacte într—un tabel, folosind o listă de nume—primul, mijlocul, ultimul-plus orașul, statul, Regiunea și profesia fiecărei persoane de pe listă.
de eoni, oamenii au folosit file pentru a separa câmpurile, adăugând o filă sau două pentru a găzdui șiruri mai lungi de date. Dar dacă faceți acest lucru, atunci când convertiți tabelul în text, acesta rătăcește toate datele.
cu funcția conversie Text în tabel, puteți separa câmpurile (Nume, Oraș, Stat etc.) cu paragrafe, file, virgule sau alt caracter separator, dar utilizați un singur separator între fiecare câmp.
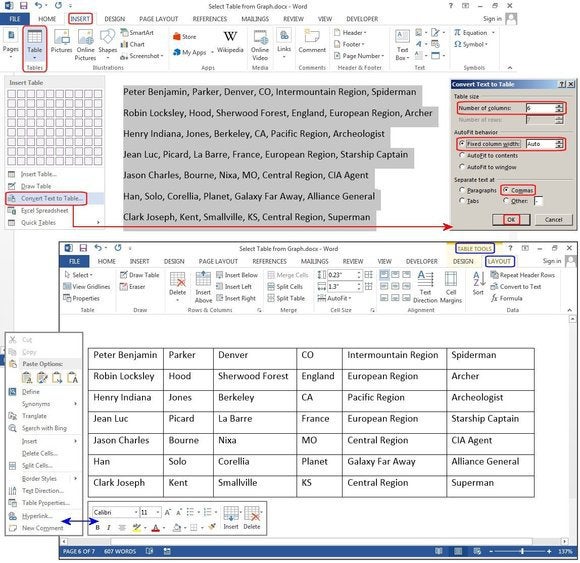
convertiți un bloc de text existent într-un tabel.