acest site folosește cookie-uri. Continuând, sunteți de acord cu utilizarea lor. Aflați mai multe, inclusiv cum să controlați cookie-urile.
pentru a ști cum să adăugați Yahoo Mail la Outlook 2007 / 2010 / 2013 / 2016 / 2019, toată lumea trebuie să știe mai întâi necesitatea de a face acest lucru. În această lume modernă, toată lumea va avea mai mult de o adresă de e-mail, fie de la același sau diferiți furnizori de e-mail, cum ar fi Yahoo, Gmail, etc.
se observă că fiecare aplicații de e-mail sunt diferite în felul lor, din cauza caracteristicilor lor tehnice. Prin urmare, acestea necesită un cont din care utilizatorii doresc să acceseze mai multe conturi. MS Outlook poate configura cinci aplicații de e-mail diferite în același timp.
înțelegând toate aceste cerințe, acest blog descrie cum să adăugați Yahoo Mail în Outlook 2007 într-un mod simplu. Să începem cu rezolvarea interogărilor obișnuite ale utilizatorilor pentru a înțelege metodele de sincronizare a Yahoo mail cu Outlook 2016.
interogare 1:
am fost folosind MS Outlook pentru o lungă perioadă de timp pentru a gestiona e-mailurile mele de afaceri. De asemenea, am un cont în Yahoo Mail. Acum, vreau să-mi configurez contul Yahoo în Outlook pentru o accesibilitate ușoară. Ar putea cineva să mă ghideze în procesul de configurare pentru același lucru?
pașii de mai jos explică cum să adăugați Yahoo mail la e-mailul Outlook 2016,
- în primul rând, conectați-vă la contul Yahoo mail
- Faceți clic pe butonul Meniu (angrenaj) și selectați Informații cont
- apoi, faceți clic pe securitatea contului și activați Permiteți aplicațiile care utilizează opțiunea de conectare mai puțin sigură

notă: opțiunea de mai sus nu este disponibilă dacă verificarea în doi pași este activată în cont. Dacă este activată, creați o parolă pentru aplicație înainte de a continua.
- acum, deschideți aplicația de e-mail Outlook
- accesați fișier > > informații și faceți clic pe Adăugați cont buton

- de acolo, selectați opțiunea Configurare manuală sau tipuri suplimentare de server și faceți clic pe Următorul
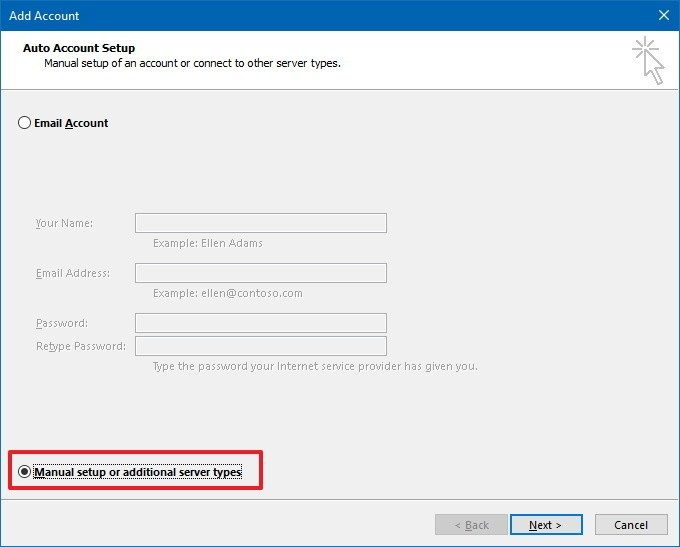
- după aceea, selectați opțiunea POP sau IMAP și faceți clic pe Următorul

- Acum, adăugați contul și Yahoo Mail server informații ca mai jos:
- în informațiile despre utilizator, menționați numele și prenumele
- pentru informații despre Server, setați tipul de cont ca IMAP și serverul de e-mail primit ca imap.mail.yahoo.com și serverul de e-mail de ieșire ca smtp.poșta.yahoo.com
- în informațiile de conectare, menționați acreditările contului Yahoo
- apoi, faceți clic pe Mai multe setări și selectați fila Server de ieșire
- verificați opțiunea corespunzătoare serverului meu de ieșire (SMTP) necesită autentificare

- din aceleași setări, deschideți fila Complex, menționați următoarele setări și faceți clic pe OK
- server de intrare (IMAP): 993
- utilizați următorul tip de conexiune criptată: SSL
- server de ieșire (SMTP): 465
- utilizați următorul tip de conexiune criptată: SSL

- apoi, faceți clic pe Următorul, va începe procesul de configurare și poate dura ceva timp
- după finalizarea cu succes, va fi afișată o fereastră pop-up așa cum se arată mai jos și faceți clic pe Închidere

- odată ce configurația este finalizată cu succes, faceți clic pe Terminare
- acum, e-mailurile de la Yahoo vor începe sincronizarea cu Outlook, ceea ce va ajuta în cele din urmă la gestionarea contului
interogarea 2:
chiar și după aplicarea setărilor corecte, nu știu cum să adaug Yahoo mail la Outlook 2007. Se afișează un mesaj de eroare pop-up ca, „Log on incoming mail server (POP3): serverul de e-mail a respins datele de conectare. Verificați numele de utilizator și parola pentru acest cont în Setările Contului”. Există vreo soluție pentru a rezolva această problemă?
- Descărcați, instalați și rulați SysTools Yahoo Backup, care permite exportul de elemente de date Yahoo în format de fișier PST
- importați fișierul PST în contul Outlook
pași pentru a converti elementele de date Yahoo prin SysTools Yahoo Backup
Descărcați instrumentul Cumpărați acum
- rulați instrumentul de Backup Yahoo și conectați-vă prin contul Yahoo valid.

- Alegeți formatul PST pentru a exporta e-mailurile Yahoo în format Outlook

- răsfoiți destinația pentru a plasa fișierul de ieșire

- în cele din urmă, faceți clic pe Start pentru a exporta Yahoo mail în Outlook PST

- după finalizarea cu succes, fișierul convertit este vizibil din locația de destinație

importați fișierul PST convertit în contul Outlook
odată ce elementele de date Yahoo sunt convertite în formate PST, pașii de mai jos descriu procesul de importare a fișierului PST în Outlook,
- deschideți MS Outlook 2016, accesați fișier >> deschideți& Export >> Import/Export
- Import și Export Wizard apare selectați Import dintr-un alt program sau fișier de pe ecranul afișat și continuați următorul.

- din fereastra Import un fișier, selectați Fișier de date Outlook (.pst) și faceți clic pe Următorul
- Faceți clic pe Răsfoire din fereastra Import Outlook Data File și selectați fișierul PST de importat
- Acum, selectați opțiunile dorite și faceți clic pe Următorul

- selectați locația fișierului PST și verificați opțiunea includ subfoldere
- în cele din urmă, faceți clic pe Finish care va importa fișierul PST în contul Outlook
puteți găsi fișierele de e-mail Yahoo ca sub folderul oricărei căsuțe poștale adăugate. Există o altă metodă pentru a pen fișierul PST în Outlook. pentru aceasta, faceți clic pe meniul Fișier din Outlook, apoi treceți la deschidere și export și faceți clic pe Deschidere fișier de date Outlook. Apoi răsfoiți fișierul PST și deschideți fișierul Yahoo mail în Outlook.
concluzie
Migrarea de la aplicația de e-mail bazată pe cloud la cea bazată pe desktop este întotdeauna o căutare, deoarece există riscul pierderii datelor. Prin urmare, pentru a ști cum să adăugați Yahoo Mail la Outlook, un utilizator poate încerca metoda manuală discutată mai sus. În cazul în care metoda manuală nu reușește să configureze/sincronizare, apoi să ia ajutor de Yahoo Backup Tool pentru a converti Yahoo e-mailuri în PST, EML, MSG, formate de fișiere MBOX. Este cea mai bună soluție pentru a lua de rezervă a tuturor elementelor de cutie poștală, inclusiv inbox, articole trimise, proiecte, etc.