Windows 8 nu mai include meniul Start tradițional pe care utilizatorii Windows L-au asociat cu utilizarea. În schimb, l-au înlocuit cu o nouă interfață numită Windows Start Screen, pe care mulți oameni o consideră a nu fi la fel de intuitivă ca meniul Start tradițional. Acest lucru este valabil mai ales dacă nu utilizați un ecran tactil. Având în vedere acest lucru, un program gratuit numit Classic Shell a fost actualizat pentru a sprijini posibilitatea de a adăuga un meniu Start la Windows 8.
Classic Shell este o alternativă populară de meniu Start care vă permite să schimbați meniul Start Windows pentru a apărea ca diferite stiluri de meniu Start Windows sau unul nou creat de dezvoltatorii Classic Shell. O caracteristică foarte frumoasă este că pentru cei care nu doresc să utilizeze ecranul de pornire Windows 8, Classic Shell este configurat în mod implicit pentru a-l ocoli și a porni direct pe desktop. Dacă doriți să utilizați aplicațiile de pe desktop, Classic Shell le va lista și în meniul Start pentru lansare ușoară. Acest lucru poate fi dezactivat pentru cei care doresc să continue să pornească Windows 8 pe ecranul de pornire.
pentru a adăuga un meniu Start la Windows 8, accesați următorul site web și descărcați programul Classic Shell.
http://classicshell.sourceforge.net/
după ce fișierul a terminat descărcarea, faceți dublu clic pe el pentru a porni programul de configurare. Când începe programul de configurare, veți fi întâmpinat cu ecranul de configurare a Shell-ului clasei.
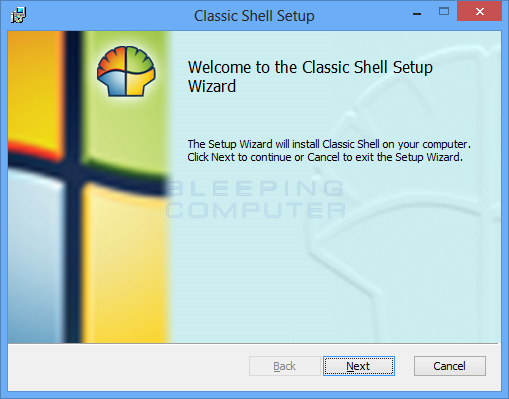
Faceți clic pe butonul Următorul. Acum veți fi la acordul de licență unde ar trebui să bifați caseta de selectare accesez termenii Acordului de licență și apoi faceți clic pe butonul Următorul.
veți fi acum la un ecran care vă va întreba ce caracteristici doriți să eliminați. Deoarece dorim doar să restaurăm meniul Start la Windows 8, ar trebui să eliminăm Classic Explorer și Classic IE9, astfel încât să nu fie instalat. Pentru a face acest lucru, faceți clic pe butonul ![]() butonul de lângă Classic Explorer și Classic IE9 și când apare meniul, selectați întreaga caracteristică nu va fi disponibilă. După ce ați făcut acest lucru pentru ambele opțiuni, ecranul dvs. ar trebui să arate ca următoarea imagine.
butonul de lângă Classic Explorer și Classic IE9 și când apare meniul, selectați întreaga caracteristică nu va fi disponibilă. După ce ați făcut acest lucru pentru ambele opțiuni, ecranul dvs. ar trebui să arate ca următoarea imagine.
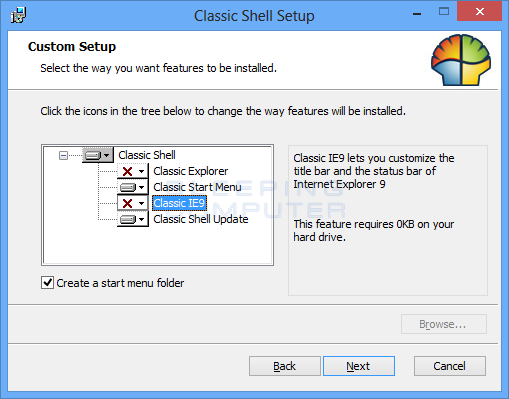
Acum faceți clic pe butonul Următorul și apoi pe butonul Instalare de pe ecranul următor. Programul de instalare va începe acum procesul clasic de instalare a Shell-ului. În timpul instalării, Windows va afișa un prompt de Control al contului de utilizator care vă întreabă dacă doriți ca programul să facă modificări pe computer.
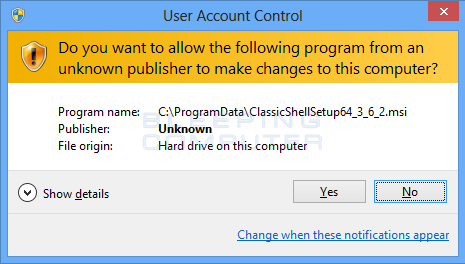
vă rugăm să faceți clic pe butonul Da pentru a continua cu instalarea. Când instalarea este terminată, faceți clic pe butonul Finish și fișierul Readme al programului se va deschide într-o nouă fereastră Notepad. Citiți fișierul și apoi închideți Notepad. Acum că Classic Shell a terminat instalarea, veți vedea un buton Start în colțul din stânga jos al barei de activități Windows 8 desktop.
![]()
acum trebuie să selectăm stilul meniului Start pe care dorim să îl folosim înainte de a putea începe să îl folosim. Pentru a face acest lucru, faceți clic o dată pe butonul Start și va apărea ecranul de setări.
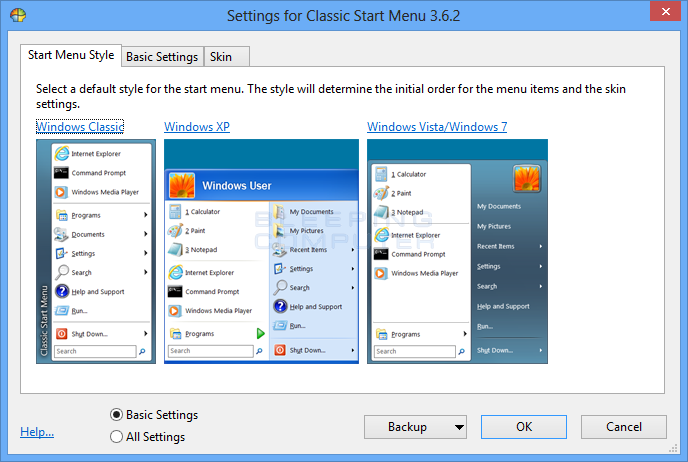
acest ecran vă va permite să selectați aspectul meniului Start pe care doriți să îl utilizați și să modificați unele setări de bază. Deocamdată, nu vă deranjați să schimbați niciuna dintre setări și, în schimb, selectați doar stilul pe care doriți să îl utilizați. Vă sugerăm să utilizați stilul Windows Vista / Windows 7, dar depinde de dvs. După ce selectați un stil, va apărea un prompt de confirmare care vă întreabă dacă doriți să continuați. Dacă faceți acest lucru, faceți clic pe butonul Da și apoi faceți clic pe butonul OK pentru a pune în aplicare modificările.
acum veți avea un meniu de pornire Windows 8 complet funcțional, așa cum se arată mai jos.
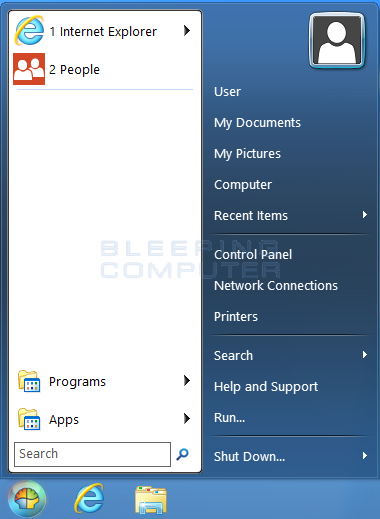
dacă doriți să personalizați meniul Start, puteți face clic dreapta pe butonul Start și selectați Setări.
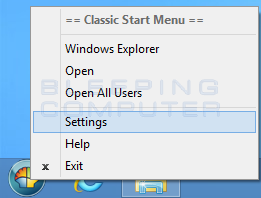
aceasta va deschide ecranul Setări unde puteți schimba stilul meniului Start de modificare a diferitelor setări. Pentru a accesa setările de bază, trebuie doar să faceți clic pe fila Setări de bază, care va lista o varietate de setări pe care le puteți utiliza pentru a personaliza meniul clasic de pornire a Shell-ului.
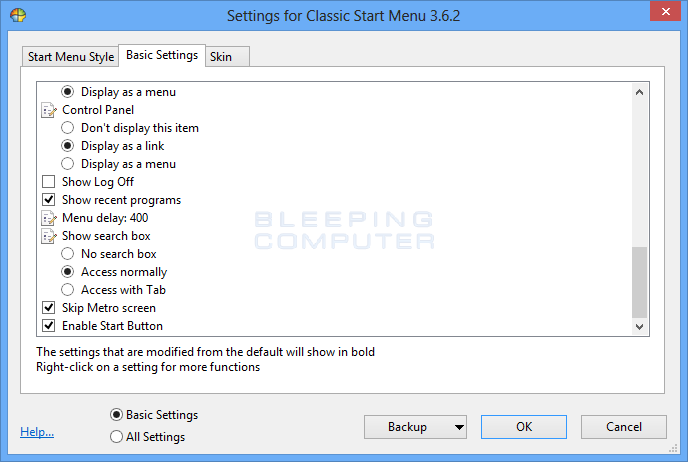 .
.
dacă doriți să vedeți toate setările disponibile, puteți selecta opțiunea Toate setările din partea de jos a ecranului. Simțiți-vă liber să modificați setările fără teamă, deoarece puteți reveni cu ușurință la setările implicite făcând clic pe butonul Backup și apoi selectând Resetați toate setările.
fila Skin din ecranul Setări vă permite să modificați aspectul și interfața grafică a meniului Start. Încă o dată, aceste setări pot fi modificate fără teama de a încurca ceva, deoarece le puteți reseta întotdeauna trecând prin butonul de rezervă.