dacă nu puteți accesa unitatea USB sau dispozitivul de stocare USB, este posibil ca utilizarea unităților USB să fi fost dezactivată pe computer. Veți găsi mai jos pașii pentru a activa unitățile USB în Windows 10.

activați unitățile USB în Windows 10
acest tutorial ar trebui să vă ajute să activați unitățile USB și dispozitivele de stocare USB pe un computer Windows pe care a fost dezactivată utilizarea unităților USB.
acest lucru se poate întâmpla în cazul în care ați cumpărat un computer folosit de la o licitație a companiei sau de la un proprietar care a dezactivat unitățile USB din motive de securitate.
Important: urmați regulile de la locul de muncă și nu încercați să activați unitățile USB, dacă au dezactivat din motive de securitate.
Permiteți Windows să instaleze drivere de dispozitiv
când conectați un dispozitiv USB nou la computer, acesta ar trebui să instaleze automat driverele necesare pentru buna funcționare a dispozitivului USB.
1. Reporniți computerul.
2. Conectați dispozitivul USB la portul USB de pe computer.
3. Când vi se solicită, faceți clic pe Instalare pentru a instala driverele necesare pe computer.
Enable USB Drive from Device Manager
urmați pașii de mai jos pentru a activa unitatea USB din ecranul de setări Device Manager de pe computer.
1. Conectați unitatea USB la computer
2. Faceți clic dreapta pe butonul Start și faceți clic pe Device Manger.

2. Pe ecranul Device Manager, extindeți intrarea pentru controlerele magistralei seriale universale > faceți clic dreapta pe unitatea USB și faceți clic pe Activare.
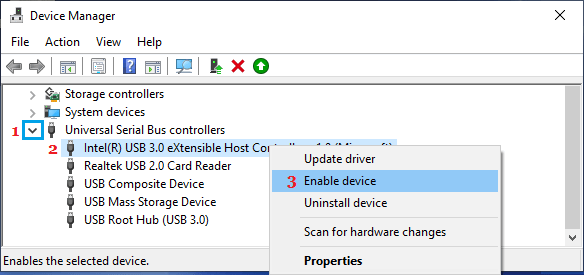
în mod similar, puteți utiliza pașii de mai sus pentru a activa dispozitivul de stocare în masă USB, dacă nu puteți accesa un dispozitiv de stocare extern de pe computer.
activați unitatea USB utilizând Registry Editor
pentru o mai bună securitate, unitățile USB sunt adesea dezactivate utilizând Registry Editor. Puteți inversa acest lucru și permite utilizarea unității USB prin modificarea valorii de registry în folderul USBSTOR.
1. Deschideți comanda Run > tastați regedit în fereastra Run command și faceți clic pe OK.

2. Pe ecranul Registry Editor, navigați la HKEY_LOCAL_MACHINE \ SYSTEM\CurrentControlSet \ Services \ USBSTOR
3. Faceți clic pe USBSTOR în panoul din stânga. În panoul din dreapta, faceți dublu clic pe Start.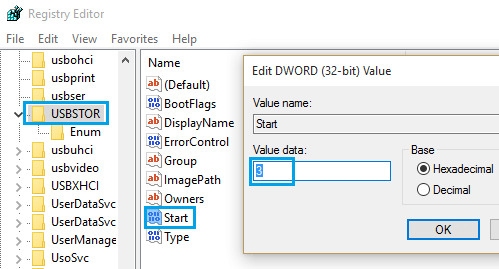
4. În fereastra pop-up editare DWORD, modificați datele de valoare la 3 și faceți clic pe OK.
aceasta va permite utilizarea unităților USB pe computer.
faceți vizibile fișierele ascunse
dacă nu puteți vedea intrarea de registry Start, asigurați-vă că opțiunea Vizualizare fișiere ascunse este activată pe computer.
1. Faceți clic dreapta pe butonul Start și faceți clic pe File Explorer.
2. Pe ecranul File Explorer, faceți clic pe fila Vizualizare și bifați opțiunea elemente ascunse din meniul panglică.
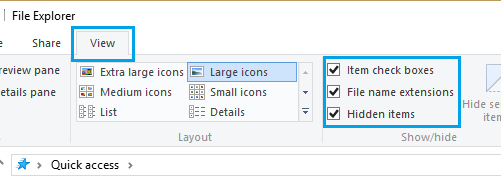
Sper că acest lucru V-a ajutat să activați unitățile USB pe computerul Windows 10, aceiași pași pot fi utilizați pe computerul Windows 8.
- cum se remediază problema dispozitivului USB care nu funcționează în Windows 10
- cum se creează o unitate USB Windows 10 bootabilă