este util să știți cum să verificați sănătatea bateriei laptopului în Windows 10. Durata de viață a bateriei este una dintre valorile cheie pe care le analizăm atunci când recomandăm laptopurile și dintr-un motiv întemeiat: un laptop nu este prea bun dacă nu poate dura suficient de mult pentru a satisface cerințele vieții de zi cu zi.
de aceea, în general, credem că cele mai bune laptopuri sunt cele care pot dura cel puțin 10+ ore la o singură încărcare. Dar bateriile laptopului sunt minuni complexe, iar cantitatea de suc pe care o pot oferi este influențată de o varietate de factori: vârsta, temperatura, cerințele de putere și multe altele.
- cum să vă comparați placa grafică
- cum să verificați specificațiile PC — ului în Windows 10
- cum să dezinstalați Microsoft Edge și să îl opriți reinstalând
de aceea este important să știți nu doar cât poate dura bateria înainte de a avea nevoie de o reîncărcare, ci cât de sănătoasă este-o baterie veche, bolnavă, nu va dura atât timp cât a când a fost nou și, în unele cazuri, poate fi atât de uzat încât are sens să-l înlocuiască.
laptopurile Windows au o caracteristică utilă, dar nesigură, care vă poate ajuta să diagnosticați starea de sănătate a bateriei. Se numește instrumentul de raportare a bateriei și, în acest articol, vă vom arăta cum să îl utilizați pentru a profita la maximum de laptop.
cum să verificați starea bateriei laptopului: rulați raportul bateriei
instrumentul de raportare a bateriei este ascuns chiar sub suprafața Windows 10, dar este ușor de utilizat odată ce știți unde să căutați. Trucul este să folosiți promptul de comandă Windows — iată cum:
1. Deschideți meniul Start făcând clic pe acesta (sau apăsând tasta Windows de pe tastatură) și lansați promptul de comandă.
cel mai simplu mod de a face acest lucru este să începeți să tastați „Prompt de comandă” în caseta de căutare — ar trebui să apară destul de repede în partea de sus a rezultatelor căutării.
dacă acest lucru nu funcționează, puteți derula manual lista de aplicații din meniul Start și puteți găsi Prompt de comandă în secțiunea Sistem Windows. Faceți clic pe Aplicația Prompt comandă pentru ao lansa.
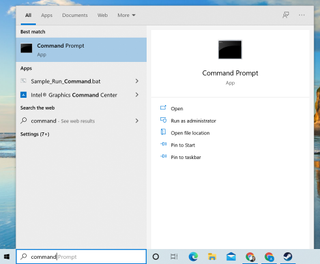
2. Odată ce ați deschis promptul de comandă, ar trebui să vedeți o fereastră neagră cu text alb care scrie o linie de comandă — probabil începând cu C: și se termină cu numele de utilizator Windows.
acum este timpul pentru a ajunge la locul de muncă: tip powercfg /batteryreport (asigurați-vă că există un spațiu între cei doi termeni) și apăsați Enter.
3. Presupunând că totul a decurs fără probleme, ar trebui să vedeți un mesaj în promptul de comandă care vă informează că un raport al bateriei a fost salvat în folderul dvs. de utilizator. Mare lucru!
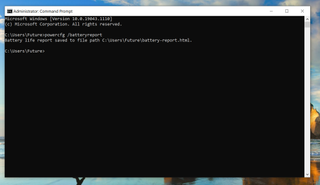
4. Acum trebuie să găsiți acel raport și să-l citiți. Cel mai rapid mod este să deschideți File Explorer (dacă nu îl găsiți, tastați „File Explorer” în caseta de căutare din meniul Start) și navigați la folderul în care promptul de comandă v-a spus că raportul bateriei a fost salvat.
în mod implicit, acesta este folderul dvs. de utilizator (C:\Users\\), dar dacă nu găsiți raportul bateriei acolo, puteți încerca să îl căutați și pe hard disk. Doar deschideți din nou meniul Start și tastați raportul bateriei pentru a începe o căutare.
dacă nu apare imediat, așteptați câteva minute (Windows necesită uneori timp pentru a înregistra fișiere noi și a le indexa în scopuri de căutare), apoi încercați din nou căutarea.
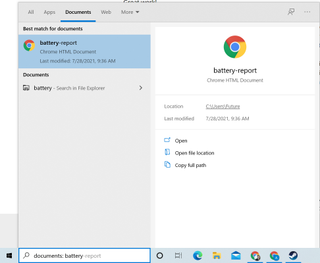
5. Deschideți raportul bateriei și aruncați o privire! Acesta va fi salvat ca fișier HTML, astfel încât Windows ar trebui să îl deschidă automat folosind un browser web.
raportul ar trebui să arate ca o listă lungă de informații, inclusiv estimări de viață a bateriei și rapoarte de utilizare a bateriei.

odată ce aveți o copie a raportului bateriei laptopului Windows, ar trebui să aveți toate informațiile de care aveți nevoie pentru a diagnostica starea de sănătate a bateriei laptopului.
cum să verificați starea bateriei laptopului: ce să căutați
cel mai rapid mod de a obține un mâner cu privire la cât timp poate dura bateria laptopului dvs. este să treceți la secțiunea estimări ale duratei de viață a bateriei din raportul bateriei nou creat. Acolo, veți vedea estimări ale duratei bateriei dvs., în funcție de modul în care ați folosit-o în trecut.
rețineți că acestea sunt estimări imperfecte generate automat, astfel încât este posibil să vedeți câteva cifre matematice ciudate sau confuze în timp ce derulați în jos lista, mai ales dacă ați folosit laptopul în mod neregulat recent sau l-ați lăsat neutilizat pentru perioade lungi de timp.
cele mai importante lucruri pe care trebuie să le acordați atenție sunt numerele de la rubrica activă: acestea sunt estimări ale duratei bateriei dvs. pe baza utilizării laptopului, formatate ca Ore, Minute, Secunde.
de asemenea, rețineți că există două coloane de estimări de viață a bateriei Active: La încărcare completă și la capacitatea de proiectare. Acestea sunt importante deoarece estimează diferența dintre capacitatea bateriei laptopului dvs. acum și când a fost nou-nouț.
At full Charge active time este o estimare a duratei bateriei laptopului dvs. pe baza capacității sale actuale, în timp ce At Design Capacity este o estimare a duratei bateriei laptopului dvs. când a fost proaspăt din fabrică.
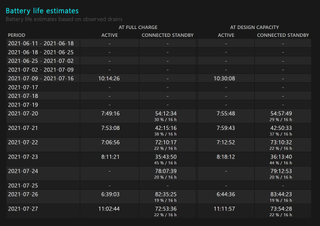
de asemenea, puteți obține informații utile din secțiunea Istoricul capacității bateriei din raportul bateriei. O puteți găsi la jumătatea raportului și oferă o listă datată a capacității de încărcare completă măsurată în funcție de capacitatea de proiectare.
capacitatea de încărcare completă este o măsură a puterii bateriei, iar capacitatea de proiectare este puterea pe care a fost proiectată să o dețină. Astfel, în timp, ar trebui să vedeți capacitatea de încărcare completă diminuată în comparație cu capacitatea de proiectare pe măsură ce bateria laptopului îmbătrânește și își pierde capacitatea de a reține o încărcare. Odată ce capacitatea de încărcare completă a laptopului scade în mod fiabil cu 25% -50% sub capacitatea sa de proiectare, este probabil timpul să începeți să vă gândiți la un înlocuitor.
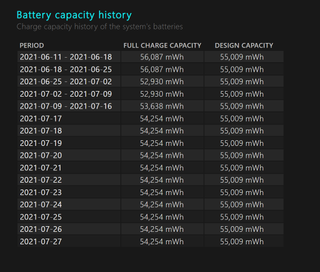
cum să verificați starea bateriei laptopului: testați singur bateria
dacă secțiunea estimări ale duratei de viață a bateriei nu vă oferă o imagine satisfăcătoare a cât de sănătoasă este bateria laptopului, puteți testa singur bateria și puteți utiliza raportul bateriei pentru a măsura rezultatele. Iată cum:
1. Generați un raport despre baterie (așa cum s-a subliniat mai sus) și consultați secțiunea de utilizare a bateriei: vedeți cum vă arată o diagramă a modului în care a fost utilizată bateria în ultimele zile?
puteți utiliza acest lucru pentru a măsura exact cât timp poate dura bateria la o încărcare completă, dar va trebui să o încărcați până la plin și apoi să o scurgeți direct până la zero, fără a lăsa să hiberneze sau să meargă la culcare.

2. În primul rând, opriți cât mai multe dintre funcțiile automate de conservare a puterii laptopului pe care le puteți găsi. În special, dezactivați funcțiile de repaus și hibernare, pe care ar trebui să le puteți găsi în secțiunea Power & sleep din setările sistemului. Cel mai rapid mod de a găsi acest lucru este să tastați „Power” în meniul Start.
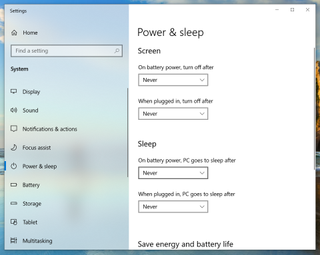
3. Acum vino cu un plan despre cum vei folosi laptopul continuu până când se oprește. În mod ideal, ar trebui să — l utilizați așa cum ați face în mod normal toată ziua, până când bateria se termină, dar acest lucru ar putea să nu fie practic-mai ales dacă laptopul dvs. durează încă 8+ ore la o singură încărcare. Alternativ, puteți dezactiva laptopul și îl puteți seta să redea un videoclip YouTube de 24 de ore sau să vă lansați într-un joc și să îl lăsați să ruleze toată ziua.
4. Acum încărcați laptopul la putere maximă și deconectați-l de la încărcător, începeți testul ales și lăsați laptopul să funcționeze până când se oprește automat. Odată ce este oprit, conectați-l din nou la alimentare, lăsați-l să se încarce până când îl puteți reporni, apoi generați un alt raport al bateriei folosind procesul prezentat mai sus. Ar trebui să vedeți o nouă intrare în secțiunea de utilizare a bateriei, care dezvăluie cât a durat laptopul (sub orice volum de muncă l-ați dat) la o încărcare completă.
efectuarea acestor pași oferă o modalitate bună de a obține o idee actualizată despre cât timp poate dura laptopul dvs. la o încărcare completă.
puteți rula acest test la fiecare câteva luni pentru a ține evidența stării de sănătate a bateriei laptopului sau pentru a-l încerca cu diferite sarcini de lucru (o zi întreagă de navigare pe web și e-mail vs.o zi întreagă de vizionare de filme sau jocuri, de exemplu) pentru a înțelege mai bine ce activități consumă cel mai rapid bateria laptopului.
- mai mult: Cum să utilizați un laptop ca monitor
- cum să dezactivați actualizările automate în Windows 10
- cum să dezactivați cheia Windows în Windows 10
- cum să verificați temperatura procesorului PC-ului
- cum să activați Modul Dumnezeu în Windows 10 și 11
- cum să utilizați restaurarea sistemului în Windows 10
știri recente