
dacă nu sunteți sigur cu privire la calitatea unei imagini, poate doriți să verificați valoarea DPI. Iată cum.
imaginile digitale nu sunt create în mod egal. Dacă ați încercat vreodată să deschideți o fotografie digitală pe un computer modern, dar ați creat folosind o cameră digitală mai veche, veți vedea exact la ce ne referim—calitatea este probabil slabă și nu veți putea mări fără Pixelare.
asta pentru că DPI-ul imaginii este scăzut. Ce este DPI, totuși, și cum puteți verifica DPI-ul unei imagini de pe computer? Iată ce trebuie să știți.
Ce este DPI?
DPI reprezintă puncte pe Inch. Acesta este un termen, originar din imprimare, care se referă la câte puncte tipărite există într-un centimetru din documentul dvs. tipărit. Acum este un termen folosit în calcul pentru a vă permite să determinați calitatea și rezoluția unei fotografii sau a unei imagini.
cu cât valoarea este mai mare, cu atât imaginea dvs. va fi mai detaliată și mai clară. Imaginile cu valori DPI mai mari pot fi, de asemenea, mărite mult mai departe înainte de începerea pixelării.
DPI este important atunci când imprimați imagini. Dacă doriți să creați o imprimare mare a unei imagini, trebuie să vă asigurați că are un DPI ridicat. În caz contrar, imaginea va arăta slabă atunci când o imprimați la o dimensiune mai mare.
chiar și cu imagini mici, cu cât DPI este mai mare, cu atât imaginea dvs. va arăta mai bine. Acest lucru este valabil mai ales dacă vizualizați fotografia pe monitoare cu o rezoluție mai mare, cum ar fi pe ecranele Retina ale unui Macbook Pro model mai nou.
Cum să verificați DPI-ul unei imagini în Windows 10
dacă sunteți pe un computer Windows, puteți verifica rapid DPI-ul unei imagini utilizând Windows File Explorer.
pentru a face acest lucru, găsiți imaginea pe care doriți să o verificați în Explorer. După ce ați găsit-o, faceți clic dreapta pe imagine și selectați Proprietăți din meniul contextual care apare.
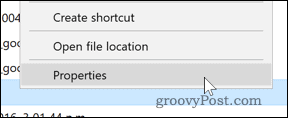
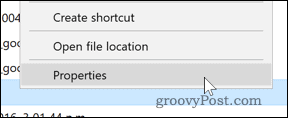
în fereastra Proprietăți, faceți clic pe fila Detalii.
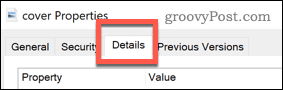
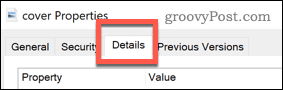
poate fi necesar să derulați în jos până când găsiți rezoluția verticală și rezoluția orizontală în lista de proprietăți.
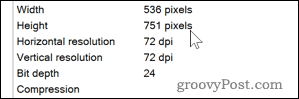
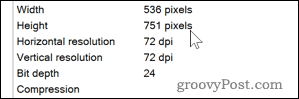
aceasta vă va arăta DPI-ul imaginii dvs. În majoritatea cazurilor, proprietățile verticale și orizontale prezentate aici vor avea aceeași valoare.
Cum să verificați DPI-ul unei imagini pe un Mac
dacă sunteți pe un Mac, puteți verifica DPI-ul unei imagini utilizând aplicația de previzualizare încorporată.
pentru a face acest lucru, deschideți aplicația Finder file management și navigați la locația fișierului. Apoi, puteți deschide fișierul în previzualizare făcând clic dreapta pe fișier și selectând Deschidere cu > previzualizare.


în fereastra Previzualizare, faceți clic pe Instrumente > afișare Inspector.


imaginea dpi va fi afișată ca imagine DPI în lista de informații furnizate.
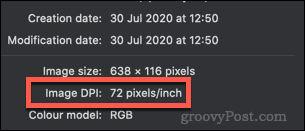
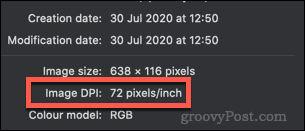
Cum se verifică DPI-ul unei imagini în Photoshop
dacă utilizați Adobe Photoshop pentru a manipula o imagine, puteți găsi DPI-ul utilizând opțiunile încorporate Photoshop.
pentru a face acest lucru, deschideți imaginea în Photoshop. Din bara de meniu, faceți clic pe imagine > Dimensiune imagine pentru a deschide caseta de dialog Dimensiune imagine.
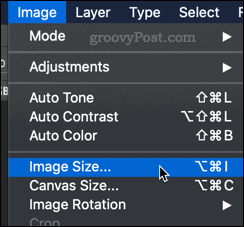
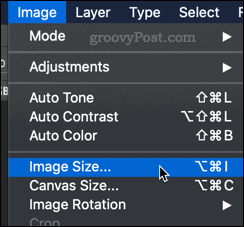
rezoluția imaginii va fi listată ca pixeli pe inch în opțiunile bo furnizate, în secțiunea rezoluție.
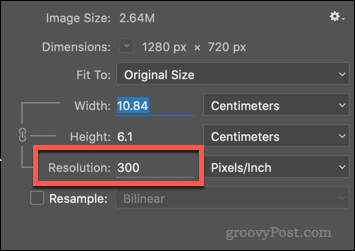
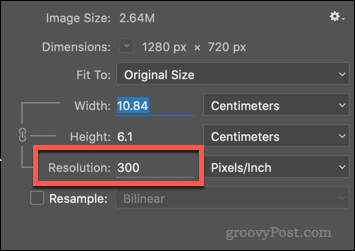
dacă doriți, puteți modifica rezoluția (și astfel valoarea DPI) pentru imaginea dvs. folosind Photoshop din acest meniu. Pentru a face acest lucru, tastați o valoare nouă în caseta de opțiuni de rezoluție furnizată.
dacă nu doriți ca dimensiunea imaginii să se modifice, asigurați-vă că debifați caseta de selectare Resample înainte de a aplica modificarea.
Manipularea imaginilor
odată ce cunoașteți valoarea DPI pentru imaginile dvs., puteți determina modalitățile corecte de manipulare a acestora. Un DPI mai mare ar trebui să vă permită să redimensionați imaginile fără a pierde prea multă calitate, dar acest lucru este mai greu de făcut pentru imaginile cu un DPI mai mic.
există și alte modalități prin care vă puteți manipula imaginile. De exemplu, puteți utiliza Photoshop pentru a adăuga filtre și efecte imaginilor dvs. Dacă sunt prea mari, puteți redimensiona imaginile utilizând aplicația Windows Photos. Dacă doriți să vă decupați imaginile, aproape toate instrumentele de editare a fotografiilor ar trebui să vă permită să faceți acest lucru cu ușurință.
