rezumat

mulți utilizatori se plâng de săriturile mouse-ului în jurul Windows 10. Sunteți, de asemenea, tulburat de această problemă? Acum, ai venit la locul potrivit. Acest post de MiniTool explorează mai multe soluții testate pentru tine.
ce cauzează săriturile mouse-ului în jurul Windows 10? Potrivit unui sondaj, săriturile mouse-ului sunt adesea legate de hardware-ul defect, inclusiv mouse-ul, portul USB și cablul. În plus, un driver de dispozitiv învechit, Setări necorespunzătoare ale touchpad-ului, indicatorul mouse-ului și chiar malware sunt responsabile pentru salturile cursorului.
acum, să vedem cum să remediem salturile de derulare a mouse-ului Windows 10.
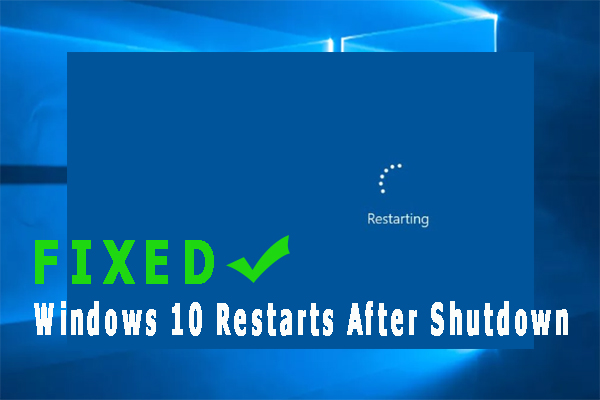
mulți utilizatori au raportat că Windows 10 repornește după oprire. Sunteți, de asemenea, tulburat de această problemă? Acum, veți obține mai multe remedieri eficiente din post.
repara 1. Rulați depanatorul Hardware și dispozitive
după cum sa menționat mai sus, o problemă hardware este unul dintre cele mai frecvente motive pentru care mouse-ul sare în jurul Windows 10. Pentru a verifica dacă există probleme hardware, puteți rula depanatorul Hardware și dispozitive. Iată cum:
Pasul 1. Apăsați tastele Win + I pentru a deschide aplicația Setări Windows.
Pasul 2. Faceți clic pe actualizări & securitate > depanare unul câte unul.
Pasul 3. Faceți dublu clic pe Hardware și dispozitive din panoul din dreapta și faceți clic pe rulați depanatorul.
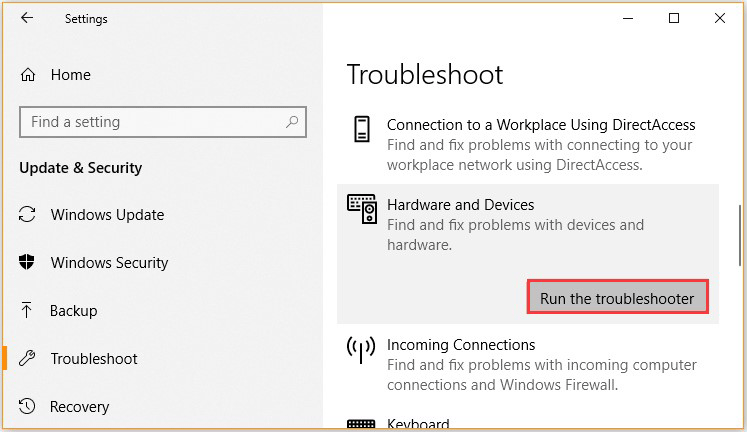
acum, depanatorul va detecta automat problemele hardware. După finalizarea procesului, reporniți computerul și verificați dacă săriturile mouse-ului persistă. Dacă este, vă recomandăm să verificați complet hardware-ul conectând mouse-ul la un alt computer.
Fix 2. Actualizați driverul de dispozitiv asociat
uneori, un driver de dispozitiv învechit sau corupt poate duce la salturi de cursor. Pentru a remedia problema, puteți încerca să actualizați driverul de dispozitiv asociat la cea mai recentă versiune.
Pasul 1. Faceți clic dreapta pe meniul Start din partea stângă jos și selectați Devices Manager din opțiunile listate.
Pasul 2. Extindeți categoria șoareci și alte dispozitive de indicare, apoi dispozitivul Mouse pe care doriți să îl actualizați și selectați Actualizare driver.
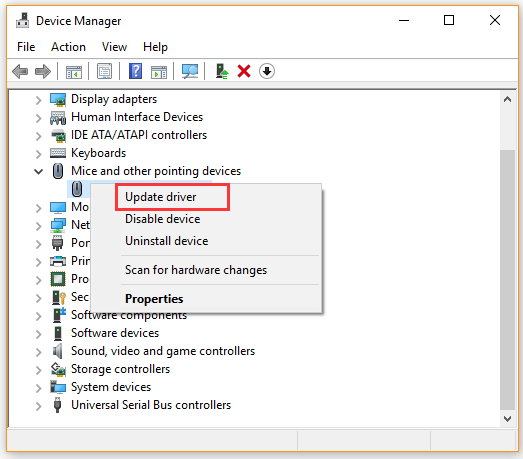
Pasul 3. Faceți clic pe Căutați automat opțiunea software-ului actualizat al driverului și urmați instrucțiunile de pe ecran pentru a actualiza driverul. Alternativ, puteți descărca cel mai recent driver de mouse de pe site-ul web al producătorului și îl puteți instala pe computer.
acum, Puteți verifica dacă mouse-ul sărind în jurul Windows 10 a fost rezolvat.
Fix 3.Dezactivați Touchpad-ul
unii utilizatori au raportat că săriturile mouse-ului Windows 10 pot fi remediate prin dezactivarea touchpad-ului. Aici este posibil să aveți o încercare.
Pasul 1. Deschideți din nou fereastra Manager dispozitive și extindeți categoria șoareci și alte dispozitive de indicare.
Pasul 2. Faceți clic dreapta pe touchpad și selectați Proprietăți. După aceea, schimbați starea de pornire la Dezactivat și faceți clic pe Aplicați pentru a salva modificarea.
acum, Puteți reporni computerul și puteți vedea dacă problema cursorului de sărituri mai există.
Fix 4. Dezactivați precizia indicatorului
în plus, dezactivarea preciziei indicatorului este dovedită de mulți utilizatori pentru a repara mouse-ul sărind în jurul Windows 10. Iată un ghid rapid pentru tine.
Pasul 1. Apăsați tastele Win + R pentru a deschide caseta de dialog Executare, apoi tastați principal.cpl în ea și apăsați Enter.
Pasul 2. În fereastra Proprietăți, navigați la fila Opțiuni Pointer și debifați caseta Enhance pointer precision.
Pasul 3. Faceți clic pe Aplicați și OK pentru a salva modificarea.
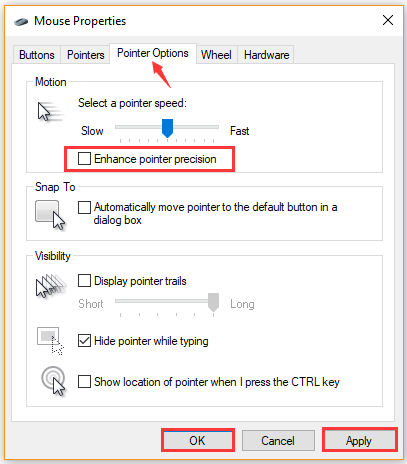
după aceea, reporniți computerul și verificați dacă cursorul sare în jurul problemei este rezolvată.
Fix 5. Scanați computerul pentru Malware
dacă există infecții malware pe PC, este posibil să apară un cursor de sărituri. În această situație, vă recomandăm să rulați o scanare de viruși pentru computer. Puteți scana malware utilizând un program antivirus terță parte sau Windows Defender.
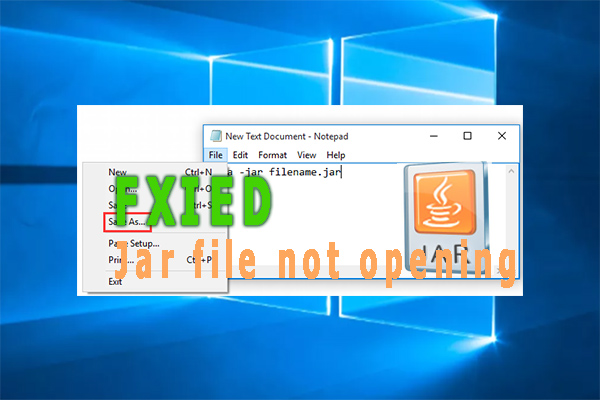
mulți utilizatori raportează că fișierul Jar nu se va deschide. Sunteți, de asemenea, tulburat de fișierul Jar care nu se deschide? Acest post vă va oferi mai multe remedieri eficiente.