ați simțit vreodată necesitatea de a interzice unui alt utilizator să instaleze un anumit software pe mașina dvs.? Dacă răspunsul la această întrebare este un ‘da’, acest articol este doar pentru tine. Astăzi vă vom arăta cum să blocați un utilizator să instaleze/actualizeze un anumit software fără permisiunea dvs. Pur și simplu urmați instrucțiunile menționate în oricare din acest articol și vedeți singur efectul.
cuprins
Metoda 1-Creați un cont de utilizator Standard
cea mai ușoară metodă pentru a realiza acest lucru este să creați un cont de utilizator Standard (non administrativ) și să partajați acest cont cu acei utilizatori pe care nu doriți să aveți drepturi de instalare.
rețineți că, contul standard în sistemul de operare Windows nu au dreptul la instalare.
1-doar căutați Adăugați, editați sau eliminați alți utilizatori în caseta de căutare și faceți clic pe primul rezultat al căutării care apare.
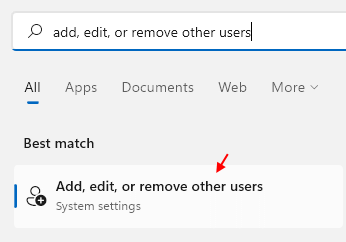
2 -Acum, faceți clic pe Adăugare cont pentru a adăuga utilizatori pe computer.
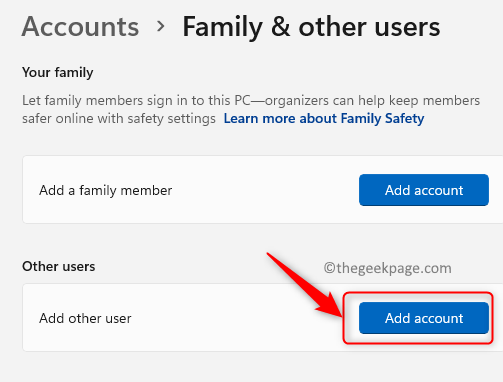
Metoda 2 – utilizarea editorului de Politici de grup
cel mai simplu mod de a bloca utilizatorii de la instalarea software-urilor este de a modifica anumite setări de politică.
1. Trebuie să apăsați tasta Windows + tastele R împreună.
2. Apoi, scrieți ” gpedit.msc „și faceți clic pe”OK”.

3. Odată ce editorul de Politici de grup se deschide, accesați acest loc–
Computer Configurations > Administrative templates > Windows Components > Windows Installer
4. Acum, veți observa mai multe setări de politică în panoul din dreapta.
5. Apoi, faceți clic dreapta pe „Permiteți controlul utilizatorului asupra instalărilor” și apoi faceți clic pe „Editați”.
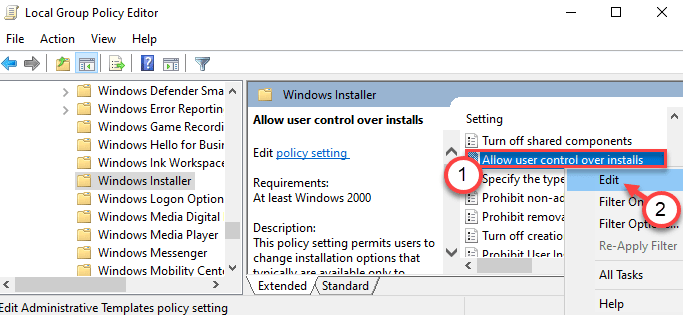
6. Setați setările de politică la” Dezactivat ” pentru a seta setările de politică.
7. În cele din urmă, faceți clic pe „Aplicați” și „OK” pentru a salva setările.
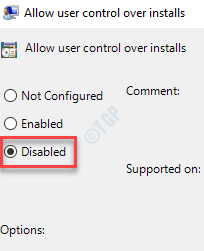
această setare de politică va bloca caracteristicile de securitate ale Windows Installer împiedicând utilizatorii să schimbe opțiunea de instalare, blocând în cele din urmă utilizatorul să instaleze software-uri fără permisiuni de administrator.
metoda 3-utilizarea editorului de registru
dacă utilizați o casă Windows 10, această metodă este specială pentru dvs.
1. Mai întâi, apăsați tasta Windows+tastele R împreună.
2. Apoi, tastați” regedit ” și apăsați Enter.

Registry Editor ecran va apărea în câteva secunde.
3. Acum, du – te la această locație pe registry editor–
Computer\HKEY_LOCAL_MACHINE\SOFTWARE\Classes\Msi.Package\DefaultIcon
4. Apoi, faceți dublu clic pe tasta” (implicit) ” din partea dreaptă pentru a o modifica.

5. Acum, copiați-lipiți această valoare în casetă și faceți clic pe „OK”.
C:\Windows\System32\msiexec.exe,1
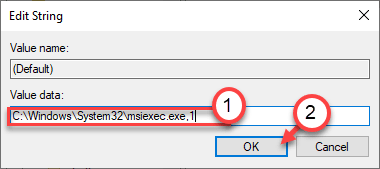
închideți editorul de Registry. Nu uitați să reporniți computerul.
acest tweak simplu va dezactiva Windows Installer pe sistemul dvs. și utilizatorii nu pot instala noi software-uri terțe părți.
notă –
după implementarea acestei remedieri, nu puteți instala niciun software de la instalatorii de pachete. Deci, dacă doriți să inversați această schimbare, faceți acest lucru –
1. Deschideți din nou editorul de registru.
2. Apoi, mergeți din nou în aceeași locație–
Computer\HKEY_LOCAL_MACHINE\SOFTWARE\Classes\Msi.Package\DefaultIcon
3. Apoi, faceți dublu clic pe valoarea” (implicit) ” pentru a o accesa.

4. Doar setați valoarea la aceasta–
C:\Windows\System32\msiexec.exe,0
5. Apoi, faceți clic pe” OK ” pentru ao salva.
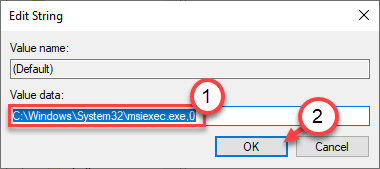
asta e! Acum Puteți instala orice software la fel ca înainte.
Metoda 4 – Utilizarea Applocker
puteți utiliza Applocker din setările politicii de securitate pentru a crea o politică de blocare.
1. La început trebuie să apăsați tasta Windows+tastele R împreună.
2. Scrieți această comandă run aici. Faceți clic pe”OK”.
secpol.msc
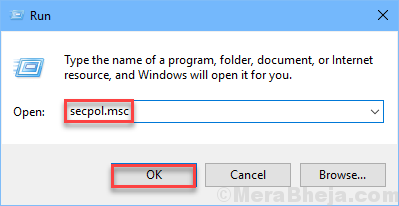
setările politicii locale de securitate se vor deschide.
3. Odată ce fereastra politicii locale de securitate predomină, mergeți în acest fel–
Application Control Policies > Applocker > Packaged app Rules
4. În partea dreaptă, faceți clic dreapta pe politica „Packaged App Rules” și faceți clic pe „Create New Rule…” pentru a o edita.
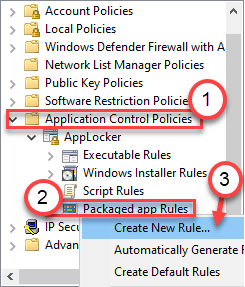
5. Faceți clic pe” Următorul „pentru a accesa pagina” permisiuni”.
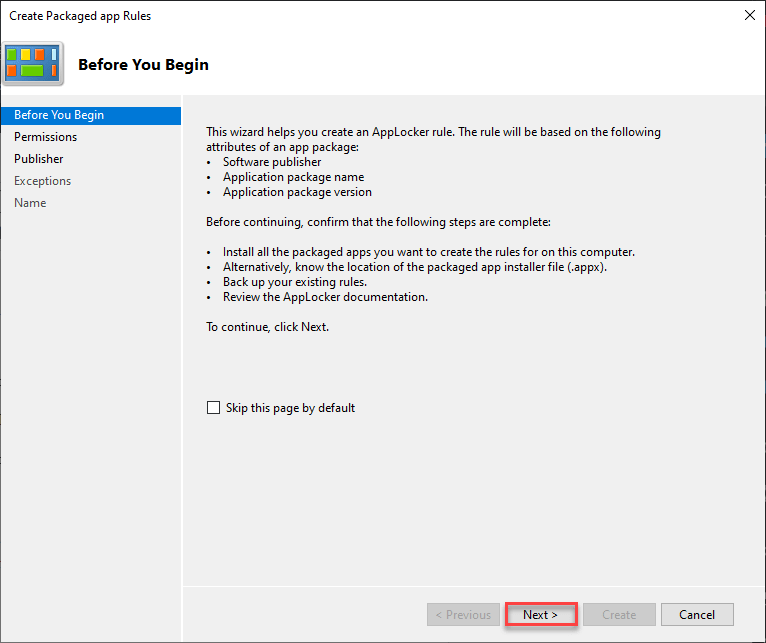
6. În pagina permisiuni, faceți clic pe butonul radio de lângă „refuză” pentru a refuza instalarea aplicației.
7. Apoi, faceți clic pe” Următorul ” pentru a trece la pasul următor.
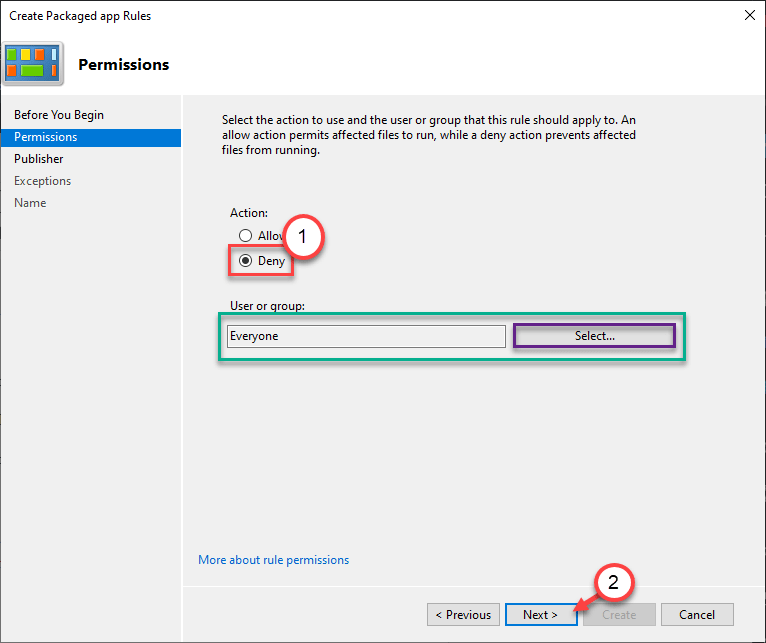
8. Aici, aveți două opțiuni-
Opțiunea A –
‘utilizați o aplicație ambalată instalată ca referință’- această opțiune este aplicabilă dacă doriți să blocați utilizatorii să instaleze/actualizeze o aplicație existentă care este deja instalată pe acest sistem.
exemplu – Să presupunem că VLC player este instalat pe computer. Dacă doriți să blocați un utilizator să actualizeze sau să instaleze o altă versiune a aplicației, Selectați această opțiune.
a. Selectați această opțiune și faceți clic pe „Selectați”.
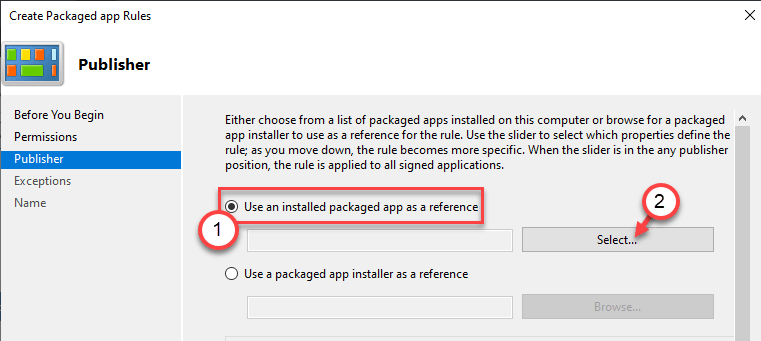
b. Formați lista aplicațiilor instalate, Verificați aplicația specială pe care doriți să o blocați.
c. Faceți clic pe „OK” pentru ao selecta.
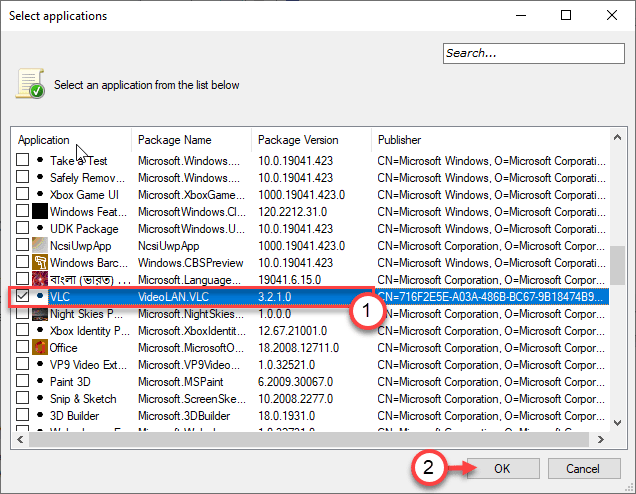
Opțiunea B –
‘utilizați un program de instalare a aplicațiilor ambalate ca referință’- dacă doriți să interziceți utilizatorilor să instaleze o aplicație nouă de la un program de instalare (.appx) deja descărcat pe sistem.
a. Selectați această opțiune și faceți clic pe „Răsfoiți”.
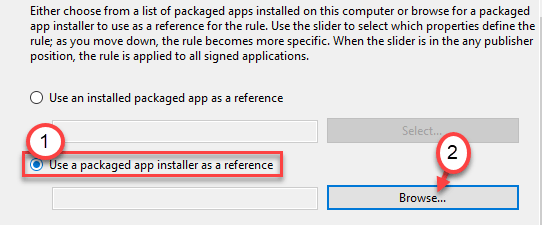
B. accesați locația în care se află pachetul de aplicații.
c. Selectați pachetul de instalare ( * .appx sau *.msix) pe care doriți să blocați instalarea.
d. Faceți clic pe „Deschis”.
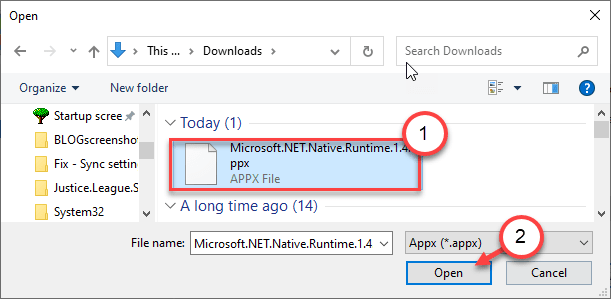
9. După ce ați selectat aplicația sau instalatorul de pachete, acum aveți trei condiții sau parametri pentru a angaja Politica de blocare.
- Publisher – această regulă va restricționa toate instalările software de la editorul respectiv.
- nume Pachet – acest parametru vă permite să restricționați instalările după numele pachetului.
- versiunea pachetului – aceasta din urmă este pentru dvs. dacă doriți să restricționați pe oricine să actualizeze aplicația existentă instalată pe computer.
10. Reglați glisorul pentru a selecta Politica specială în funcție de preferințe.
(exemplu – am selectat regula „versiunea pachetului”. )
11. Faceți clic pe” Următorul ” pentru a trece la pasul următor.
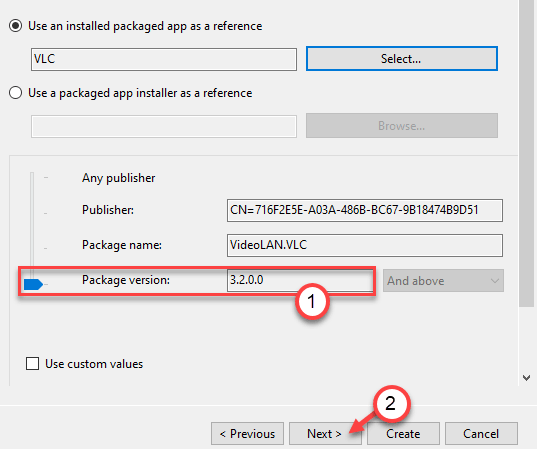
12. Acum, veți ajunge la pagina ‘excepții’. Puteți sări peste ea dacă nu doriți să adăugați o excepție, faceți clic pe „Următorul” pentru a merge la pagina următoare.
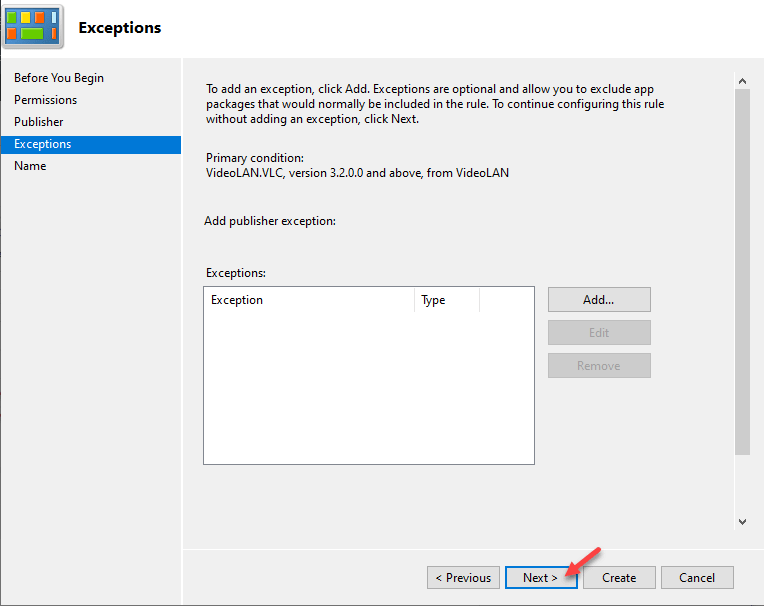
dacă doriți să adăugați excepții, urmați acești pași –
a. la început, faceți clic pe „Adăugați…”.
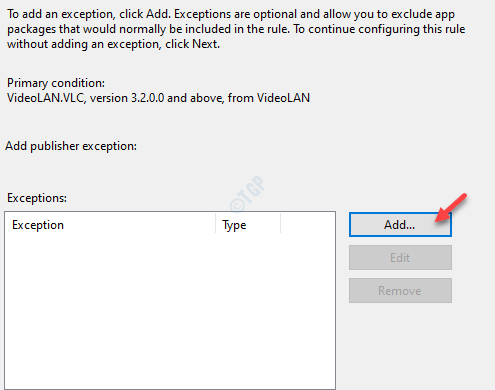
b. pe pagina excepție Editor, veți vedea opțiunile similare la fel ca înainte –
utilizați o aplicație ambalată instalată ca referință’- Selectați această opțiune pentru a bloca actualizarea sau o altă instalare a unei aplicații instalate.
‘utilizați un program de instalare a aplicațiilor ambalate ca referință’- Utilizatorul nu poate instala software-ul utilizând programul de instalare a pachetelor.
după ce ați configurat regula de excepție, faceți clic pe „OK”.
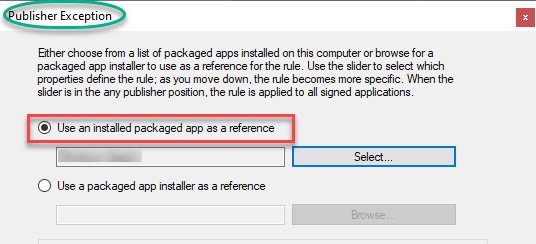
c. după ce ați setat parametrul excepție, faceți clic pe „Următorul”.
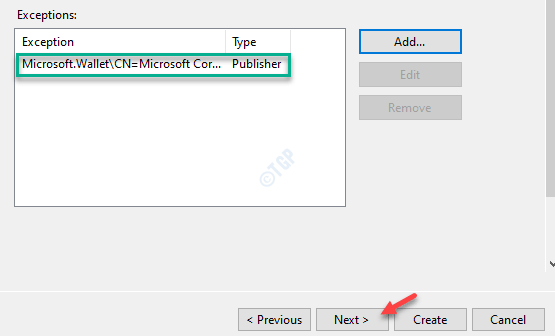
13. În cele din urmă, faceți clic pe „Creați” pentru a crea setările de politică de pe computer.
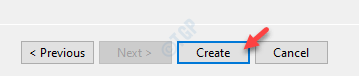
asta e! În acest fel puteți restricționa un anumit utilizator de la instalarea/actualizarea software-uri existente pe computer.
închideți toate ferestrele deschise și deconectați-vă de pe computer. Acum, conectați-vă la sistem folosind acreditările utilizatorului blocat. Acum, încercați să instalați software-ul special.

Sambit este un inginer mecanic de calificare care iubește să scrie despre Windows 10 și soluții la cele mai ciudate probleme posibile.