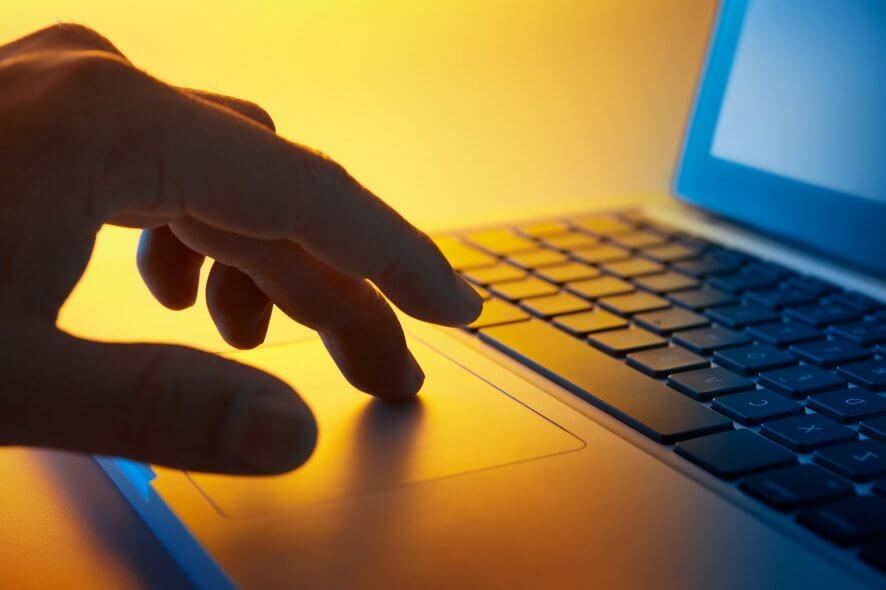
mulți utilizatori de Windows 10 în timp ce lucrează la laptopurile lor ating accidental touchpad-ul laptopului, făcând astfel cursorul mouse-ului să se miște. Urmând tutorialul de mai jos puteți afla cum să opriți touchpad-ul și, de asemenea, de unde îl puteți activa din nou dacă doriți vreodată să treceți din nou de la mouse-ul clasic la touchpad în Windows.
Cum dezactivez touchpad-ul în Windows 10?
Utilizați tastele funcții

- de obicei și în majoritatea cazurilor de pe tastatura laptopului, ar trebui să aveți un buton Fn și un buton Touchpad situat în partea superioară a tastaturii.
- țineți apăsat butonul Fn și butonul Touchpad pentru a-l activa și dezactiva.
rețineți că această caracteristică nu este disponibilă pe toate laptopurile Windows.
utilizați o aplicație terță parte
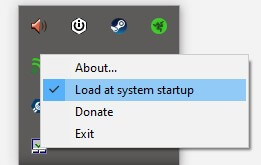
- descărcați TouchFreeze
- urmați expertul de instalare pentru a-l instala pe sistemul dvs.
- după finalizarea instalării, va apărea o pictogramă în tava de sistem. Acest program va dezactiva touchpad-ul dvs., dar numai atunci când detectează tastarea pe tastatură.
dezactivați touchpad-ul
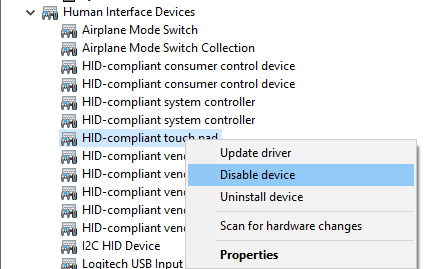
- faceți clic dreapta pe butonul Start și selectați Manager dispozitive
- extindeți lista Dispozitive interfață umană
- găsiți driverul touchpad-ului (Notă Numele ar putea fi diferit pe dispozitivul dvs.)
- faceți clic dreapta pe dispozitiv și selectați Dezactivare dispozitiv
touchpad-ul dvs. nu se oprește atunci când conectați un mouse? Avem un ghid pentru a vă arăta cum să remediați acest lucru.
opriți touchpad-ul din Setările Windows
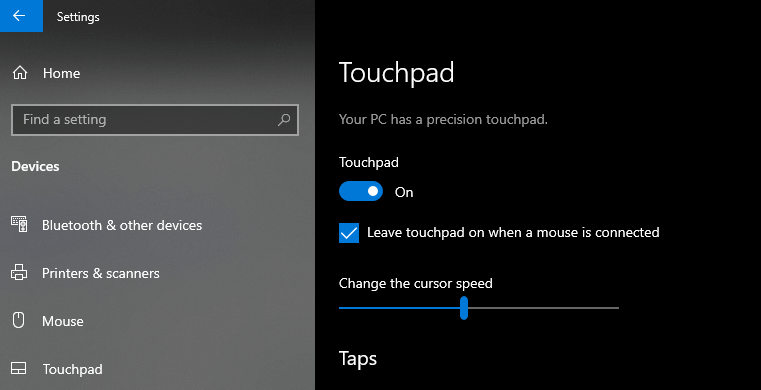
- Deschideți Setări Windows (comandă rapidă Win + I)
- accesați dispozitive > Touchpad
- fie utilizați comutatorul basculant pornit/oprit pentru a opri touchpad-ul, fie debifați caseta pentru a o opri automat atunci când este conectat un mouse
remedieri și sfaturi pentru touchpad-ul laptopului pe Windows 10
dacă sunteți un utilizator avansat, puteți încerca să Opțiuni avansate touchpad și personaliza funcționalitățile sale la nevoile dumneavoastra.
de asemenea, puteți întâmpina unele probleme cu touchpad-ul dvs. de înghețare aleatorie sau touchpad-ul pur și simplu nu funcționează. Aceasta nu este o problemă, deoarece există o mulțime de remedieri pe internet și avem și unele. Doar verifica ghidul nostru fix pentru ‘touchpad îngheață’ problemă sau pentru ‘touchpad nu funcționează’ probleme.
aveți mai sus patru metode rapide pentru a opri touchpad-ul laptopului într-un mediu de sistem de operare Windows. Pentru orice întrebări cu privire la aceste metode, nu ezitați să ne scrieți mai jos în secțiunea de comentarii a paginii.
{{/valori}}
Întrebări frecvente
-
de ce nu pot dezactiva touchpad-ul meu?
dacă ați încercat toate metodele enumerate în acest ghid, conectați-vă cu un cont de administrator sau dezinstalați driverul touchpad-ului.
-
cum opresc touchpad-ul de pe laptop?
Deschideți setările Windows și urmați instrucțiunile afișate la Pasul 4 al Ghidului nostru.
-
Cum dezactivez touchpad-ul pe Windows 10?
puteți dezactiva driverul din Device Manager, urmând pașii enumerați mai sus.
-
Cum dezactivez touchpad-ul când mouse-ul este conectat la Windows 10?
puteți face acest lucru din meniul Setări, deoarece aceasta este o caracteristică care este coaptă în Windows 10. Doar urmați ghidul nostru rapid și puteți activa această caracteristică.
- sfaturi pentru windows