există momente când trebuie doar să ștergeți întregul site SharePoint. Poate că proiectul dvs. s-a încheiat și nu mai aveți nevoie de conținutul acestuia. Sau poate ai fost doar prosti cu SharePoint și testarea caracteristicile sale. Oricare ar fi cazul, instrucțiunile de mai jos vă oferă cele mai bune practici și îndrumări cu privire la modul de ștergere a unui site SharePoint.
instrucțiunile privind ștergerea unui site variază în funcție de tipul de site pe care îl aveți (subsite clasic sau un site modern).
- pași generali înainte de a șterge un site
- asigurați-vă că nimeni altcineva nu îl folosește.
- asigurați-vă că nu există subsite-uri
- Cum pentru a șterge corect un site din SharePoint
- cum să ștergeți un subsite SharePoint clasic
- cum să ștergeți un site de comunicare
- cum să ștergeți un site de echipă (site de grup Microsoft 365)
- cum se restaurează site-urile șterse
- subsite-urile clasice
- site-uri moderne (site-uri de echipă Microsoft 365 Group și site-uri de comunicare)
pași generali înainte de a șterge un site
asigurați-vă că nimeni altcineva nu îl folosește.
înainte de a apăsa butonul de ștergere, asigurați-vă mai întâi că nu mai aveți nevoie de site. Adevărat, dacă cel mai rău vine la cel mai rău, îl puteți restabili întotdeauna din coșul de reciclare, dar probabil că nu doriți să explicați acest lucru CEO-ului dvs.
- începeți prin a verifica raportul de utilizare a Site-ului pentru a vedea dacă site-ul dvs. a fost utilizat în ultima vreme.
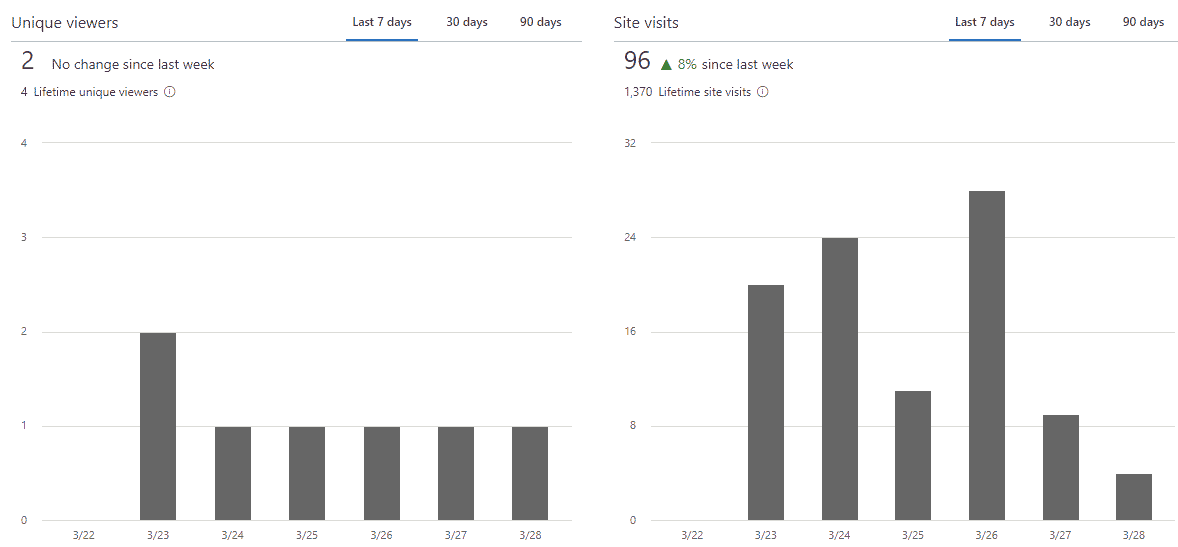
- pentru site-urile de grup Microsoft 365, raportul de utilizare a Site-ului de mai sus ar putea fi înșelător. Deoarece aceste site-uri sunt conectate la Echipe, Planificator, Outlook, faptul că nu există activitate pe site-uri nu înseamnă nimic. De exemplu, utilizatorii ar putea folosi porțiunea Teams a grupului pentru chat-uri și întâlniri sau planificator pentru gestionarea sarcinilor și nu ar putea accesa sau utiliza cu adevărat site-ul în sine. Deci, pentru aceste tipuri de site-uri, merită să vă conectați cu proprietarul grupului sau să verificați activitățile pe alte active ale unui grup Microsoft 365.

asigurați-vă că nu există subsite-uri
mecanismul de ștergere este suficient de inteligent pentru a preveni ștergerea site-ului în cazul în care site-ul are subsite-uri. Veți primi un mesaj de eroare: „Site-urile care au subsite-uri sau anumite aplicații nu pot fi șterse. Încercați din nou după ștergerea tuturor subsite-urilor și eliminarea aplicațiilor.”

cu toate acestea, faceți unele teme în avans și vedeți dacă site-ul dvs. părinte are subsite-uri. Va trebui să le ștergeți mai întâi înainte de a șterge un site părinte. Puteți vedea dacă site-ul are subsite-uri prin conținutul Site-ului sau funcția de ierarhie a Site-ului.
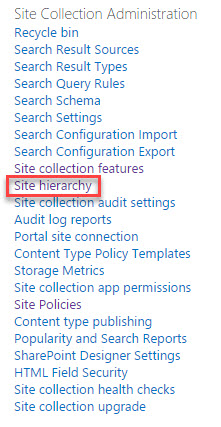
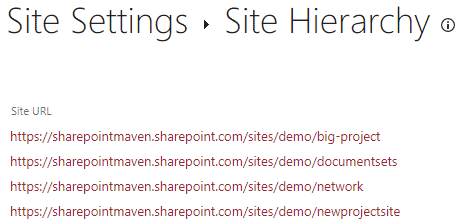
exemplu de caracteristică a ierarhiei site-ului colecției de Site-uri
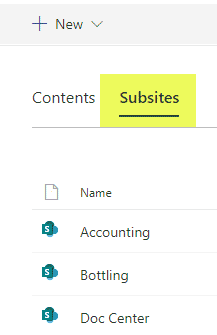
exemplu de caracteristică a conținutului Site-ului
urmați acești pași pentru a șterge un subsite clasic:
- pictograma roată > Setări Site
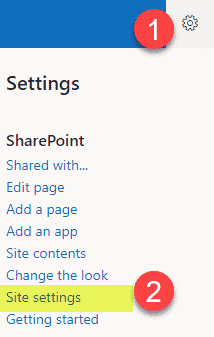
- sub Acțiuni Site, faceți clic pe ștergeți acest site
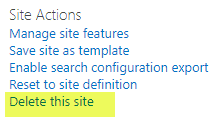
- în următorul ecran „Avertisment”, faceți clic pe ștergeți
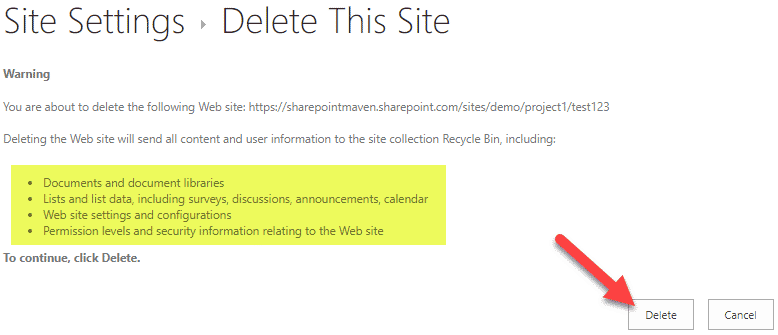
- veți primi un alt pop-up de avertizare, faceți clic pe OK
- și acum veți primi un mesaj de confirmare că subsite-ul dvs. a fost șters
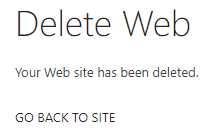
cum să ștergeți un site de comunicare
notă: Site-urile de comunicare și de echipă pot fi, de asemenea, șterse din Centrul de administrare SharePoint. Mai jos vă arăt tehnica de ștergere a site-urilor din partea frontală.
- de pe Site, faceți clic pe pictograma roată > informații despre Site

- în ecranul următor, faceți clic pe ștergere site
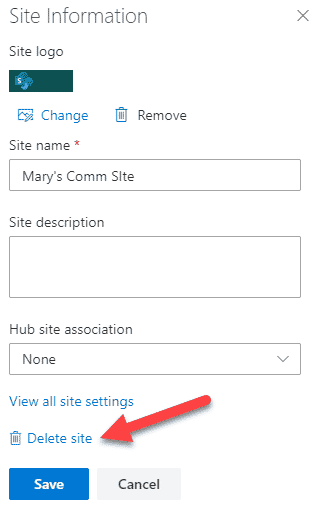
- veți primi o fereastră pop-up care dorește, unde trebuie să bifați caseta și să faceți clic pe ștergeți
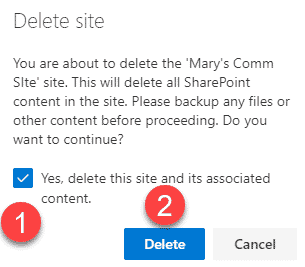
- site-ul este șters Acum!
cum să ștergeți un site de echipă (site de grup Microsoft 365)
- de pe Site, faceți clic pe pictograma roată > informații despre Site

- în ecranul următor, faceți clic pe ștergere site
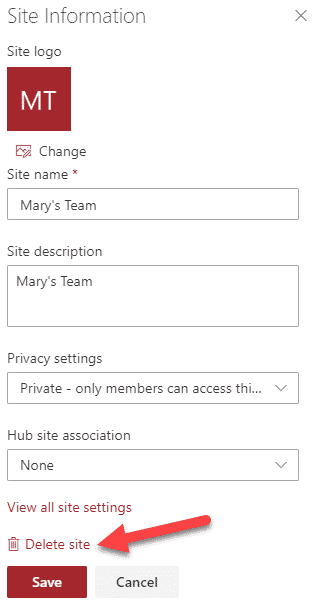
- veți primi un mesaj de avertizare similar cu cel al site-ului de comunicare de mai sus, dar un lucru de reținut este că ștergerea unui site va șterge, de asemenea, întregul grup Microsoft 365 cu Echipe, Outlook, Planificator etc., la fel cum afirmă. Bifați caseta și faceți clic pe ștergere
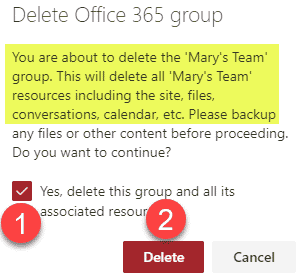
- site-ul este acum șters!
cum se restaurează site-urile șterse
subsite-urile clasice
subsite-urile șterse ajung în coșul de reciclare al colecției de Site-uri. Și nu un coș de reciclare obișnuit, ci un coș de reciclare în a doua etapă. Le-am descris pe amândouă aici. La fel ca documentele șterse, acestea rămân acolo timp de 93 de zile, după care sunt curățate permanent. Pentru a restabili subsite-urile șterse:
- navigați la rădăcina colecției de site-uri (site-ul de nivel superior al unei colecții de site-uri)
- navigați la coșul de reciclare
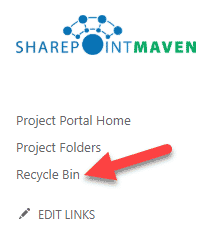
- Faceți clic pe coșul de reciclare din a doua etapă

- bifați caseta de lângă site-ul pe care doriți să îl restaurați și faceți clic pe Restaurare
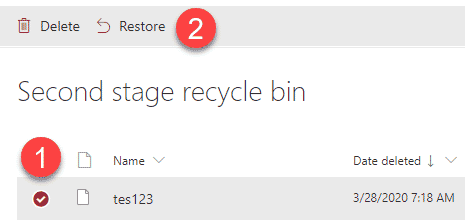
- subsite-ul este acum restaurat!
site-uri moderne (site-uri de echipă Microsoft 365 Group și site-uri de comunicare)
potrivit Microsoft, site-uri care nu sunt de grup șterse (adică., Site-urile de comunicare) sunt păstrate timp de 93 de zile în coșul de reciclare al Centrului de administrare, în timp ce site-urile de echipă șterse (grupurile Microfot 365) sunt păstrate doar 30 de zile.
pentru a restabili site-urile de echipă șterse și site-urile de comunicare, va trebui să vă îndreptați către Centrul de administrare SharePoint.
- din lansatorul de aplicații Office 365, faceți clic pe Admin.
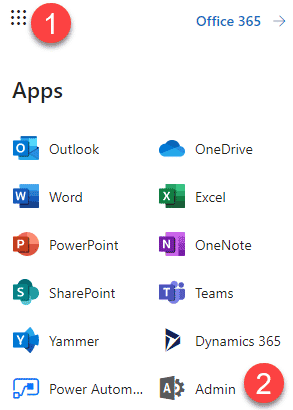
- sub centre de Administrare, faceți clic pe Centrul de administrare SharePoint
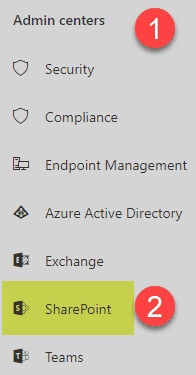
- o dată în Centrul de administrare SharePoint, Sub site-uri, Faceți clic pe site-uri șterse
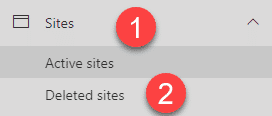
- bifați caseta de lângă site-ul pe care doriți să îl restaurați și faceți clic pe Restaurare
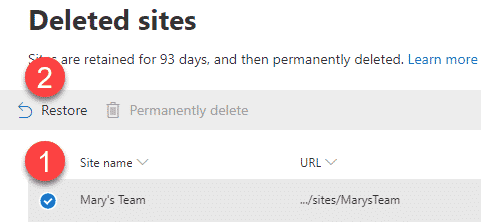
- în cazul site-urilor de grup, vă va sfătui, de asemenea, că restaurarea unui site va restabili întregul grup Microsoft 365 cu toate activele sale. Faceți clic pe Restaurare
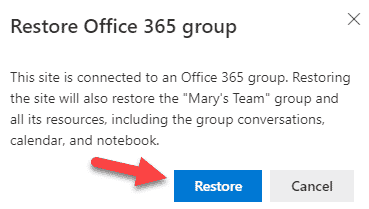
- Felicitări! Acum poți să te duci și să-i spui șefului tău cum ai salvat lumea!