în acest articol, puteți obține șapte metode rapide pentru a proteja o prezentare PowerPoint de a fi copiat. Citiți mai departe pentru a obține detalii.
cum de a proteja o prezentare PowerPoint de a fi copiate? Când aveți nevoie pentru a partaja fișierele importante (include un rezumat la sfârșitul anului, fișa de date secrete…) cu alții, s-ar putea să vă gândiți la astfel de întrebări, cum ar fi cum împiedic copierea prezentărilor PowerPoint. Pentru a vă asigura fișierul PPT, puteți afla șapte soluții ușoare aici.
- Metoda 1. Adăugarea filigranului la drepturile de autor o prezentare PowerPoint
- Metoda 2. Protejați-vă fișierele PowerPoint cu software-ul de protecție a fișierelor
- metoda 3. PowerPoint restricționează accesul
- Metoda 4. Setarea unei parole pentru fișierul PowerPoint
- Metoda 5. Marcați prezentarea ca finală și faceți-o doar în citire
- metoda 6. Setare Modificare parolă pentru prezentare
- Metoda 7. Face PowerPoint meu Uneditabil permanent
- cuvinte finale
Metoda 1. Adăugarea filigranului la drepturile de autor o prezentare PowerPoint
pentru a proteja o prezentare PowerPoint împotriva copierii, puteți adăuga filigrane la drepturile de autor ale diapozitivului. Folosind un filigran pentru a indica logo-ul dvs. individual sau logo-ul companiei.
Pasul 1. Deschideți prezentarea PowerPoint pe care doriți să adăugați un filigran.
Pasul 2. Faceți clic pe fila Vizualizare de pe panglică, accesați Slide Master.
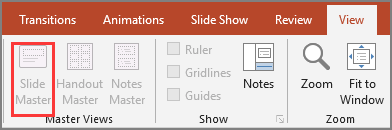
Pasul 3. Dacă doriți să inserați un filigran pe toate diapozitivele, selectați primul diapozitiv principal părinte pentru a începe. Dacă este un singur diapozitiv, săriți diapozitivul părinte și alegeți diapozitivul individual selectat.
Pasul 4. Faceți clic pe fila Inserare din panglică.
Pasul 5. Faceți clic pe caseta de Text a secțiunii Text.
- odată ce apare o casetă de text, completați informațiile filigranului.
- dacă doriți să modificați formatul formelor de filigran, accesați fila Format din panglica principală PowerPoint.
- mergeți la fila Format, faceți clic pe Trimitere înapoi, apoi alegeți să trimiteți înapoi.
Pasul 6. Accesați fila Vizualizare și faceți clic pe Normal pentru a reveni la vizualizarea PowerPoint normală.
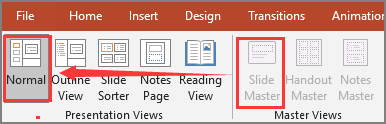
Metoda 2. Protejați-vă fișierele PowerPoint cu software-ul de protecție a fișierelor
uneori, un fișier este ușor de setat restricții manual, dar trebuie totuși să utilizați mai mulți pași pentru a configura. Există un program cu pași simpli? Da, EaseUS LockMyFile este un software de încredere conceput pentru a bloca, proteja, ascunde fișiere, foldere de pe discuri locale și discuri externe. Descărcați instrumentul de protecție a fișierelor de pe computer și faceți clic pe butonul protejare fișier din partea stângă. Odată ce ați setat protecția pe fișierul PPT, ei pot citi fișierele protejate la scriere, dar nimeni nu poate redenumi, șterge modifica diapozitivele.
alte caracteristici ale EaseUS LockMyFile:
- utilizați algoritmul de criptare AES (Advanced Encryption Standard) pentru a cripta fișierele în format GFL sau EXE.
- blocarea folderului partajat LAN și restricționarea accesului.
- Faceți datele inaccesibile sau invizibile cu funcția „ascunderea fișierelor”.
- Monitor fișier sau folder modificarea pentru securitatea datelor.
Pasul 1. Lansați EaseUS LockMyFile, introduceți e-mailul valid și setați parola pentru a vă înregistra.

Pasul 2. Faceți clic pe protejarea fișierului sub discul Local. Selectați Protejați fișierele ,folderul sau unitatea din panoul din dreapta.

A. Adăugați fișiere sau foldere din locația specifică.

B. Faceți clic pe unitatea Protect pentru a adăuga unitatea pe care doriți să o protejați. Selectați drive și faceți clic pe OK.

Pasul 3. Verificați și confirmați fișierele, folderul și unitatea pe care doriți să le protejați.

Note:
dacă doriți să dezinstalați fișierele, folderul sau unitatea selectate, bifați datele țintă și faceți clic pe butonul Dezinstalare.
metoda 3. PowerPoint restricționează accesul
o altă metodă de a vă proteja datele este restricționarea accesului PowerPoint. Nimeni nu poate edita, copia sau imprima fișierul.
Pasul 1. Accesați fila Fișier > Info.
Pasul 2. Alegeți protejare prezentare, apoi faceți clic pe Restricționare acces din meniul derulant.
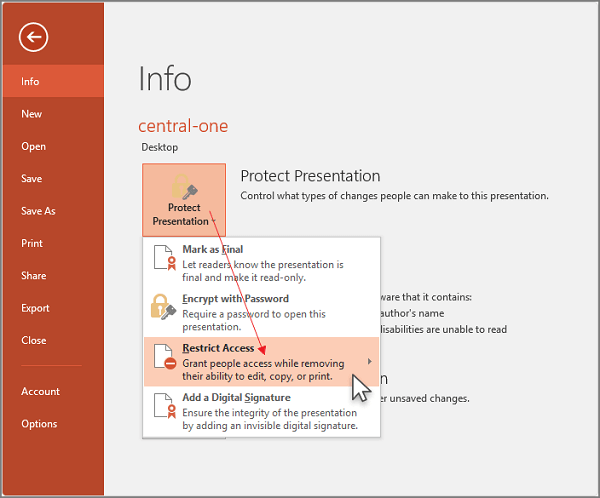
Metoda 4. Setarea unei parole pentru fișierul PowerPoint
de asemenea, puteți seta o parolă în fișier. Dacă cineva dorește să vizualizeze diapozitivele, introduceți mai întâi parola.
Pasul 1. Alegeți fila Fișier > Info.
Pasul 2. Faceți clic pe Prezentare Protecție și apoi faceți clic pe criptare cu parolă.
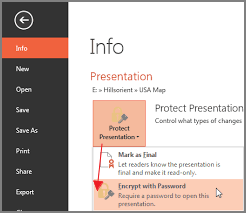
Pasul 3. Tastați parola și faceți clic pe OK.
Pasul 4. Introduceți din nou parola pentru a confirma.
notă: protecția prin parolă nu este disponibilă pentru fișierele ODP (Open Document Presentation).
Metoda 5. Marcați prezentarea ca finală și faceți-o doar în citire
vorbind despre prevenirea editării fișierelor PPT, Mark As Final este o opțiune bună pentru a marca fișierele ca versiune finală și a le face doar în citire.
Pasul 1. Faceți clic pe fila Fișier din panglica PowerPoint.
Pasul 2. Alegeți informații în panoul din stânga, puteți vedea partea de prezentare Protect în partea dreaptă.
Pasul 3. Faceți clic pe protejați prezentarea și alegeți marcați ca Final.
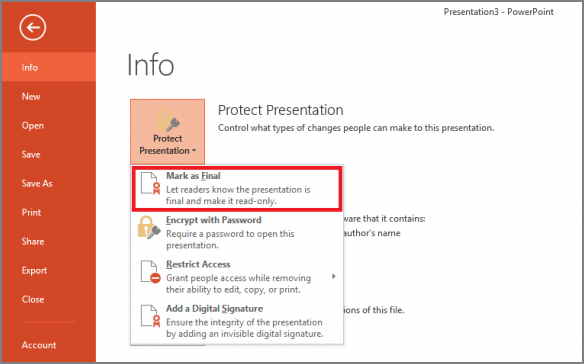
metoda 6. Setare Modificare parolă pentru prezentare
când salvați un fișier PPT, puteți alege să setați parola modificată. Fără o parolă, puteți citi doar conținutul și nu puteți modifica diapozitivele.
Pasul 1. Accesați fișierul > salvați ca.
Pasul 2. În fereastra Salvare ca, faceți clic pe Instrumente în partea de jos. Faceți Clic Pe Opțiuni Generale.
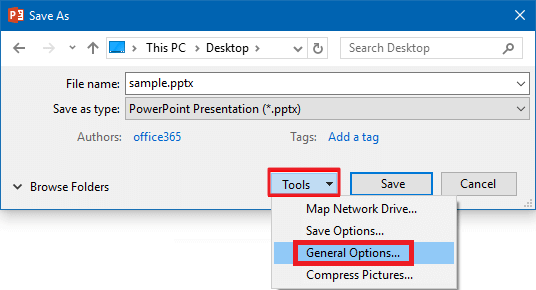
Pasul 3. În fereastra Opțiuni generale, accesați „Setări de partajare a fișierelor pentru acest document”, tastați parola Pentru modificare.
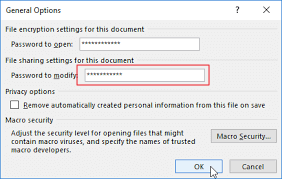
Metoda 7. Face PowerPoint meu Uneditabil permanent
Cum de a face PPT uneditabil permanent? Metoda de protecție rapidă este de a converti PPT ca imagine.
Pasul 1. Deschideți fila Fișier și selectați Salvare ca în colțul din stânga.
Pasul 2. Faceți clic pe Salvare ca tip casetă și alegeți format PNG sau JPEG din meniu. Faceți clic pe butonul Salvare.
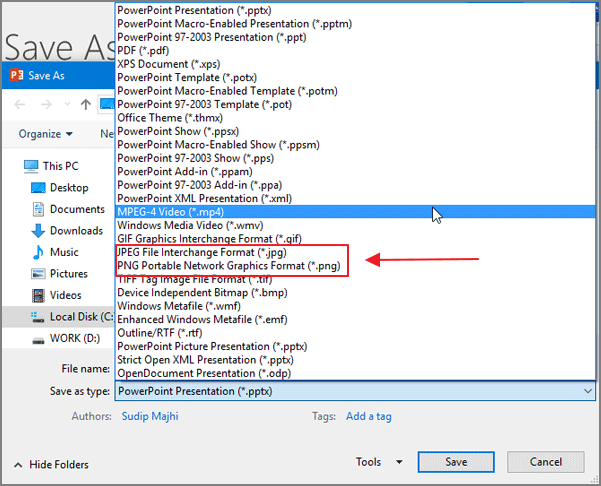
Pasul 3. Microsoft PowerPoint vă va întreba dacă doriți să exportați toate diapozitivele sau diapozitivul curent. Alegeți fiecare diapozitiv și faceți clic pe OK.
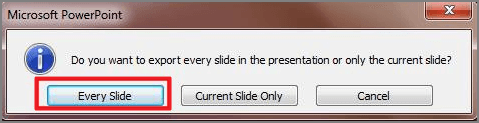
cuvinte finale
în acest articol, am enumerat 6 soluții pentru a proteja prezentările PowerPoint de a fi copiate sau editate. Majoritatea metodelor sunt caracteristicile încorporate ale PowerPoint, astfel încât să vă puteți proteja fișierele cu ușurință. Și software – ul simplu-EaseUS LockMyFile poate face mult mai mult decât să protejeze fișierele de a fi copiate sau editate.