- mulți utilizatori s-au plâns că atunci când trebuie să o folosească, imprimanta HP nu imprimă negru.
- dacă sunteți unul dintre cei care se întreabă de ce imprimanta mea HP nu imprimă cerneală neagră, găsiți aici cele mai bune soluții.
- instrumentul de depanare a imprimantei poate fi de mare ajutor atunci când nu întâmpinați astfel de probleme.
- nu uitați să adăugați întotdeauna un cartuș Hewlett-Packard original la imprimantă.

acest software va repara erorile obișnuite ale computerului, vă va proteja de pierderea fișierelor, malware, defecțiuni hardware și vă va optimiza computerul pentru performanțe maxime. Remediați problemele PC-ului și eliminați virușii acum în 3 pași simpli:
- Descărcați instrumentul de reparare Restoro PC care vine cu tehnologii brevetate (brevet disponibil aici).
- Faceți clic pe Start Scan pentru a găsi probleme Windows care ar putea cauza probleme PC.
- Faceți clic pe Reparare totală pentru a remedia problemele care afectează securitatea și performanța computerului
- Restoro a fost descărcat de 0 cititori în această lună.
imprimantele Hewlett-Packard imprimă de obicei documente fără sughiț. Cu toate acestea, unii utilizatori au declarat pe forumuri că imprimantele HP nu imprimă cerneală neagră.
majoritatea utilizatorilor vor presupune, la început, fără îndoială că imprimantele lor au rămas fără cerneală. Cu toate acestea, imprimantele nu imprimă negru, chiar dacă cartușele includ încă cerneală neagră.
există câteva metode ușoare de remediere a imprimantelor HP care nu imprimă cerneală neagră, deci asigurați-vă că le verificați mai jos.
- ce trebuie să fac dacă imprimanta HP nu imprimă negru?
- curățați capul de imprimare
- Deschideți Instrumentul de depanare a imprimantei
- remediați imprimarea cu HP Print and Scan Doctor
- adăugarea unui cartuș original Hewlett-Packard la imprimantă
- înlocuiți cartușele cu conținut scăzut de cerneală
- aliniați capul de imprimare
ce trebuie să fac dacă imprimanta HP nu imprimă negru?
- curățați capul de imprimare
- Deschideți Instrumentul de depanare a imprimantei
- remediați imprimarea cu HP Print and Scan Doctor
- adăugați un cartuș original Hewlett-Packard la imprimantă
- înlocuiți cartușele cu cerneală redusă
- aliniați capul de imprimare
curățați capul de imprimare
imprimantele HP cu duze de cap de imprimare înfundate nu imprimă de obicei cerneală neagră. Astfel, curățarea capului de imprimare este o rezoluție unii utilizatori de imprimante HP au confirmat remedieri imprimarea.
rețineți că poate fi necesar să faceți acest lucru de câteva ori pentru a restabili complet calitatea imprimării. Modul în care curățați un cap de imprimare poate varia ușor între diferite modele de imprimante HP.
de obicei, puteți selecta o opțiune curățare profundă sau curățare cap de imprimare dintr-un meniu întreținere imprimantă de pe panoul de control al imprimantei HP.
selectarea acestei opțiuni ar putea imprima apoi o pagină care prezintă unele ieșire model pentru diferite culori.
deci, asigurați-vă că există o hârtie încărcată în imprimantă înainte de a selecta curățarea capului de imprimare. Consultați manualul imprimantei pentru detalii mai specifice despre cum să curățați capul de imprimare.
Deschideți Instrumentul de depanare a imprimantei
- utilizatorii Windows 10 pot deschide instrumentul de depanare a imprimantei făcând clic pe butonul Cortana Type here to search din bara de activități.
- introduceți imprimanta în caseta de căutare și selectați Imprimante & scanere.
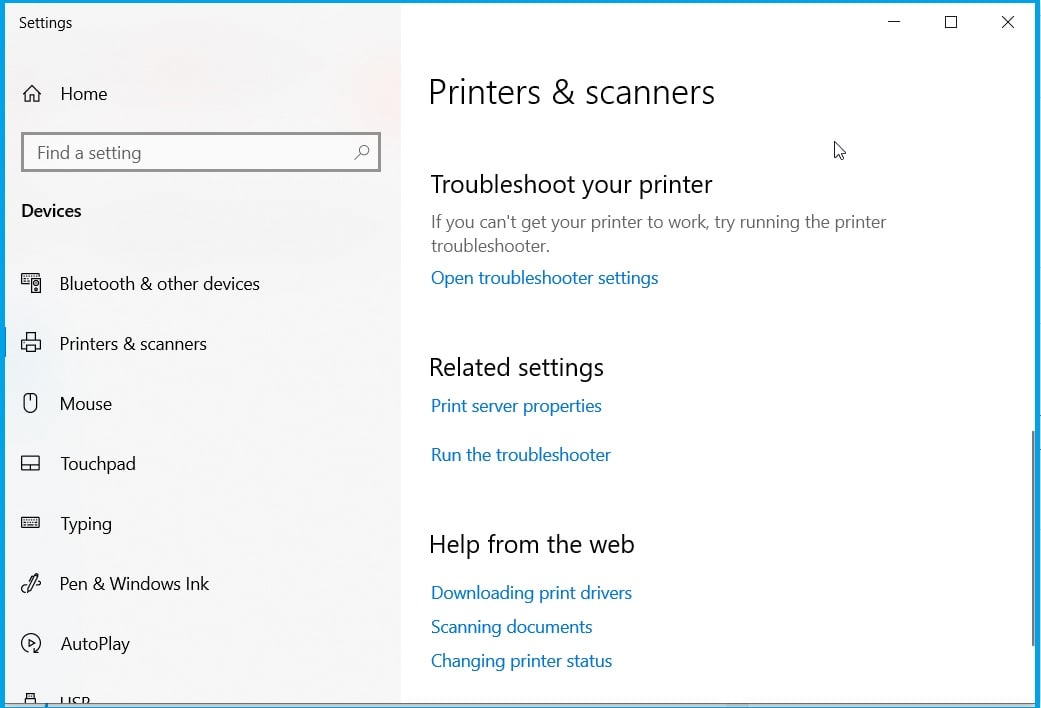
- selectați Depanare imprimantă și faceți clic pe Executare depanator.
- alegeți modelul de imprimantă HP listat în fereastra depanatorului.
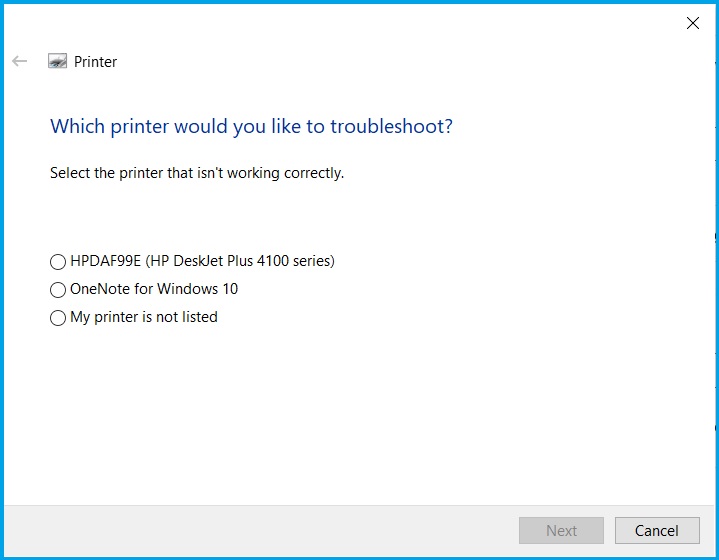
- apoi apăsați butonul Următorul pentru a remedia imprimarea cu instrumentul de depanare.
Windows include un instrument de depanare a imprimantei care poate fi util pentru remedierea imprimantelor atunci când nu imprimă conform așteptărilor.
deci, care ar putea oferi unele remedieri pentru imprimante HP nu imprimarea cerneală neagră. Urmați instrucțiunile de mai sus pentru a deschide instrumentul de depanare a imprimantei.
remediați imprimarea cu HP Print and Scan Doctor
- descărcați expertul de configurare al software-ului HP Print and Scan Doctor.
- Faceți clic pe HPPS.dr.exe în pentru a instala HP Print and Scan Doctor.
- selectați Start pentru a alege imprimanta HP, apoi apăsați butonul Următorul.
- selectați opțiunea remediere imprimare.
- ulterior, software-ul ar putea afișa pictograme cheie care evidențiază ceva fix. Dacă da, închideți instrumentul de depanare și încercați să imprimați din nou.
- alternativ, este posibil să vedeți o pictogramă X. Dacă da, continuați cu depanatorul și urmați instrucțiunile pe care le oferă pentru a remedia problema.
alternativ, utilizatorii imprimantei Hewlett-Packard pot utiliza, de asemenea, utilitarul HP Print and Scan Doctor pentru a repara imprimarea.
acesta este un instrument de depanare conceput special pentru imprimantele Hewlett-Packard. Utilizatorii pot repara imprimarea cu HP Print și Scan Doctor după cum urmează.
de asemenea, dacă imprimanta HP Envy nu imprimă după actualizarea Windows 10, aruncați o privire mai atentă la ghidul nostru pentru a remedia această problemă în cel mai scurt timp.
adăugarea unui cartuș original Hewlett-Packard la imprimantă
cartușele de cerneală terță parte nu funcționează întotdeauna atât de bine la imprimantele Hewlett-Packard.
Sfat Expert: Unele probleme cu computerul sunt greu de abordat, mai ales când vine vorba de depozite corupte sau fișiere Windows lipsă. Dacă aveți probleme la remedierea unei erori, sistemul dvs. poate fi parțial rupt. Vă recomandăm să instalați Restoro, un instrument care vă va scana mașina și va identifica care este defecțiunea.
Click aici pentru a descărca și începe repararea.
ca atare, înlocuirea unui cartuș terță parte cu un cartuș Hewlett-Packard mai Oficial ar putea remedia o imprimantă HP care nu imprimă cerneală neagră.
site-ul web HP include o casetă de căutare în care utilizatorii își pot introduce modelele de imprimantă într-o casetă de căutare pentru a găsi cartușe de cerneală compatibile pentru ei.
de asemenea, rețineți că există cartușe de cerneală HP false, contrafăcute. Deci, ar putea merita să verificați dacă cartușul dvs. este fals.
utilizatorii imprimantei HP pot verifica falsurile scanând codurile QR de pe cartușe cu un scaner QR sau o aplicație SureSupply.
alternativ, utilizatorii pot introduce numere de serie pe etichetele cartușului la pagina de verificare Hewlett-Packard pentru a le valida.
înlocuiți cartușele cu conținut scăzut de cerneală
majoritatea utilizatorilor vor verifica probabil nivelurile de cerneală atunci când o imprimantă nu mai imprimă cerneală neagră. Cu toate acestea, unii utilizatori ar putea trece cu vederea înlocuirea unui cartuș dacă nu este complet fără cerneală.
ar trebui să înlocuiți cartușul de cerneală neagră atunci când este foarte scăzut de cerneală, dar nu neapărat complet fără cerneală. Un semn de exclamare pe indicatorul de nivel de cerneală evidențiază atunci când un cartuș este pe punctul de cerneală.
așadar, înlocuiți cartușul de cerneală neagră dacă vedeți un semn de exclamare pentru acesta pe indicatorul nivelului de cerneală al panoului de control al imprimantei.
aliniați capul de imprimare
este posibil ca o imprimantă să nu imprime cerneală neagră dacă nu a fost calibrată. Astfel, calibrarea unei imprimante Hewlett-Packard prin alinierea capului de imprimare ar putea repara imprimarea.
majoritatea imprimantelor HP vor include o opțiune Align Printhead în meniurile lor de întreținere a imprimantei sau panoul de control Tools cu care utilizatorii le pot calibra.
selectarea acestei opțiuni va calibra imprimanta și va imprima o pagină de aliniere. Manualele de imprimantă HP vor oferi orientări mai specifice de aliniere a capului de imprimare pentru modelele respective.
rezoluțiile de mai sus vor repara probabil imprimantele HP astfel încât să imprime cerneală neagră. Dacă rezoluțiile de mai sus încă nu remediază imprimarea, este posibil ca imprimanta în sine să aibă nevoie de reparații.
utilizatorii pot returna producătorului imprimantele HP care se află încă în perioada de garanție pentru reparații. Așadar, verificați perioada de garanție a imprimantei dvs. pentru a vedea dacă o puteți returna la Hewlett-Packard.
de asemenea, pentru mai multe soluții sau alte întrebări, vă rugăm să accesați secțiunea de comentarii de mai jos.
 încă aveți probleme? Remediați – le cu acest instrument:
încă aveți probleme? Remediați – le cu acest instrument: - descărcați acest instrument de reparare PC evaluat mare pe TrustPilot.com (descărcarea începe pe această pagină).
- Faceți clic pe Start Scan pentru a găsi probleme Windows care ar putea cauza probleme PC.
- Faceți clic pe Reparare toate pentru a remedia problemele cu tehnologii brevetate (reducere exclusivă pentru cititorii noștri).
Restoro a fost descărcat de 0 cititori în această lună.
- imprimanta HP