Numărul de rânduri, coloane, celule și foi acceptate de o foaie de calcul depinde de software-ul utilizat și de datele foii de calcul.
- Rândurirulați orizontal și sunt identificați prin numere (1, 2, 3, 4….).
- Coloanelerulați vertical și sunt identificați prin litere (A, B, C, D….).
aceasta este întrebarea obișnuită la care vă puteți aștepta într-un interviu care necesită abilități excel. Mulți dintre noi nici măcar nu ne-am uitat la ultimul rând sau ultima coloană dintr-o foaie de lucru, deoarece nu ne-am confruntat niciodată cu situația de care aveam nevoie pentru a merge la ultimul rând sau ultima coloană.
dacă utilizați Excel 2003 de mai mulți ani, probabil că veți fi conștienți de creșterea numărului de persoane sau organizații care utilizează cele mai recente versiuni Excel, cum ar fi 2007, 2010, 2013 sau Excel 2016. Este posibil chiar să fi fost trimise registre de lucru Excel pe care nu le puteți deschide cu propria versiune de Excel.
principalele modificări au avut loc între Excel 2003 și Excel 2007. Prin urmare, această pagină discută unele dintre modificările majore dintre aceste două versiuni de Excel.
| versiunea | Numărul de rânduri și coloane |
|---|---|
| Excel 2003 | 65.536 rânduri și 256 coloane |
| Excel 2007 și versiunile ulterioare | 1.048.576 rânduri și 16.384 coloane |
una dintre principalele evoluții în Excel 2007 și versiunile ulterioare de Excel este că Excel permite acum mai multe coloane și rânduri. Prin urmare, capacitatea versiunilor recente Excel de a gestiona 1.048.576 rânduri și 16.384 coloane de date este un mare avantaj pentru utilizatori.
determinarea rândurilor și a numărului coloanei
pentru a cunoaște numărul de rânduri este ușor, dar este mult mai complicat cu antetul coloanei. Cum puteți determina rapid ce antet pentru coloana 2000 este utilizând următoarea formulă.
Pasul 1: Introduceți un număr de coloană într-o celulă pentru care doriți să găsiți antetul coloanei.
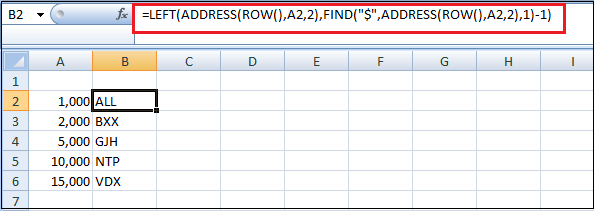
antetul coloanei pentru coloana 1000 este tot, antetul coloanei pentru coloana 2000 este BXX și așa mai departe.
iată câteva modalități sau comenzi rapide pentru a obține mai multe rânduri și coloane ale unei foi de lucru în Excel, cum ar fi:
1. Cum se ajunge la ultimul rând al unei foi de lucru?
apăsați și țineți apăsată tasta Ctrl și apăsați tasta săgeată în jos de pe tastatură. Sunteți dus la rândul de jos.
în cele mai recente versiuni de Excel, există 1.048.576 rânduri. În versiunile mai vechi de Excel (2003 și prior), existau 65.536 de rânduri.
2. Cum se ajunge la ultima coloană a unei foi de lucru?
apăsați și țineți apăsată tasta Ctrl și apăsați tasta săgeată dreapta de pe tastatură. Sunteți dus la coloana cea mai din dreapta.
în cele mai recente versiuni de Excel, aceasta este coloana XFD, care este de 16.384 de coloane. În versiunile mai vechi de Excel (2003 și anterior), ultima coloană a fost IV, care este de 256 de coloane.
3. Câte foi există într-un registru de lucru Excel?
în mod implicit, există trei foi într-un registru de lucru nou în toate versiunile Excel, deși utilizatorii pot crea câte le permite memoria computerului. Aceste trei foi de lucru sunt numite Sheet1, Sheet2 și Sheet3. Dar are și opțiunea de a adăuga mai multe foi în registrul de lucru.
4. Câte caractere se pot încadra într-o singură celulă?
Numărul total de caractere pe care o celulă le poate conține este de 32.767.
5. Cum sunt etichetate rândurile și coloanele?
în toate programele de foi de calcul, inclusiv Microsoft Excel, rândurile sunt etichetate folosind numere (de exemplu, de la 1 la 1.048.576). Toate coloanele sunt etichetate cu literele A până la Z, apoi AA prin ZZ etc.
de exemplu, după litera Z, următoarea coloană este AA, AB, AC,…, AZ și apoi incrementarea la BA, BB, BC etc.
pentru a identifica o celulă, dați atât coloana, cât și rândul. De exemplu, prima celulă este întotdeauna localizată în coloana A, pe rândul 1, astfel încât celula este etichetată A1.
dezvoltări principale în Excel 2007
iată câteva dezvoltări majore în Excel 2007 și cele mai recente versiuni de Excel, cum ar fi:
1. Formatare condiționată
o altă îmbunătățire majoră în Excel 2007 este formatarea condiționată. Mulți utilizatori de Excel 2003 au necesitat posibilitatea de a aplica mai mult de 3 formate condiționale, dar acest lucru nu a fost posibil în Excel 2003. Cu toate acestea, în Excel 2007 (și versiunile ulterioare de Excel), puteți specifica câte condiții doriți, fiecare cu un format diferit. În Excel 2007 și versiunile ulterioare, formatarea condiționată poate funcționa pentru celulele care îndeplinesc mai multe condiții.
de exemplu, dacă specificați celule cu valori 10 pentru a avea text Aldin și celule cu valori 10 pentru a avea text roșu, veți constata că textul din celule care conține valori exact egale cu 10 va fi formatat cu caractere aldine și roșii.
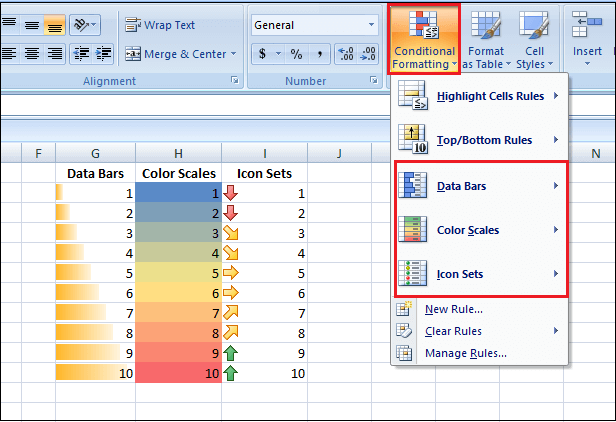
de asemenea, Excel 2007 oferă tipuri suplimentare de formatare condiționată. Puteți ilustra datele cu diagrame și o mulțime de culori. Acestea vor face foi de calcul atractive și ușor de înțeles cu noile bare de date Excel, scale de culori & Seturi de pictograme.
aceste caracteristici aplică culori sau simboluri unui interval de celule, în funcție de valoarea fiecărei celule cu restul celulelor de interval selectate.
exemplul de mai sus prezintă bare de date de formatare condiționată, scale de culori & Seturi de pictograme aplicate la 3 coloane, fiecare conținând 1 până la 10.
ca bonus final, Excel 2007 a introdus capacitatea de a utiliza formatarea condiționată cu tabele pivot.
1. Filtrarea și sortarea după culoare
în Excel 2003, filtrarea și sortarea ar putea fi efectuate numai după valorile celulelor. Cu toate acestea, în versiunile recente de Excel, puteți filtra și sorta după culoare. Aceasta poate fi fie culoarea fontului, fie culoarea de fundal a celulei.
2. Limitări de cuibărire a funcțiilor
o altă îmbunătățire utilă în Excel 2007 este nivelul de cuibărire care poate fi efectuat. Excel 2003 permite doar 7 niveluri de cuibărire a funcțiilor, în timp ce Excel 2007 permite până la 64 de niveluri de funcții de cuibărire. Cu siguranță, chiar și cel mai dedicat utilizator Excel nu poate avea nevoie de mai multe niveluri de cuibărit decât 64 de niveluri.
3. Bara de formule redimensionabilă
în Excel 2003, dacă o celulă conținea o formulă lungă sau un șir de text, vizualizarea barei de formule ar bloca o parte din foaia de calcul, ceea ce ar putea fi incomod atunci când celula a fost selectată.
cu toate acestea, Microsoft a abordat această problemă în Excel 2007 prin introducerea unei bare de formule redimensionabile, care se extinde în conformitate cu conținutul celulei.
4. Funcții noi
Excel 2007 conține mai multe funcții noi încorporate pentru a vă ajuta să faceți foaia de calcul mai subțire și mai eficientă. Acestea includ funcția IFERROR, funcția SUMIFS și noile funcții statistice AVERAGEIF, AVERAGEIFS și COUNTIFS.
versiunile ulterioare de Excel au fost adăugate în continuare la lista funcțiilor încorporate.
5. Memorie crescută și calcule mai rapide
să presupunem că munca dvs. în Excel 2003 a fost încetinită prin calcule lente atunci când aplicați funcții la seturi de date mari.
în acest caz, puteți beneficia de gestionarea sporită a memoriei disponibilă în versiunile mai recente de Excel. Acest lucru a fost introdus în Excel 2007 când gestionarea memoriei a fost mărită de la 1 gigabyte la 2 Gigabyte.
6. Noua interfață de utilizator
în Excel 2007, interfața principală de utilizator a fost restructurată într-o interfață orientată spre rezultate.
să presupunem că utilizați Excel 2003 de câțiva ani și știți exact unde să găsiți instrumentele și funcționalitatea pe care le utilizați în mod regulat.
veți experimenta aproape sigur unele frustrare, pentru a începe cu, atunci când faceți upgrade la o versiune mai recentă Excel și trebuie să te obișnuiești cu noua interfață panglică.
restricționați acțiunea utilizatorilor la rânduri și coloane minime
în general, nu folosim toate rândurile și coloanele, deci este posibil să dorim să restricționăm acțiunea utilizatorului la rânduri și coloane minime.
de exemplu, presupunem că trebuie să afișăm doar 5 rânduri și 10 coloane, astfel încât să afișăm rânduri și coloane minime ascunzând alte rânduri. Mai întâi, vom ascunde rândurile, apoi vom ascunde coloanele în pașii următori.
Pasul 1: Selectați alte rânduri, cu excepția primelor 5 rânduri. Pentru a selecta rapid, selectați Mai întâi rândul 6 și apăsați tasta de comandă rapidă „Ctrl + Shift + Săgeată în jos”. Acesta va selecta toate rândurile rămase.
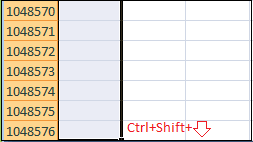
Pasul 2: Faceți clic dreapta pe antetul rândului și alegeți ascunde sau puteți apăsa tasta de comandă rapidă „Ctrl + 9” și va ascunde toate rândurile selectate.
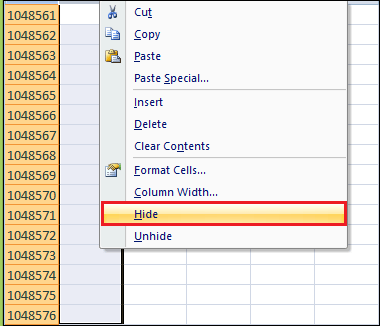
Pasul 3: acum, utilizatorii pot accesa doar 5 rânduri, dar toate coloanele 16k+, similare Selectați toate coloanele, cu excepția primelor 10 coloane.
Pasul 4: Acum faceți clic dreapta pe antetul coloanei și alegeți ascundeți sau apăsați tasta de comandă rapidă „Ctrl + 0” pentru a ascunde toate coloanele selectate.
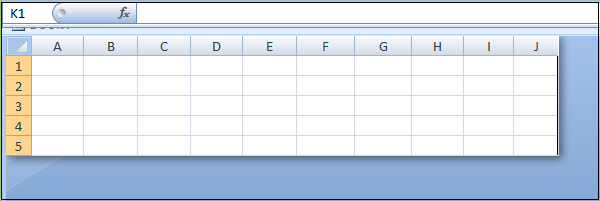
după cum puteți vedea mai sus, pot accesa doar 5 rânduri și 10 coloane.