nu este necunoscut pentru majoritatea dintre noi acum cât de intuitiv este Canva în proiectarea grafică. Este unul dintre cele mai indispensabile instrumente pe care ar trebui să le aibă orice designer grafic în devenire.
dar, cu toate caracteristicile excelente de personalizare pe care le are Canva, este posibilă și schimbarea culorii imaginilor pe care le-am încărcat în instrument?
spuneți, de exemplu, că aveți un logo gata făcut pe care doriți să îl aliniați culorilor cu paleta mărcii dvs. Este posibil să o editați?
dacă sunteți curioși de răspuns, mai bine rămâneți și continuați să citiți acest text.

- Canva: cum se schimbă culoarea imaginii încărcate
- schimbarea culorilor imaginilor încărcate în Canva: 3 metode pe care le puteți utiliza
- Metoda 1: Utilizarea nuanței
- Metoda 2: Duoton
- metoda 3: adăugarea filtrelor
- Întrebări Frecvente despre cum să schimbați culoarea imaginii încărcate
- de ce trebuie să schimbați mai întâi evidențierile în negru înainte de a regla umbrele dacă utilizați metoda Duotone?
- puteți schimba direct culorile oricărei imagini încărcate în Canva?
- este posibil să descărcați grafica sau imaginea recent editată cu un fundal transparent dacă utilizați Canva Free?
Canva: cum se schimbă culoarea imaginii încărcate
nu există o modalitate perfectă de a schimba culoarea unei imagini încărcate în Canva. Dar, puteți ajusta nuanța, puteți folosi efectul Duotone sau puteți adăuga un filtru pentru a „edita” cumva culorile fotografiei.
schimbarea culorilor imaginilor încărcate în Canva: 3 metode pe care le puteți utiliza
după cum am menționat mai devreme, Canva este mai mult un instrument de proiectare grafică.
deși este grijuliu pentru dezvoltatori să includă un pic de efecte de editare foto, instrumentul are cu siguranță limite.
prin urmare, schimbarea culorilor oricăror imagini încărcate în Canva nu este atât de intuitivă pe cât vă așteptați.
dar, nu este un bummer total, deoarece puteți modifica cu siguranță un pic cu unele dintre efectele disponibile în instrument pentru a vă realiza feat-ul.
deci, să mergem să vedem care sunt aceste tehnici.
Metoda 1: Utilizarea nuanței
Pasul 1: Creați un șablon nou făcând clic pe butonul” Creați un Design nou ” de pe pagina principală a Canva.
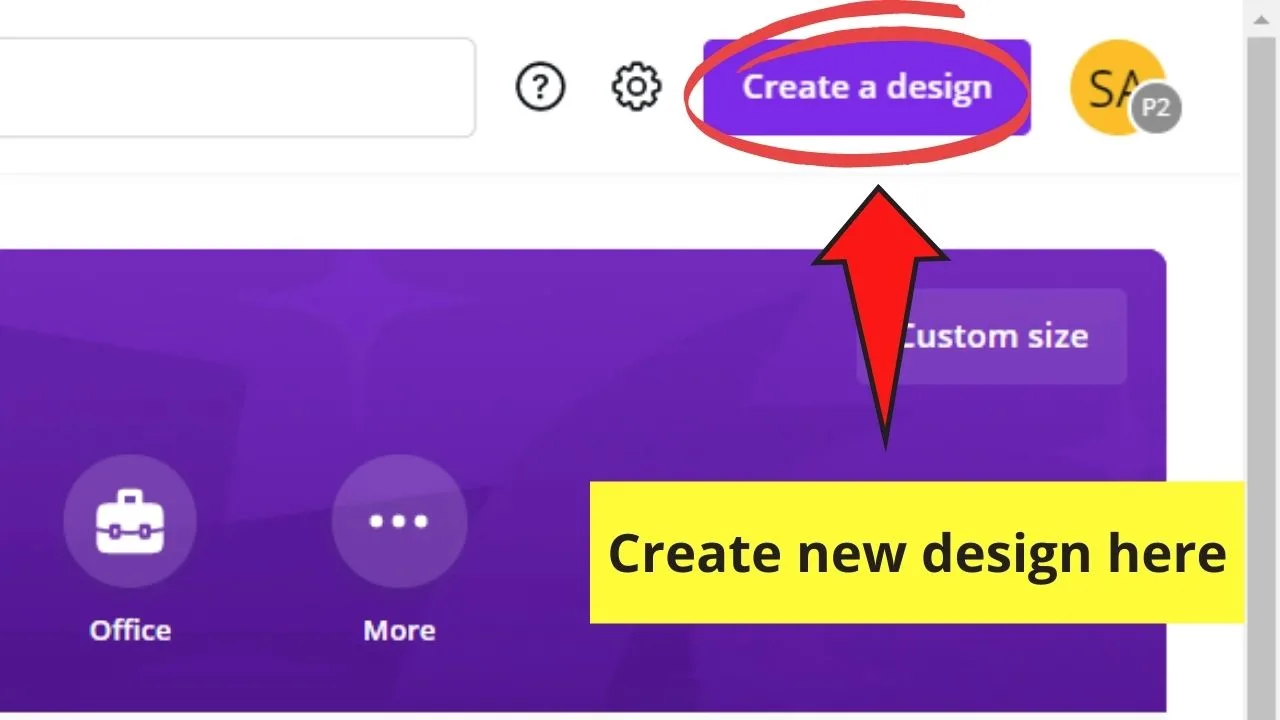
Pasul 2: Încărcați imaginea pe care doriți să o editați pe Canva, îndreptându-vă spre fila „încărcări”. Atingeți butonul” Încărcați o imagine”.
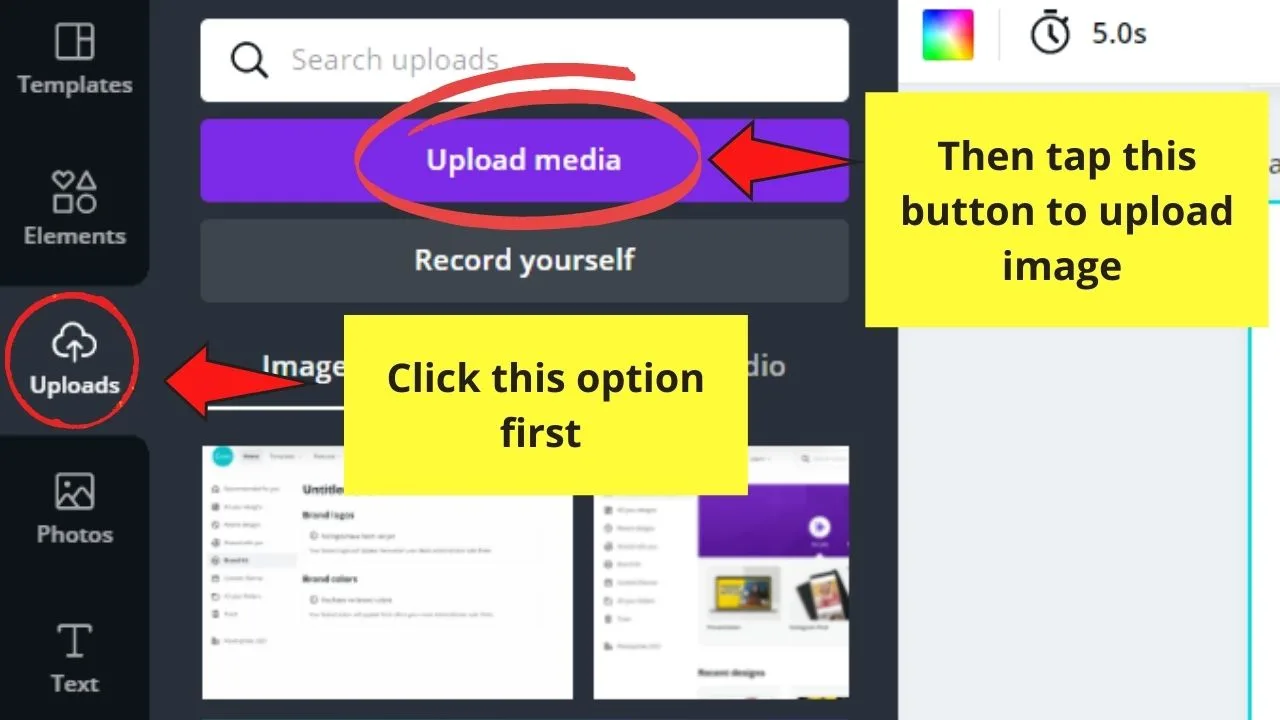
Pasul 3: Așteptați ca Canva să termine încărcarea imaginii. O bară de gradient vă va arăta progresul încărcării.
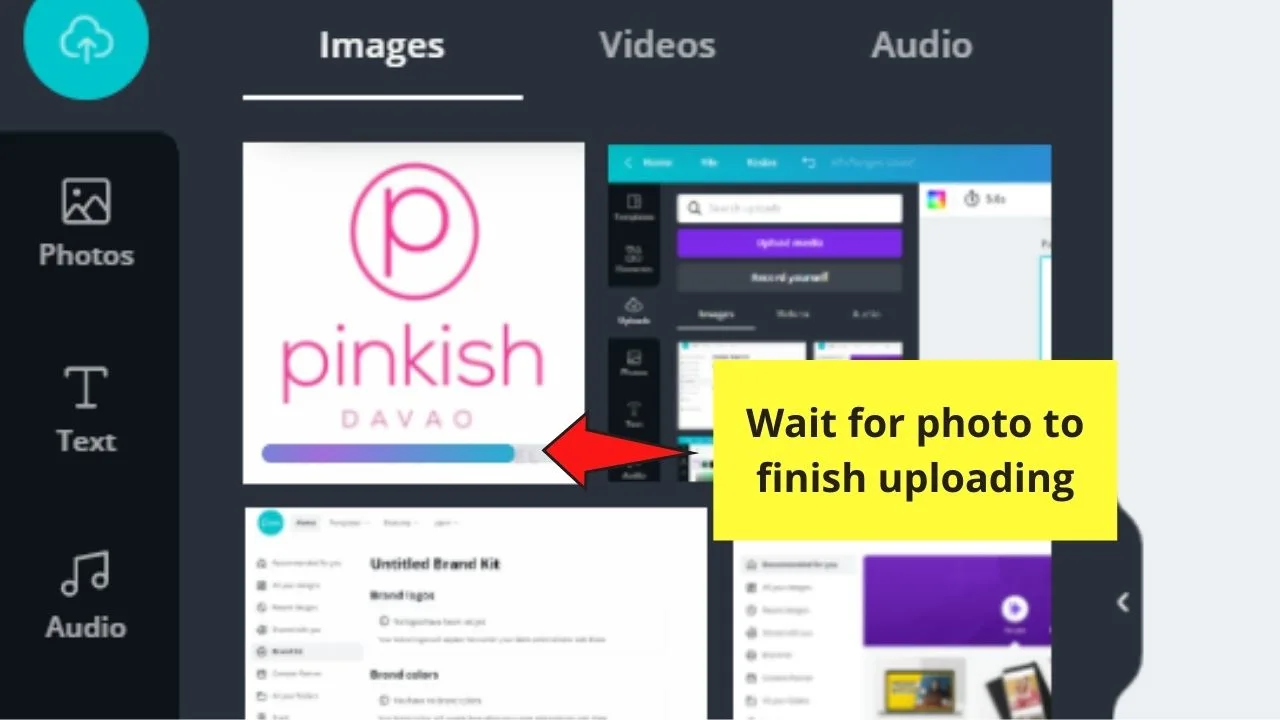
Pasul 4: Faceți clic și trageți imaginea nou încărcată pe șablonul gol. Reglați-l în consecință.

Pasul 5: pentru a schimba culoarea imaginii încărcate, faceți clic pe ea înainte de a merge la opțiunea „ajustare” din bara de instrumente.
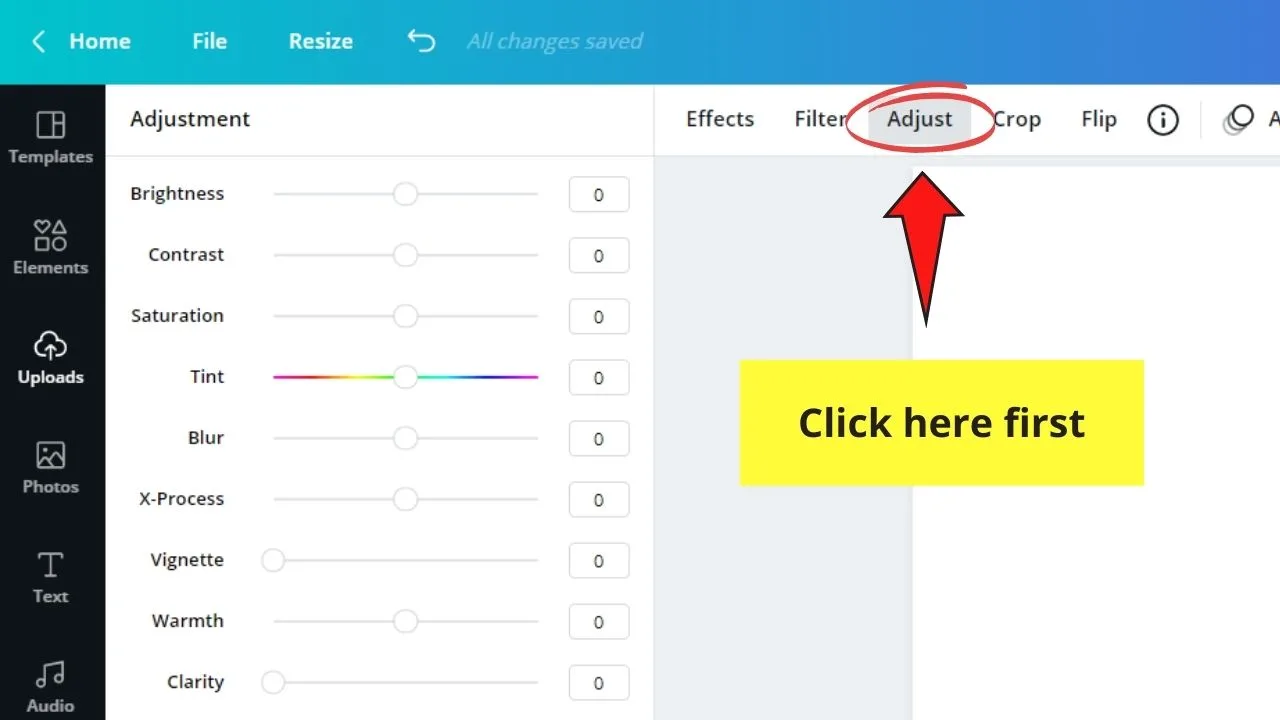
Pasul 6: În meniul panoului lateral care apare, mergeți la glisorul „luminozitate” și trageți-l până la dreapta pentru a crește luminozitatea fotografiei.
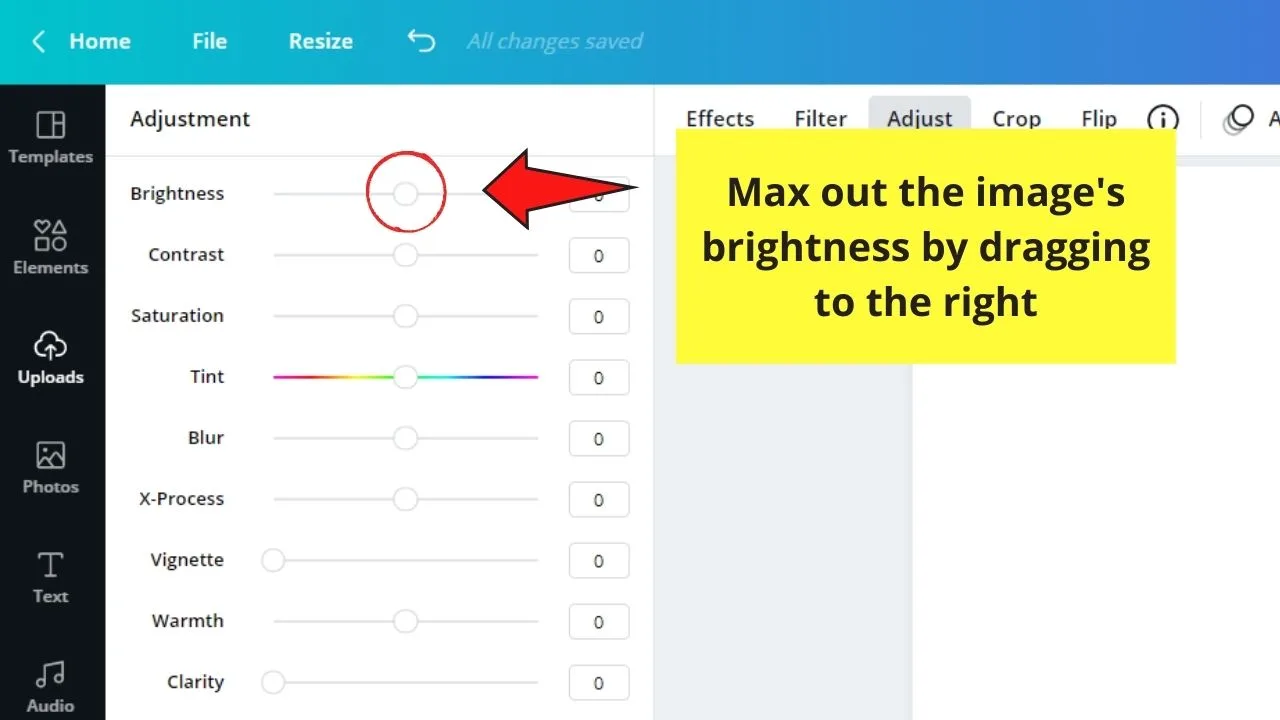
Pasul 7: accesați glisorul „Tint” și trageți-l fie spre stânga, fie spre dreapta, în funcție de culoarea pe care doriți să o utilizați pe imagine.
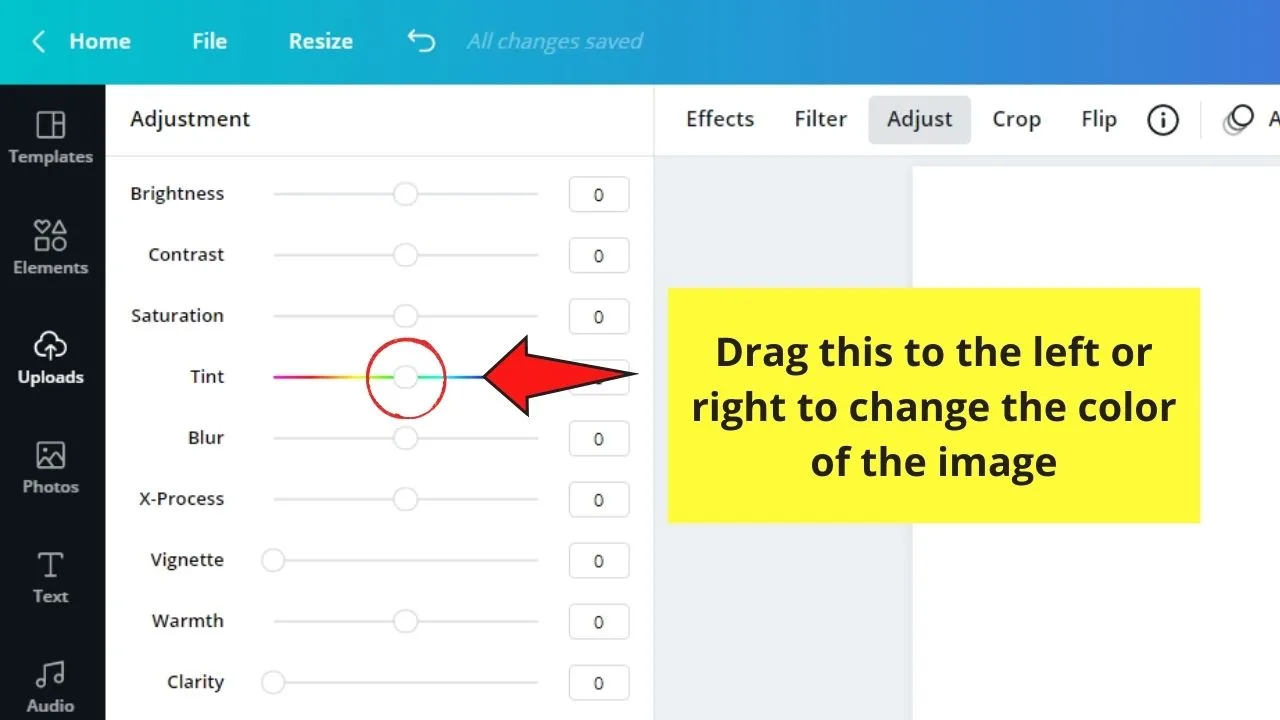
Pasul 8: Dacă doriți ca culorile să fie mai vibrante, reglați glisorul „X-Process”. De asemenea, puteți experimenta cu celelalte glisoare pentru a vedea cum afectează modul în care arată imaginea dvs. încărcată.
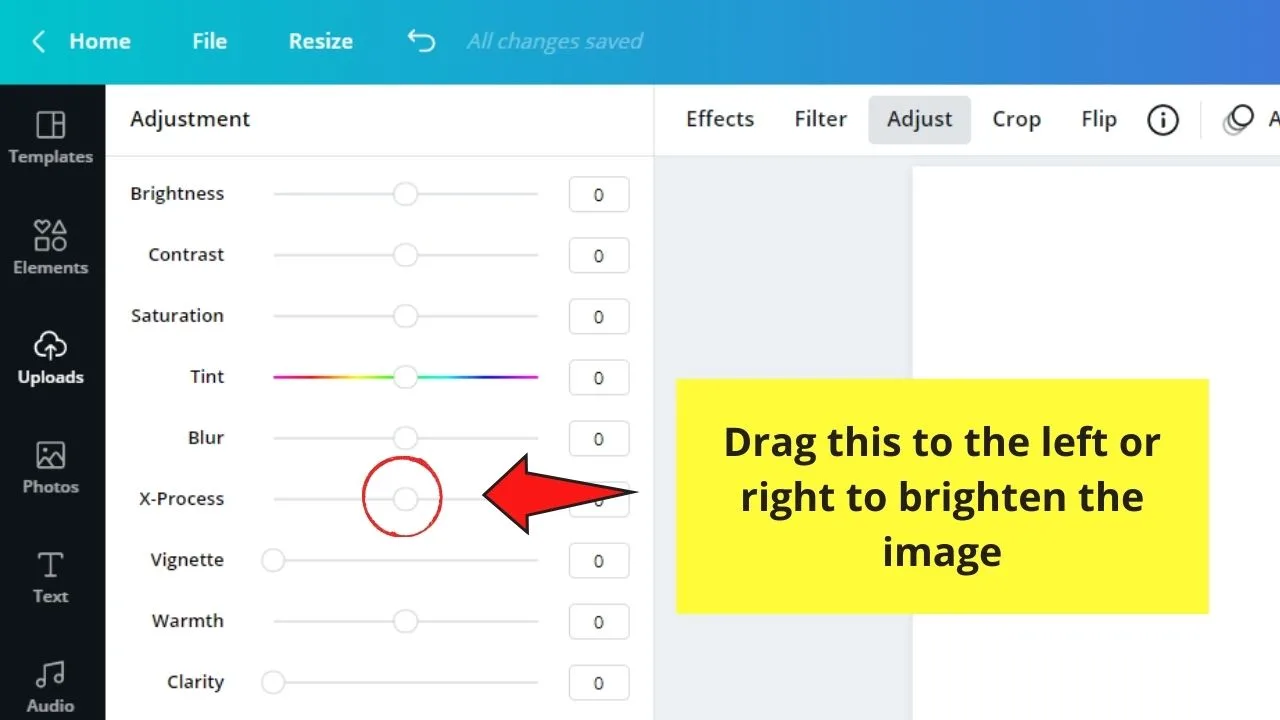
Pasul 9: După ce ați terminat de schimbat culoarea, atingeți butonul „Descărcați” din partea de sus a ecranului Canva pentru a-l salva pe dispozitiv.
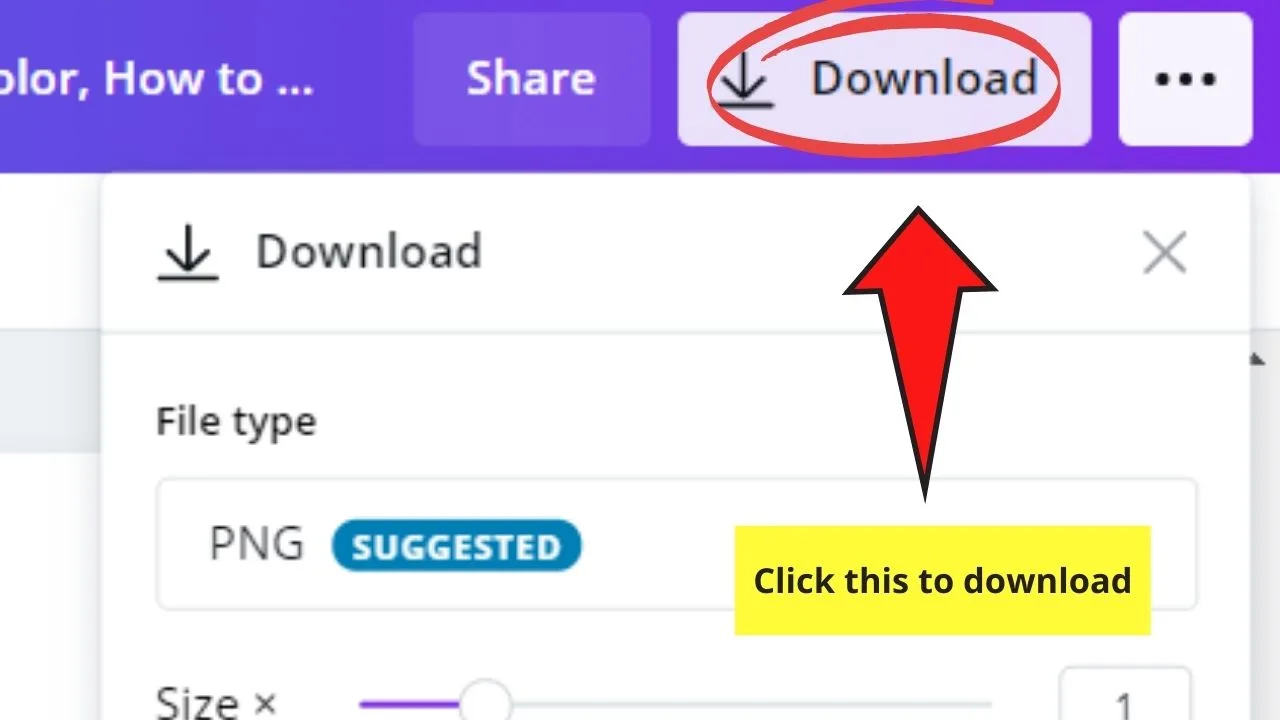
deci, aceasta este doar prima metodă. Acum, la următoarea.
Metoda 2: Duoton
Pasul 1: După crearea unui nou fișier de design din pagina principală a Canva, încărcați imaginea pe care doriți să o editați de pe dispozitiv în fila „încărcări”.
Pasul 2: Odată ce imaginea este încărcată, faceți clic și trageți-o pe panza goală.
Pasul 3: Selectați imaginea apăsând pe ea. Accesați fila” Efecte ” din bara de instrumente de deasupra pânzei.
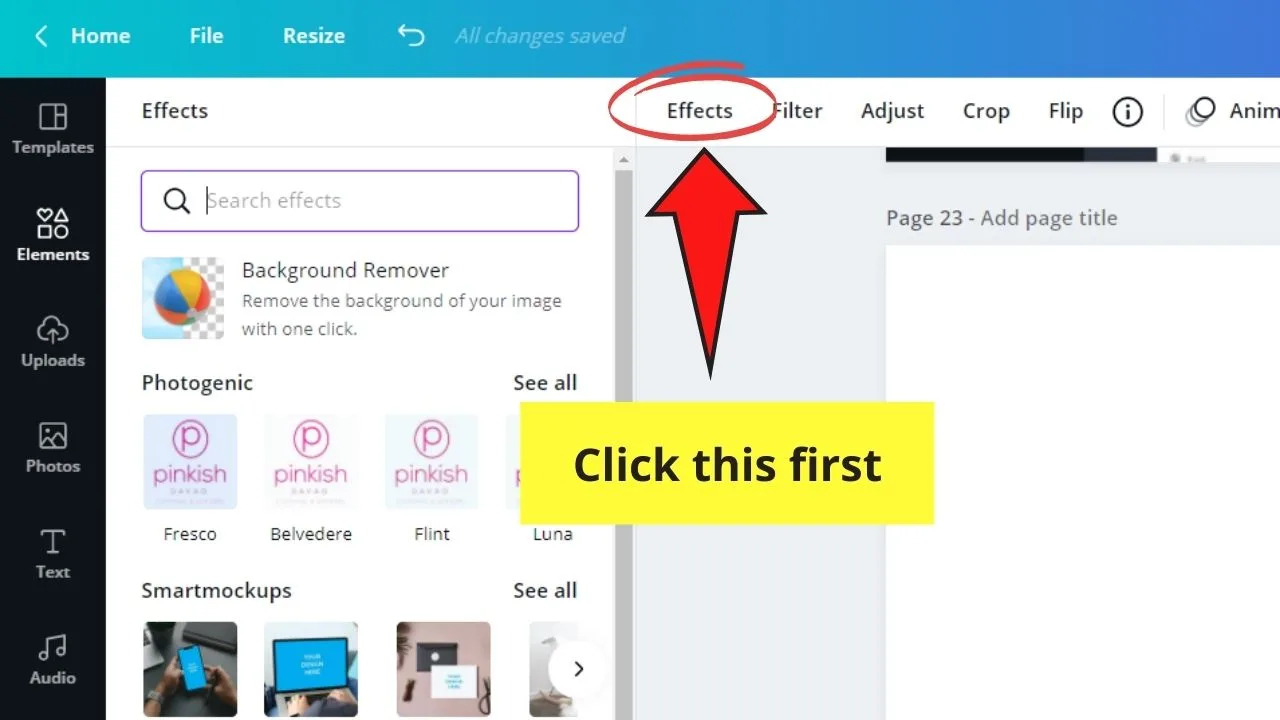
Pasul 4: accesați opțiunea „Duotone” și selectați ce culoare doriți să utilizați pe fotografia dvs.
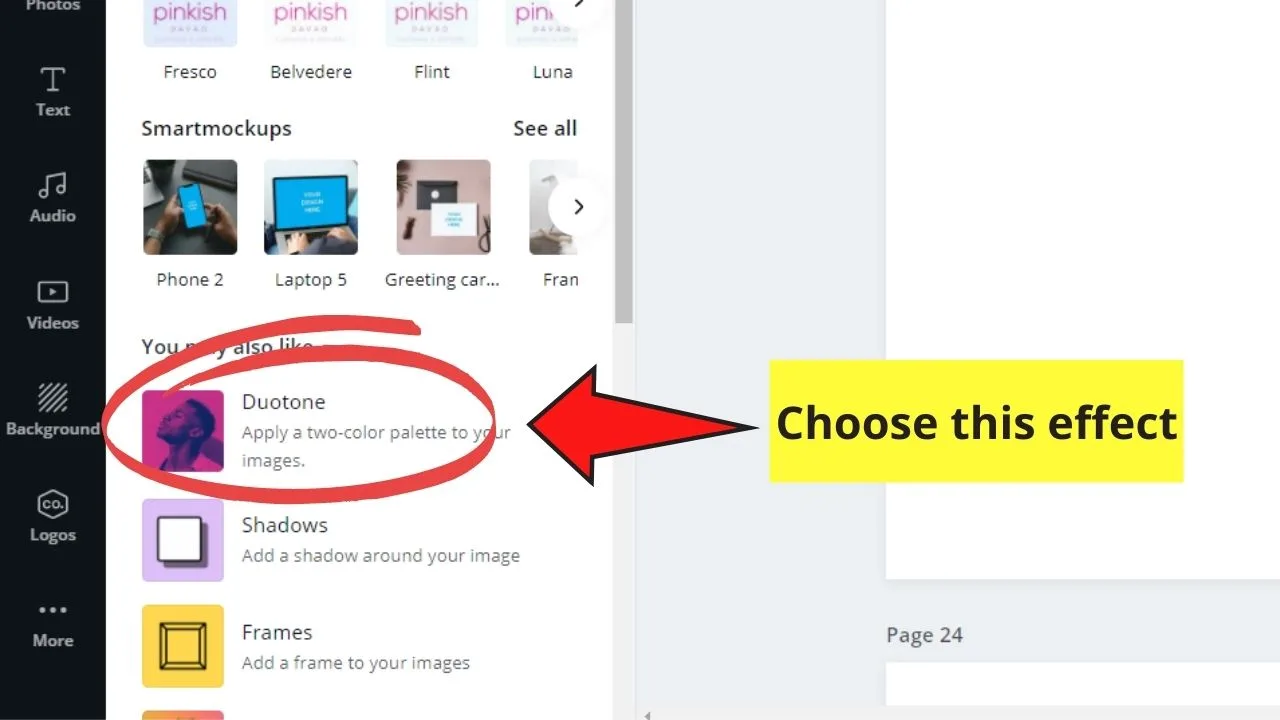
Pasul 5: După ce ați selectat culoarea pe care o utilizați, Atingeți opțiunea de ajustare care apare pe culoarea duotone pe care ați atins-o mai devreme. Faceți clic pe el.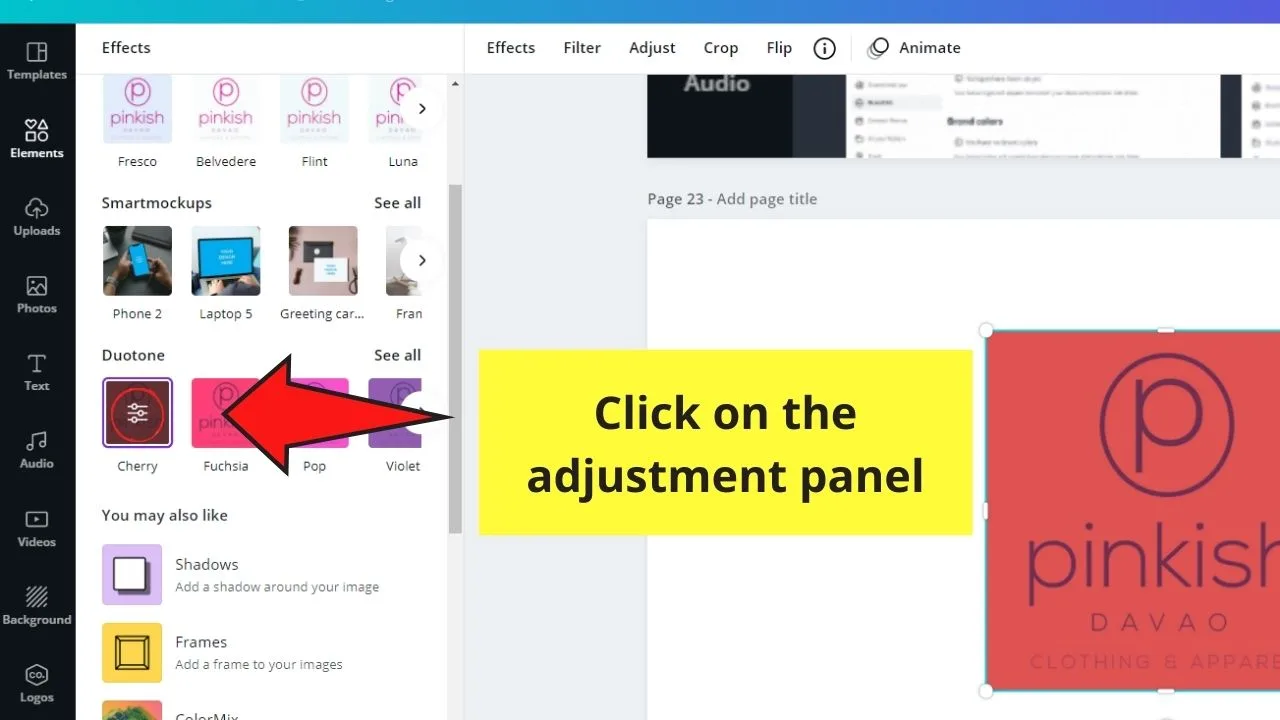
Pasul 6: în fereastra care apare, setați „repere” la negru.
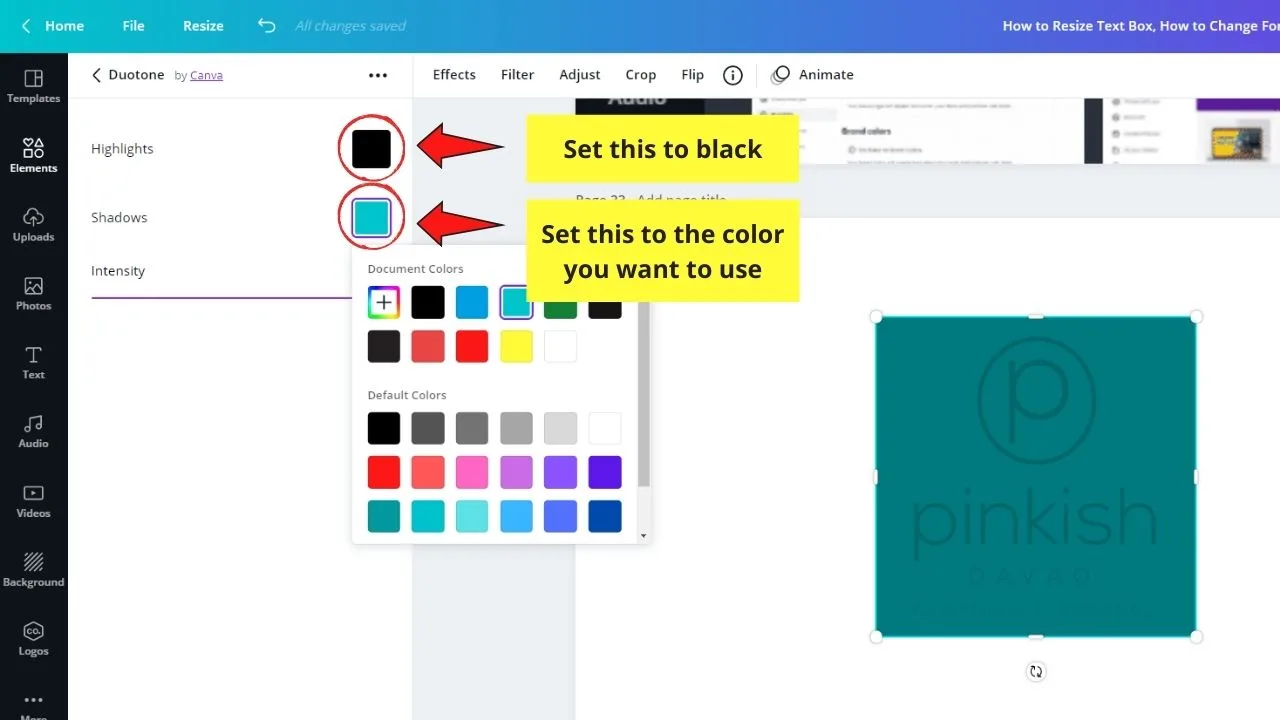
Pasul 7: Faceți clic pe caseta colorată de lângă opțiunea „umbre” pentru a regla culoarea folosind paleta de culori care apare. De asemenea, puteți utiliza coduri hexagonale dacă doriți o anumită nuanță de culoare pentru imaginea dvs.
Pasul 8: După ce ați terminat, salvați fotografia recent editată pe dispozitiv apăsând butonul „Descărcați”.
cu toate acestea, această strategie funcționează numai pentru logourile de tip text de bază.
metoda 3: adăugarea filtrelor
Pasul 1: Creați un design nou din pagina principală a Canva. Veți fi apoi redirecționat către o pânză goală.
Pasul 2: Încărcați imaginea pe care doriți să o utilizați în design, îndreptându-vă spre fila „încărcări”. Așteptați finalizarea procesului de import.
Pasul 3: după terminarea încărcării, faceți clic și trageți fotografia menționată spre pânza goală. Reajustați în consecință.
Pasul 4: pentru a adăuga un filtru, faceți clic pe imagine și selectați opțiunea „Filtru” din bara de instrumente. Selectați filtrul pe care doriți să îl utilizați.
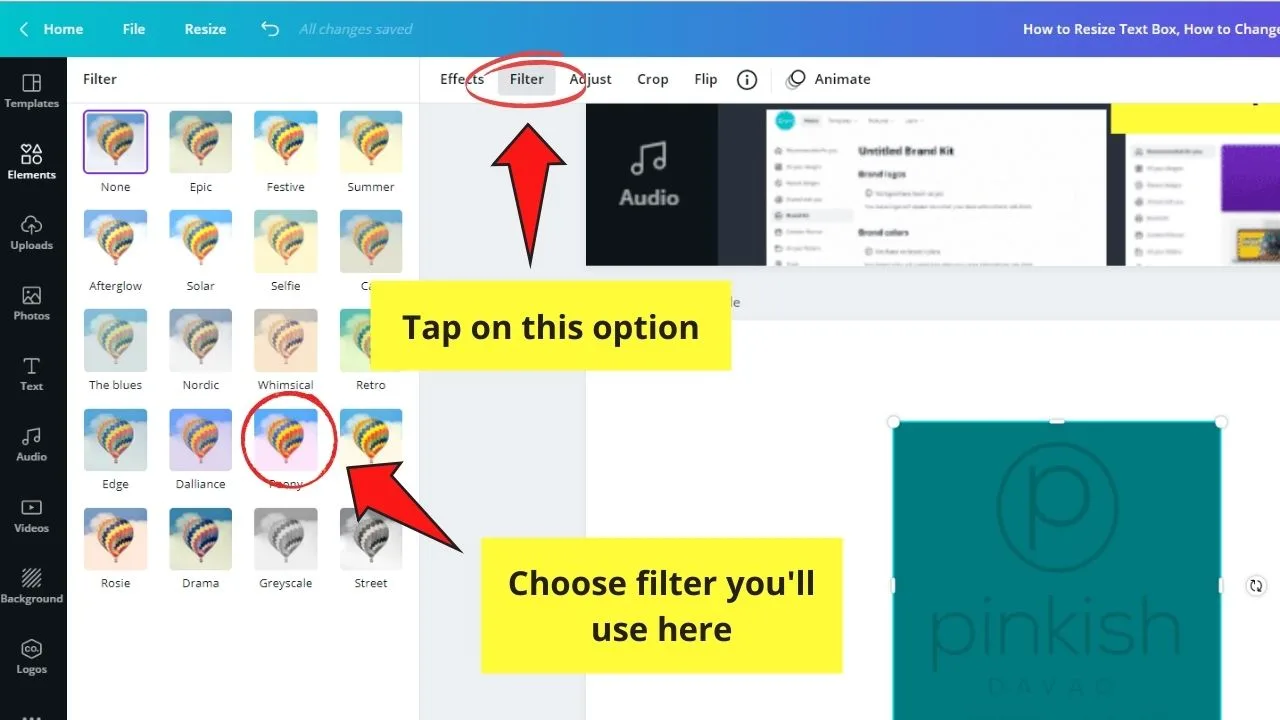
Pasul 5: Salvați imaginea recent editată pe computer atingând butonul „Descărcați”.
deși această metodă nu vă va permite să schimbați culorile imaginii individual, filtrele vor schimba starea generală a fotografiei menționate.
Întrebări Frecvente despre cum să schimbați culoarea imaginii încărcate
de ce trebuie să schimbați mai întâi evidențierile în negru înainte de a regla umbrele dacă utilizați metoda Duotone?
setarea mai întâi a evidențierilor la negru va permite reflectarea unei nuanțe mai precise pe imaginea încărcată.
puteți schimba direct culorile oricărei imagini încărcate în Canva?
după cum am menționat mai devreme, nu puteți schimba direct culoarea imaginilor sau graficelor importate în Canva cu un singur clic. Dar, puteți utiliza oricare dintre cele 3 metode (filtru, Duotone și nuanță) menționate anterior pentru a regla setările de culoare ale fotografiei.
este posibil să descărcați grafica sau imaginea recent editată cu un fundal transparent dacă utilizați Canva Free?
din păcate, nu puteți descărca fotografia sau grafica cu un fundal transparent dacă utilizați doar versiunea gratuită a Canva. Mai bine upgrade la Contul Pro să se bucure de această caracteristică, sau peste cap de la remove.bg site-ul web.

Hei baieti! Sunt eu, Marcel, alias Maschi. Am câștiga un venit full-time on-line și pe MaschiTuts împărtășesc cu bucurie cu voi cum stau pe partea de sus a jocului! Am rula mai multe blog-uri extrem de profitabile & site-uri web și place să vorbesc despre aceste proiecte ori de câte ori am o șansă de a face acest lucru. Fac acest lucru cu normă întreagă și din toată inima. De fapt, în momentul în care am încetat să lucrez un loc de muncă 8-la-5 și în cele din urmă am intrat în afaceri online ca antreprenor digital, este una dintre cele mai bune decizii pe care le-am luat vreodată în viața mea. Și aș dori să vă asigurați că puteți obține pe această cale, de asemenea! Nu lăsați pe nimeni să vă spună că acest lucru nu se poate face. Cerul este limita, really…as atâta timp cât crezi în ea! Și totul începe bine here..at Maschituts!