Raramente utilizzerai un’immagine della giusta dimensione (delle giuste dimensioni) per lo scopo che hai in mente; fortunatamente, Windows 7 è dotato di un editor di immagini di base che consente di ridimensionare le immagini in alto o in basso (ingrandisci o riduci le immagini). Questo tutorial spiega come farlo e come prevenire la distorsione-quando un’immagine sembra schiacciata essendo troppo larga o troppo alta-sfruttando l’opzione” Vincola proporzione”. Vi mostreremo anche come ridimensionare una porzione di un’immagine, un trucco ideale se si vuole porre l’accento su una specifica area della foto.
Ridimensionare una foto con MS Paint
Seguire questi semplici passi per cambiare le dimensioni di un’immagine:
- in Primo luogo, aprire il menu start e digitare “paint” nella casella di ricerca; quindi, fare clic sul primo link:

- Quando la Vernice si apre, fare clic sul menu in alto, come mostrato di seguito (o premere la combinazione di tasti Ctrl+O scorciatoia da tastiera).
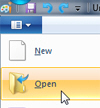
- Quindi, passare alla cartella in cui è stata salvata l’immagine che si desidera ridimensionare, e fare doppio clic su di esso per aprirlo. MS Paint in Windows 7 può aprire i seguenti formati di file grafici:
JPEG(comunemente usato dalle fotocamere digitali), bitmap,GIF, TIFF (comunemente usato dagli scanner),PNGeICOIcone di Windows.
Suggerimento: una volta che si ottiene più familiarità con Paint, un più veloce per aprire un file immagine è quello di fare clic destro su di esso, scegliere “Apri con” dal menu contestuale, e quindi fare clic su “Paint” nel sottomenu.
- Una volta aperta l’immagine all’interno di Paint, sono disponibili due opzioni: ridimensionare l’intera immagine o una parte di essa. Iniziamo con lo scenario più semplice e più comune.
- Per ridimensionare l’intera immagine o foto, fai clic sullo strumento “Seleziona” nella scheda Home (altrimenti potresti inavvertitamente disegnare sull’immagine se è selezionato un pennello).
- Quindi, fare clic destro in qualsiasi punto all’interno dell’immagine, e scegliere “Ridimensiona” dal menu contestuale:
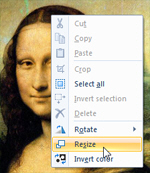
- Windows 7, aprire il “Resize e Skew” finestra di dialogo:
Ridimensiona la finestra di dialogo in MS Paint - ora È possibile scegliere di ridimensionare una “Percentuale” dell’immagine originale (di default), o entrare in una dimensione reale in “Pixel”, che vi dà più controllo. La casella di controllo” Mantieni proporzioni”, selezionata per impostazione predefinita, garantisce che l’immagine venga ridimensionata proporzionalmente (che non finirà per apparire schiacciata o allungata, in altre parole).
- Dopo aver inserito le nuove dimensioni che si desidera, premere Invio (o fare clic su OK per applicare e visualizzare in anteprima il cambiamento; se non guardare a destra, è possibile annullare l’operazione di ridimensionamento premendo Ctrl+Z o cliccando sul pulsante “Annulla”, come mostrato di seguito: (o premere Ctrl+Y per rifare – sentitevi liberi di passare per confrontare)
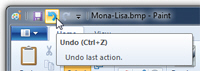
- Questo è tutto ciò che serve per ridimensionare un’immagine o un’immagine più grande o più piccolo all’interno di MS Paint su Windows 7.
Ridimensiona una parte di un’immagine
Per ridimensionare solo una parte di un’immagine, fare clic sullo strumento Seleziona nella scheda Home e trascinare un’area attorno alla parte dell’immagine che si desidera ridimensionare. Quindi segui gli stessi passaggi di cui sopra e vedrai ridimensionata solo l’area della foto che è stata selezionata: (si noti che la testa è ora 150% più grande di quanto originariamente)
L’unica differenza è che quando si desidera applicare nuove dimensioni di un sub-selezione di un’immagine, è necessario fare clic all’interno dell’area di selezione per selezionare “Resize”, altrimenti la Vernice si deseleziona quella zona.
Nota: questo tutorial funziona anche in Windows Vista e Windows XP, ma troverete il comando Ridimensiona sotto il menu Modifica. (È anche possibile premere la scorciatoia da tastiera Ctrl+E per aprire la finestra di dialogo Ridimensiona per MS Paint in tutti e tre i sistemi operativi.)
- Lavorare con le immagini
- Ridimensiona un’immagine
- Ruota un’immagine
- Inverti i colori di un’immagine
- Ritaglia un’immagine
- Scatta uno screenshot
- Windows 7 Tutorial
su