Il numero di righe, colonne, celle e fogli supportati da un foglio di calcolo dipende dal software utilizzato e dai dati del foglio di calcolo.
- Rowsrun orizzontalmente e sono identificati da numeri (1, 2, 3, 4….).
- Colonneeseguire verticalmente e sono identificati da lettere (A, B, C, D….).
Questa è la domanda comune che ci si può aspettare in un’intervista che richiede competenze excel. Molti di noi non hanno nemmeno guardato l’ultima riga o l’ultima colonna in un foglio di lavoro perché non abbiamo mai affrontato la situazione di cui avevamo bisogno per andare all’ultima riga o all’ultima colonna.
Se hai utilizzato Excel 2003 per diversi anni, probabilmente sarai a conoscenza di un numero crescente di persone o organizzazioni che utilizzano le ultime versioni di Excel come 2007, 2010, 2013 o Excel 2016. Potrebbe anche essere stato inviato cartelle di lavoro di Excel che non è possibile aprire con la propria versione di Excel.
Le principali modifiche si sono verificate tra Excel 2003 e Excel 2007. Pertanto, questa pagina illustra alcuni dei principali cambiamenti tra queste due versioni di Excel.
| Versione | Numero di Righe e di Colonne |
|---|---|
| Excel 2003 | 65.536 righe e 256 colonne |
| Excel 2007 e versioni successive | 1.048.576 righe e 16.384 colonne |
Uno dei principali sviluppi in Excel 2007 e versioni successive di Excel Excel consente ora più colonne e righe. Pertanto, la capacità delle versioni recenti di Excel di gestire 1.048.576 righe e 16.384 colonne di dati è un grande vantaggio per gli utenti.
Determinare il numero di righe e colonna
Per conoscere il numero di righe è facile, ma è molto più complicato con l’intestazione della colonna. Come è possibile determinare rapidamente quale sia l’intestazione per la colonna 2000 utilizzando la seguente formula.
Passaggio 1: Inserire un numero della colonna in una cella per la quale si desidera trovare l’intestazione della colonna.
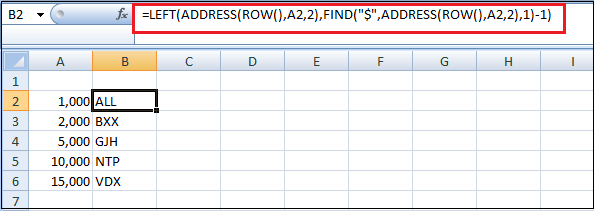
L’intestazione della colonna per la 1000a colonna è ALL, l’intestazione della colonna per la 2000a colonna è BXX e così via.
Ecco alcuni modi o scorciatoie per ottenere diverse righe e colonne di un foglio di lavoro in Excel, ad esempio:
1. Come arrivare all’ultima riga di un foglio di lavoro?
Tenere premuto Ctrl e premere il tasto freccia giù sulla tastiera. Sei portato alla riga inferiore.
Nelle ultime versioni di Excel, ci sono 1.048.576 righe. Nelle versioni precedenti di Excel (2003 e precedenti), c’erano 65.536 righe.
2. Come arrivare all’ultima colonna di un foglio di lavoro?
Premere e tenere premuto il tasto Ctrl e premere il tasto freccia destra sulla tastiera. Sei portato alla colonna più a destra.
Nelle ultime versioni di Excel, questa è la colonna XFD, che è 16.384 colonne. Nelle versioni precedenti di Excel (2003 e precedenti), l’ultima colonna era IV che è di 256 colonne.
3. Quanti fogli ci sono in una cartella di lavoro di Excel?
Per impostazione predefinita, ci sono tre fogli in una nuova cartella di lavoro in tutte le versioni di Excel, anche se gli utenti possono crearne quanti ne consente la memoria del computer. Questi tre fogli di lavoro sono denominati Sheet1, Sheet2 e Sheet3. Ma ha anche un’opzione per aggiungere più fogli alla cartella di lavoro.
4. Quanti caratteri possono essere inseriti in una singola cella?
Il numero totale di caratteri che una cella può contenere è 32.767.
5. Come vengono etichettate righe e colonne?
In tutti i programmi per fogli di calcolo, incluso Microsoft Excel, le righe vengono etichettate utilizzando i numeri (ad esempio, da 1 a 1.048.576). Tutte le colonne sono etichettate con le lettere da A a Z, quindi da AA aZ,ecc.
Ad esempio, dopo la lettera Z, la colonna successiva è AA, AB, AC, …, AZ, e poi incrementando a BA, BB, BC, ecc.
Per identificare una cella, fornire sia la colonna che la riga. Ad esempio, la prima cella si trova sempre nella colonna A, nella riga 1, quindi la cella è etichettata A1.
Principali sviluppi in Excel 2007
Ecco alcuni importanti sviluppi in Excel 2007 e le ultime versioni di Excel, come ad esempio:
1. Formattazione condizionale
Un altro importante miglioramento in Excel 2007 è la formattazione condizionale. Molti utenti di Excel 2003 richiedevano la possibilità di applicare più di 3 formati condizionali, ma ciò non era possibile in Excel 2003. Tuttavia, in Excel 2007 (e versioni successive di Excel), è possibile specificare tutte le condizioni desiderate, ognuna con un formato diverso. In Excel 2007 e versioni successive, la formattazione condizionale può funzionare per celle che soddisfano più di una condizione.
Ad esempio, se si specificano celle con valori ≤ 10 per avere testo in grassetto e celle con valori ≥ 10 per avere testo in rosso, il testo nelle celle contenenti valori esattamente uguali a 10 verrà formattato come grassetto e rosso.
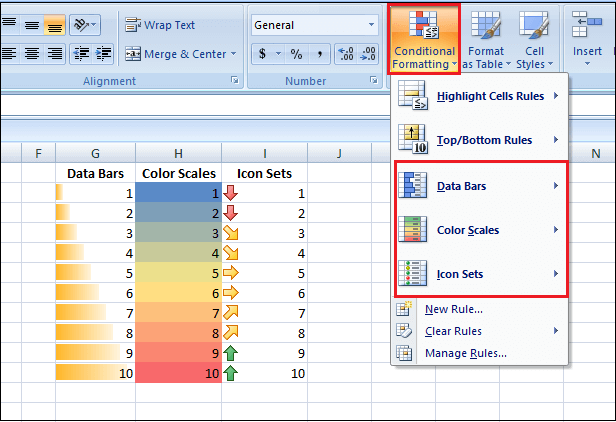
Inoltre, Excel 2007 offre ulteriori tipi di formattazione condizionale. È possibile illustrare i dati con grafici e un sacco di colori. Faranno fogli di calcolo attraenti e facili da capire con le nuove barre di dati di Excel, scale di colore & Set di icone.
Queste funzionalità applicano colori o simboli a un intervallo di celle, a seconda del valore di ciascuna cella con il resto delle celle dell’intervallo selezionato.
L’esempio precedente mostra barre di dati di formattazione condizionale, Scale di colore & Set di icone applicati a 3 colonne, ciascuna contenente da 1 a 10.
Come bonus finale, Excel 2007 ha introdotto la possibilità di utilizzare la formattazione condizionale con le tabelle pivot.
1. Filtraggio e ordinamento per colore
In Excel 2003, il filtraggio e l’ordinamento possono essere eseguiti solo per valori di cella. Tuttavia, nelle versioni recenti di Excel, è possibile filtrare e ordinare per colore. Questo può essere il colore del carattere o il colore di sfondo della cella.
2. Limitazioni di nidificazione delle funzioni
Un altro utile miglioramento in Excel 2007 è il livello di nidificazione che può essere eseguito. Excel 2003 consente solo 7 livelli di nidificazione delle funzioni, mentre Excel 2007 consente fino a 64 livelli di funzioni di nidificazione. Sicuramente, anche l’utente Excel più dedicato non può aver bisogno di più livelli di nidificazione rispetto ai livelli 64.
3. Barra della formula ridimensionabile
In Excel 2003, se una cella conteneva una formula lunga o una stringa di testo, la visualizzazione della barra della formula bloccherebbe parte del foglio di calcolo, il che potrebbe essere scomodo quando la cella è stata selezionata.
Tuttavia, Microsoft ha risolto questo problema in Excel 2007 introducendo una barra della formula ridimensionabile, che si estende in linea con il contenuto della cella.
4. Nuove funzioni
Excel 2007 contiene diverse nuove funzioni integrate per aiutarti a rendere il tuo foglio di calcolo più fluido e più efficiente. Questi includono la funzione IFERROR, la funzione SUMIFS e le nuove funzioni statistical AVERAGEIF, AVERAGEIFS e COUNTIFS.
Le versioni successive di Excel sono state aggiunte all’elenco delle funzioni integrate.
5. Memoria aumentata e calcoli più veloci
Supponiamo che il tuo lavoro in Excel 2003 sia stato rallentato da calcoli lenti quando si applicano funzioni a set di dati di grandi dimensioni.
In tal caso, è possibile beneficiare della maggiore gestione della memoria disponibile nelle versioni più recenti di Excel. Questo è stato introdotto in Excel 2007 quando la gestione della memoria è stata aumentata da 1 gigabyte a 2 gigabyte.
6. Nuova interfaccia utente
In Excel 2007, l’interfaccia utente principale è stata ristrutturata in un’interfaccia orientata ai risultati.
Supponiamo di aver utilizzato Excel 2003 per diversi anni e di sapere esattamente dove trovare gli strumenti e le funzionalità che usi regolarmente.
Quasi sicuramente proverai una certa frustrazione, per cominciare, quando esegui l’aggiornamento a una versione più recente di Excel e devi abituarti alla nuova interfaccia ribbon.
Limita l’azione degli utenti a righe e colonne minime
Generalmente, non usiamo tutte le righe e le colonne, quindi potremmo voler limitare l’azione dell’utente a righe e colonne minime.
Ad esempio, supponiamo di dover mostrare solo 5 righe e 10 colonne, quindi mostriamo righe e colonne minime nascondendo altre righe. Per prima cosa, nasconderemo le righe e quindi nasconderemo le colonne nei passaggi seguenti.
Passaggio 1: Selezionare altre righe ad eccezione delle prime 5 righe. Per selezionare rapidamente, selezionare prima la 6a riga e premere il tasto di scelta rapida “Ctrl + Maiusc + Freccia giù”. Selezionerà tutte le righe rimanenti.
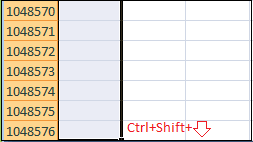
Passo 2: Fare clic con il pulsante destro del mouse sull’intestazione della riga e scegliere Nascondi, oppure premere il tasto di scelta rapida “Ctrl + 9” e nasconderà tutte le righe selezionate.
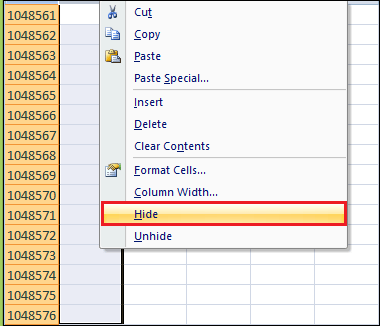
Passo 3: Ora, gli utenti possono accedere solo a 5 righe, ma tutte le colonne 16k+, simili selezionare tutte le colonne tranne le prime 10 colonne.
Passo 4: Ora fai clic destro sull’intestazione della colonna e scegli Nascondi o premi il tasto di scelta rapida “Ctrl + 0” per nascondere tutte le colonne selezionate.
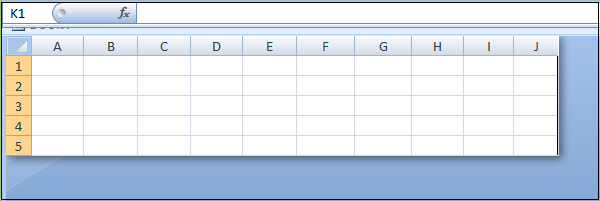
Come puoi vedere sopra, possono accedere solo a 5 righe e 10 colonne.