rzadko będziesz używał obrazu, który jest dokładnie odpowiedni rozmiar (o odpowiednich wymiarach) Do Celu, o którym masz na myśli; na szczęście Windows 7 jest wyposażony w podstawowy edytor obrazów, który pozwala zmieniać rozmiar zdjęć w górę lub w dół (zwiększaj lub zmniejszaj obrazy). Ten samouczek wyjaśnia, jak to zrobić i jak zapobiec zniekształceniom-gdy obraz wygląda na ściśnięty przez zbyt szeroki lub zbyt wysoki – wykorzystując opcję „Ogranicz proporcję”. Pokażemy Ci również, jak zmienić rozmiar części obrazu, co jest idealnym trikiem, jeśli chcesz położyć nacisk na określony obszar zdjęcia.
Zmiana rozmiaru zdjęć za pomocą MS Paint
wykonaj następujące proste kroki, aby zmienić wymiary obrazu:
- najpierw otwórz menu start i wpisz „paint” w polu wyszukiwania; następnie kliknij pierwszy link:

- gdy Paint otworzy się, kliknij na górnym menu, jak pokazano poniżej (lub naciśnij skrót klawiaturowy Ctrl+O).
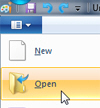
- następnie przejdź do folderu, w którym zapisano zdjęcie, które chcesz zmienić rozmiar, i kliknij je dwukrotnie, aby je otworzyć. MS Paint w systemie Windows 7 może otwierać następujące formaty plików graficznych:
JPEG(powszechnie używane przez aparaty cyfrowe), bitmapy,GIF, TIFF (powszechnie używane przez skanery),PNGiICOikony systemu Windows.
Wskazówka: Po zapoznaniu się z farbą, szybszym otwarciem pliku obrazu jest kliknięcie prawym przyciskiem myszy na nim, wybranie „Otwórz za pomocą” z menu kontekstowego, a następnie kliknięcie na „Paint” w podmenu.
- gdy obraz zostanie otwarty wewnątrz Paint, masz dwie opcje: zmienić rozmiar całego obrazu lub jego część. Zacznijmy od najprostszego i najczęstszego scenariusza.
- aby zmienić rozmiar całego obrazu lub zdjęcia, kliknij narzędzie „Wybierz” na karcie Strona główna (w przeciwnym razie możesz przypadkowo narysować obraz, jeśli pędzel jest obecnie zaznaczony).
- następnie kliknij prawym przyciskiem myszy w dowolnym miejscu obrazu i wybierz „Zmień rozmiar” z menu kontekstowego:
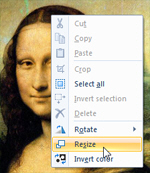
- Windows 7 otworzy okno dialogowe „Zmiana rozmiaru i pochylenie”:
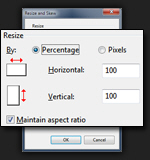
- możesz teraz zmienić rozmiar „procentu” oryginalnego obrazu (domyślnie) lub wprowadzić rzeczywisty wymiar w „pikselach”, co daje większą kontrolę. Pole wyboru „Zachowaj proporcje”, domyślnie zaznaczone, zapewnia, że obraz zostanie proporcjonalnie zmieniony (aby nie wyglądał na ściśnięty lub rozciągnięty, innymi słowy).
- po wprowadzeniu nowych wymiarów, które chcesz, naciśnij Enter (lub kliknij OK), aby zastosować i wyświetlić podgląd zmiany; jeśli nie wygląda to dobrze, możesz cofnąć operację zmiany rozmiaru, naciskając Ctrl+Z lub klikając przycisk „Cofnij”, jak pokazano poniżej: (lub naciśnij Ctrl+Y, aby ponowić – możesz przełączyć, aby porównać)
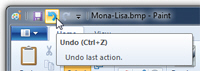
- to wszystko, czego potrzeba, aby zmienić rozmiar obrazu lub uczynić go większym lub mniejszym w MS Paint w systemie Windows 7.
Zmień rozmiar części obrazu
aby zmienić rozmiar tylko części obrazu, kliknij Narzędzie wybierz na karcie Strona główna i przeciągnij obszar wokół części obrazu, którą chcesz zmienić. Następnie wykonaj te same czynności, co powyżej, a zobaczysz zmianę rozmiaru tylko obszaru wybranego zdjęcia: (zauważ, że głowica jest teraz o 150% większa niż pierwotnie)
jedyną różnicą jest to, że gdy chcesz zastosować nowe wymiary do zaznaczenia podrzędnego obrazu, musisz kliknąć prawym przyciskiem myszy w obszarze zaznaczenia, aby wybrać „Zmień rozmiar”, w przeciwnym razie Paint usunie zaznaczenie tego obszaru.
Uwaga: Ten samouczek działa również w systemach Windows Vista i Windows XP,ale polecenie Zmień rozmiar znajdziesz w menu Edycja. (Możesz także nacisnąć skrót klawiaturowy Ctrl + E, aby wyświetlić okno zmiany rozmiaru dla MS Paint we wszystkich trzech systemach operacyjnych.)
- praca ze zdjęciami
- Zmień rozmiar zdjęcia
- Obróć zdjęcie
- Odwróć kolory obrazu
- Przytnij zdjęcie
- Zrób zrzut ekranu
- Windows 7 Tutorial
do góry