treść tego artykułu:
- Czy Mogę zatrzymać Przywracanie systemu w systemie Windows 10?
- jak wyłączyć Przywracanie systemu w systemie Windows 10
- Metoda 1: Wyłącz Przywracanie systemu za pomocą ochrony systemu
- Metoda 2: Wyłącz Przywracanie systemu za pomocą zasad grupy
- Przywracanie systemu wyłączone w systemie Windows 10 | Chroń system za pomocą potężnego oprogramowania do tworzenia kopii zapasowych
- wniosek
Czy Mogę zatrzymać Przywracanie systemu w systemie Windows 10?
Przywracanie systemu to wbudowana funkcja usefuwindows XP, Vista, 7, 8, 10, 11, która pozwala przywrócić komputer do wcześniejszej daty, gdzie działa dobrze. I będzie zawierać zainstalowane programy i jego ustawienia, rejestr systemu Windows, niezbędne pliki systemowe.
Zwykle System Windows automatycznie tworzy punkty przywracania systemu z funkcją przywracania systemu przed zainstalowaniem nowego oprogramowania, aktualizacją sterownika, instalacją aktualizacji systemu Windows itp. Jeśli nie ma takich zdarzeń, punkt przywracania systemu będzie tworzony co 7 dni.
następnie, gdy komputer działa powoli lub przestaje odpowiadać, możesz przywrócić z punktu przywracania systemu. Ta operacja nie wpłynie na Twoje dane osobowe, takie jak dokumenty, zdjęcia itp. Ale ostatnio zainstalowane aplikacje i sterowniki zostaną odinstalowane. Im dłużej go używasz, tym więcej miejsca zajmuje, co do pewnego stopnia spowolni twój komputer.
ponadto staje się bezużyteczny w przypadku awarii systemu lub awarii dysku. Ponieważ nie zawiera systemu i wszystkich plików rozruchowych, które są wymagane do uruchomienia systemu Windows. W tej chwili potrzebujesz kompletnej kopii zapasowej systemu Windows 10 utworzonej przez oprogramowanie do tworzenia kopii zapasowych i przywracania. Dlatego mądrze jest wyłączyć Przywracanie systemu w systemie Windows 10 / 8 / 7 i zaplanować system kopii zapasowych w systemie Windows 10.
jak wyłączyć Przywracanie systemu w systemie Windows 10
poniżej przedstawię popularne sposoby 2, aby zatrzymać Przywracanie systemu w systemie Windows 10, a mianowicie za pomocą proetekcji systemu i Edytora zasad grupy, a oba mają zastosowanie do wyłączania przywracania systemu w systemie Windows 7 i Windows 8. Czytaj dalej poniżej, aby poznać szczegółowe kroki.
Metoda 1: Wyłącz Przywracanie systemu za pomocą ochrony systemu
niezależnie od powodu, dla którego chcesz zatrzymać Przywracanie systemu w systemie Windows 11, 10, 8, 7, możesz wykonać następujące kroki. Tylko interfejs w innym systemie będzie miał niewielką różnicę.
Krok 1. Następnie kliknij przycisk Start > Panel sterowania >System > Ochrona systemu. Jeśli pojawi się monit, wpisz hasło administratora lub kliknij „Kontynuuj”.
Krok 2. Wybierz dysk, który chcesz wyłączyć Przywracanie systemu i kliknij przycisk Konfiguruj.
Krok 3. W oknie Ochrona systemu dla dysku lokalnego (C:) zaznacz „Wyłącz ochronę systemu” i „OK”, aby zapisać zmiany. W systemie Windows 7 musisz zaznaczyć „Wyłącz ochronę systemu”.
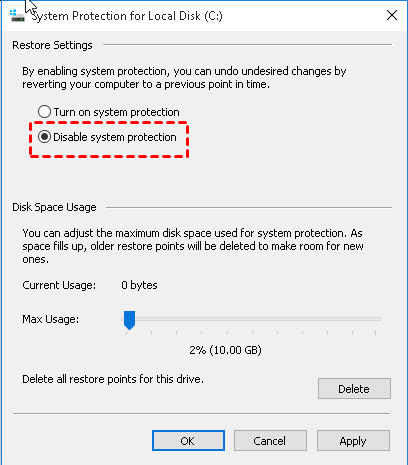
Metoda 2: Wyłącz Przywracanie systemu za pomocą zasad grupy
w przypadku zasad grupy jest ona dostępna tylko w niektórych systemach operacyjnych, takich jak Windows 7 Professional, Ultimate i Enterprise, Windows 8 Professional i Enterprise, Windows 10 Professional, Enterprise i Educations.
jeśli na komputerze działa jeden z tych systemów operacyjnych, możesz wypróbować tę metodę. Jeśli nie, możesz wrócić do pierwszej metody.
Krok 1. Naciśnij „Win + R”, aby otworzyć okno uruchamiania, a następnie wpisz ” gpedit. msc „i naciśnij „OK”. Po kilku sekundach zobaczysz główną stronę lokalnego Edytora zasad grupy.
Krok 2. Przejdź do następującej lokalizacji i wybierz klawisz” Przywracanie systemu ” na lewym panelu.
Konfiguracja Komputera\Szablony Administracyjne\System\Przywracanie Systemu
Krok 3. Kliknij dwukrotnie „Wyłącz Przywracanie systemu”, a następnie zaznacz” Enabled „i naciśnij”OK”.
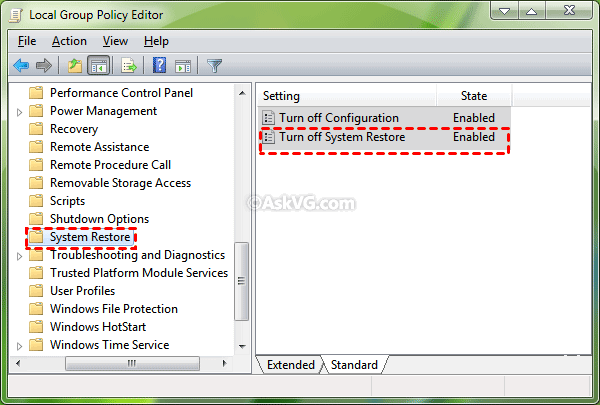
Uwaga: wyłączenie przywracania systemu w systemie Windows 10 / 8 / 7 spowoduje usunięcie wszystkich istniejących punktów przywracania systemu. Jeśli tego nie chcesz, możesz ponownie włączyć Przywracanie systemu.
Przywracanie systemu wyłączone w systemie Windows 10 | Chroń system za pomocą potężnego oprogramowania do tworzenia kopii zapasowych
jak wspomniano wcześniej, kopia zapasowa systemu będzie lepszym wyborem do ochrony systemu i danych na komputerze. Aby to zrobić, trzeba potężne oprogramowanie do tworzenia kopii zapasowych, takich jak, AOMEI Backupper Professional. Oto kilka jego zalet.
- 4 rozwiązania do tworzenia kopii zapasowych. Obsługuje tworzenie kopii zapasowych systemu, tworzenie kopii zapasowych dysku, tworzenie kopii zapasowych partycji, tworzenie kopii zapasowych plików i odpowiednią funkcję przywracania.
- Wysoka kompatybilność. Obsługuje Windows 11/10/8/7 / XP / Vista. Obsługuje wszystkie urządzenia pamięci masowej rozpoznawane przez System Windows, takie jak wewnętrzny lub zewnętrzny dysk twardy, dysk flash USB, dysk w chmurze, taki jak OneDrive, dysk sieciowy, NAS itp.
- wiele przydatnych funkcji. Obsługuje tworzenie kopii zapasowych harmonogramu w trybie dziennym / tygodniowym/miesięcznym lub użyj wyzwalacza zdarzeń i wtyczki USB. Możesz również tworzyć kopie zapasowe tylko zmienionych danych za pomocą kopii przyrostowej lub kopii różnicowej lub usuwać stary obraz kopii zapasowej za pomocą schematu tworzenia kopii zapasowych, oszczędzając w ten sposób czas tworzenia kopii zapasowych i miejsce na dysku.
następnie stwórzmy kopię zapasową systemu, aby chronić komputer. Zaleca się tworzenie kopii zapasowych systemu na zewnętrznym dysku twardym lub innym urządzeniu pamięci masowej poza komputerem, które nie zajmują miejsca na dysku komputera lokalnego, a także w pewnym stopniu zwiększają wydajność komputera.
Krok 1. Przygotuj zewnętrzny dysk twardy i podłącz go do komputera, upewnij się, że można go wykryć. Następnie pobierz AOMEI Backupper Professional i zainstaluj go na swoim komputerze.
Krok 2. Otwórz AOMEI Backupper Professional. Następnie wybierz „Kopia zapasowa systemu”na karcie Kopia zapasowa.

Uwaga: Aby wykonać kopię zapasową całego dysku, kliknij zamiast tego „Kopia zapasowa dysku”. Będzie on zawierał wszystkie dane na dysku, a nie tylko partycję systemową.
Krok 3. Jak widać, na liście są trzy partycje, wszystkie z nich są partycjami systemowymi i partycjami związanymi z rozruchem wymaganymi do uruchomienia systemu Windows. Wszystko, co musisz zrobić, to wybrać przygotowany zewnętrzny dysk twardy jako ścieżkę docelową.

Krok 4. Kliknij „harmonogram” i wybierz jedno lub więcej ustawień w oknie Ustawienia harmonogramu. Następnie możesz ustawić przyrostową kopię zapasową w schemacie Tworzenia Kopii Zapasowych.

wskazówki:
❤ jeśli twoim docelowym dyskiem jest dysk flash USB, zaleca się użycie funkcji „USB plug in”. Automatycznie utworzy kopię zapasową systemu na dysku USB po podłączeniu.
❤ jeśli chcesz wykonać kopię zapasową systemu poza godzinami szczytu, pamiętaj, aby zaznaczyć „Obudź komputer, aby uruchomić zaplanowane zadania”. Uruchomi komputer na 2 minuty przed rozpoczęciem zaplanowanego zadania.
Krok 5(opcjonalnie). Jeśli nie chcesz, aby kopie zapasowe zajmowały zbyt dużo miejsca na dysku lub dysk docelowy jest nieco mały, możesz regularnie usuwać stare obrazy kopii zapasowych za pomocą funkcji „schemat tworzenia kopii zapasowych”.
w oknie Harmonogram kliknij „schemat tworzenia kopii zapasowych” i „włącz schemat tworzenia kopii zapasowych”, a następnie wybierz schemat i ustaw liczbę kopii zapasowych, które chcesz zachować. Na koniec kliknij „OK”, aby wyjść z tego okna.

Uwaga: Aby ręcznie ustawić schemat zaplanowanego zadania tworzenia kopii zapasowych, możesz użyć funkcji „Edytuj kopię zapasową” na karcie „Strona główna”. Po prostu wybierz zadanie kopii zapasowej i kliknij trzy poziome linie, a następnie zobaczysz funkcję” Edytuj kopię zapasową”.
Krok 6. Prawie skończyłeś. Ostatnim krokiem jest kliknięcie „Rozpocznij tworzenie kopii zapasowej”, a następnie automatycznie rozpocznie się tworzenie kopii zapasowej systemu.
wniosek
Przywracanie systemu działa w niektórych sytuacjach, takich jak spowolnienie komputera lub zatrzymanie odpowiedzi, ale zajmie dużo miejsca na dysku przez długi czas użytkowania. I nie działa, gdy system operacyjny lub dysk ulega awarii.
wszystkie punkty przywracania są przechowywane na odpowiednich partycjach, więc jeśli partycja pójdzie źle, zostanie uszkodzona. Punkt przywracania systemu nie zawiera systemu i wszystkich partycji związanych z rozruchem wymaganych do uruchomienia.
z tych powodów można wyłączyć Przywracanie systemu w systemie Windows 10 / 8 / 7. Następnie, można utworzyć obraz systemu z Aomei Backupper Professional zastąpić punkt przywracania. Dla użytkowników serwerów, można użyć AOMEI Backupper Server.
może zrobić wszystkie rzeczy Przywracanie systemu może zrobić dla Ciebie, i być ostatnią deską ratunku, aby odzyskać komputer, gdy nie można go uruchomić. Jeśli zaplanujesz system kopii zapasowych, wszystkie dane osobowe i zainstalowane programy zostaną również uwzględnione.