czy chcesz chronić cenne dokumenty, Arkusze kalkulacyjne lub projekty przed wzrokiem ciekawskich? Dowiedz się, jak chronić pliki i foldery hasłem w systemie Windows 7, 8, 8.1, 10, 11. To tylko proste kroki, aby chronić pliki hasłem w systemie Windows 7 z EaseUS LockMyFile.
” Jak zapewnić ochronę hasłem w folderze Windows 7? Chcę utworzyć bezpieczny folder z zabezpieczeniem hasłem w moim laptopie, który ma windows 7 jako system operacyjny. Proszę, pomóż mi! Jak mam to zrobić?”(od społeczności Microsoft)
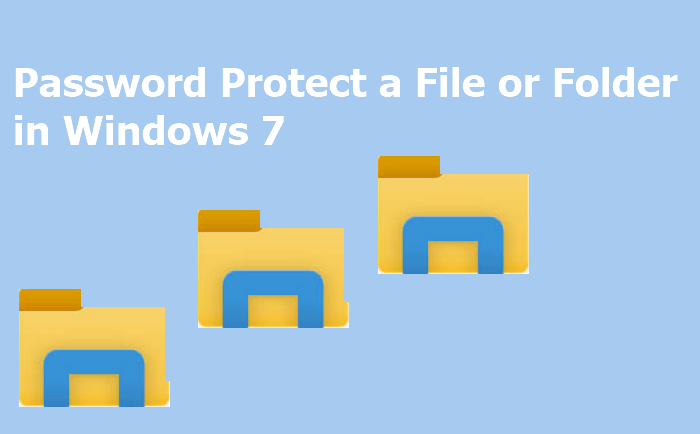
jest to prawdziwy przypadek społeczności Microsoft. Chociaż hasło systemu Windows może sprawić, że Twoje pliki będą bezpieczne, to nie wystarczy. Hasło oferuje tylko bardzo podstawowy poziom ochrony. W związku z tym musisz dowiedzieć się, jak chronić pliki hasłem w systemie Windows 7.
- dlaczego chcesz chronić swoje pliki/foldery hasłem w systemie Windows 7
- Metoda 1. Ochrona hasłem plików Windows 7 za pomocą EaseUS LockMyFile
- Metoda 2. Ochrona hasłem folderów Windows 7 za pomocą wbudowanego narzędzia
- Metoda 3. Hasło Chroń pliki systemu Windows 7 za pomocą .plik bat
- metoda 4. Zabezpiecz swój Folder hasłem, kompresując go
- wniosek
dlaczego chcesz chronić swoje pliki/foldery hasłem w systemie Windows 7
kiedy udostępniasz swój laptop lub komputer innym, zawsze istnieje szansa na błąd ludzki – przypadkowe usunięcie, błędną modyfikację i inne. Aby zapobiec tego rodzaju błędom, musisz zabezpieczyć hasłem niektóre ważne pliki przed wyciekiem informacji.
co więcej, możesz napotkać tego rodzaju problem. Udostępniasz poufne informacje za pośrednictwem poczty e-mail niewłaściwym odbiorcom. Co gorsza arkusz kalkulacyjny zawiera dane osobowe należące do wielu osób. Jeśli ten rodzaj pliku wycieka, jaka szkoda. Jak można zminimalizować ryzyko? Odpowiedzią jest wprowadzenie ochrony hasłem do pliku. Dowiedz się, jak łatwo jest zabezpieczyć pliki i foldery za pomocą ochrony hasłem i szyfrowania.
Metoda 1. Ochrona hasłem plików Windows 7 za pomocą EaseUS LockMyFile
jeśli chodzi o ochronę hasłem w systemie Windows 7 / 8 / 10, należy wziąć pod uwagę EaseUS LockMyFile. Dzięki niemu ochrona hasłem pliku jest zadaniem 1-sekundowym, a jednocześnie 1-kliknięciem. To oprogramowanie ma bardzo łatwy i intuicyjny interfejs, który pozwala przejść przez wszystkie funkcje na lewym panelu. Poza tym to oprogramowanie może kompleksowo ukrywać, blokować, chronić i szyfrować pliki, foldery, a nawet cały dysk twardy w systemie Windows 7.
ekskluzywne funkcje ochrony danych w systemie Windows 7 / 8 / 8.1 / 10 / 11 obejmują:
- hasło chroni folder lub plik na dysku wewnętrznym / zewnętrznym. Nowo dodane pliki mogą być automatycznie chronione hasłem.
- Ukryj prywatne pliki/foldery na dysku lokalnym, dysku flash USB lub zewnętrznym dysku twardym. Spraw, aby Twoje foldery były całkowicie niewidoczne.
- Zablokuj dysk flash USB, dyski wewnętrzne, a nawet zewnętrzny dysk twardy, aby chronić ważne pliki.
- Szyfruj pliki i foldery do plików w formacie GFL lub EXE za pomocą zaawansowanego algorytmu szyfrowania AES.
możesz pobrać to oprogramowanie chroniące hasłem i zabezpieczyć swoje pliki i foldery za pomocą szyfrowania.
Krok 1. Uruchom EaseUS LockMyFile, wprowadź prawidłowy adres e-mail i ustaw hasło do rejestracji.

Krok 2. Kliknij Ochrona Pliku pod dyskiem lokalnym. Wybierz ochraniać Kartoteka(s) ,Folder lub dysk od The prawy panel.

A. Dodaj plik(y) lub folder z określonej lokalizacji.

B. kliknij na dysku ochrony dodać dysk, który chcesz chronić. Wybierz dysk i kliknij OK.

Krok 3. Sprawdź i potwierdź pliki, folder i dysk, które chcesz chronić.

uwagi:
jeśli chcesz odznaczyć wybrane pliki, folder lub dysk, zaznacz dane docelowe i kliknij przycisk Usuń.
Metoda 2. Ochrona hasłem folderów Windows 7 za pomocą wbudowanego narzędzia
Windows 7 ma wbudowane właściwości folderów narzędziowych. Dzięki niemu możesz zaszyfrować swoje foldery i wszystkie pliki w nich zawarte. Aby zaszyfrować plik lub folder w systemie Windows 7, 8 lub 10, wykonaj następujące kroki:
Krok 1. Kliknij prawym przyciskiem myszy folder docelowy, który zapisuje Podstawowe pliki, wybierz „Właściwości”.
Krok 2. Przejdź do zakładki ” Ogólne „> kliknij”Zaawansowane”.
Krok 3. Zaznacz „Szyfruj zawartość, aby zabezpieczyć dane” > kliknij „OK”, aby potwierdzić.
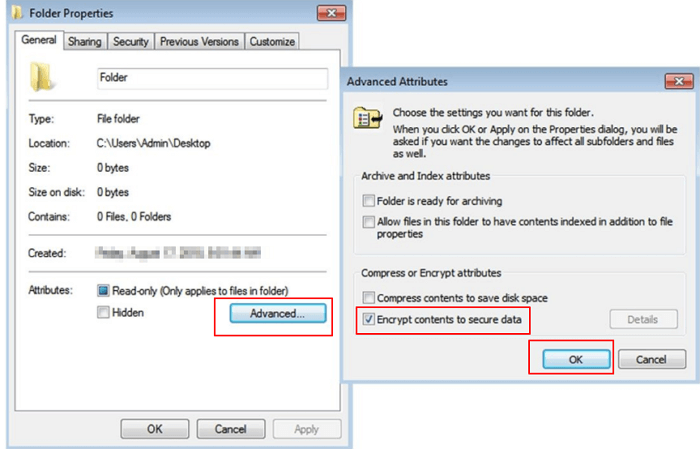
po przejściu do zaszyfrowanego folderu na ikonie pliku pojawi się mała żółta blokada. Ponadto po dodaniu nowej zawartości do tego folderu zostanie ona automatycznie zabezpieczona hasłem.
Metoda 3. Hasło Chroń pliki systemu Windows 7 za pomocą .plik bat
ta metoda działa w prawie wszystkich wersjach systemu Windows. Ale proces ten jest trochę trudny dla nowicjuszy komputerowych. Wykonaj poniższe czynności, aby chronić foldery i pliki hasłem w systemie Windows 7. Najpierw skopiuj poniższy kod:
cls
@ ECHO OFF
title
if EXIST ” Panel sterowania.{21ec2020-3aea-1069-a2dd-08002b30309d}” goto UNLOCK
jeśli nie istnieje MyFolder goto MDMyFolder
:CONFIRM
echo czy na pewno chcesz zablokować ten folder? (Y/N)
set/p ” cho=>”
if % cho% = = y goto LOCK
if %cho% = = y Goto LOCK
if %cho%==N goto END
if %cho%==N goto END
echo nieprawidłowego wyboru. przejdź do potwierdzenia
: Zablokuj
ren MyFolder „Panel sterowania.{21ec2020-3AEA-1069-A2DD-08002B30309D}”
attrib +h +S „Panel sterowania.{21ec2020-3AEA-1069-a2dd-08002B30309D}”
Echo folder zablokowany
przejdź do końca
:odblokuj
echo wprowadź hasło, aby odblokować Bezpieczny Folder
set / P ” pass=>”
if NOT % pass%= = emily goto FAIL
attrib – h-S „Panel sterowania.{21ec2020-3aea-1069-A2DD-08002B30309D}”
ren „Panel sterowania.{21ec2020-3AEA-1069-a2dd-08002B30309D}” MyFolder
Folder echo odblokowany pomyślnie
koniec goto
:błąd
nieprawidłowe hasło echo
koniec goto
:MDMYFOLDER
MD MYFOLDER
Echo MyFolder utworzony pomyślnie
idź do końca
:koniec
następnie wykonaj kroki, aby zabezpieczyć hasłem pliki systemu Windows.
Krok 1. Otwórz Notatnik lub .plik txt lub dokument tekstowy, wklej ten kod do Notatnika.
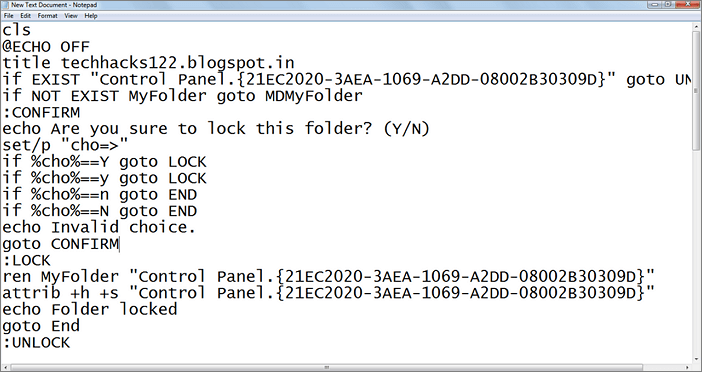
punkt 2. Zapisz plik Notatnika jako blokadę.bat (.bat to Must)
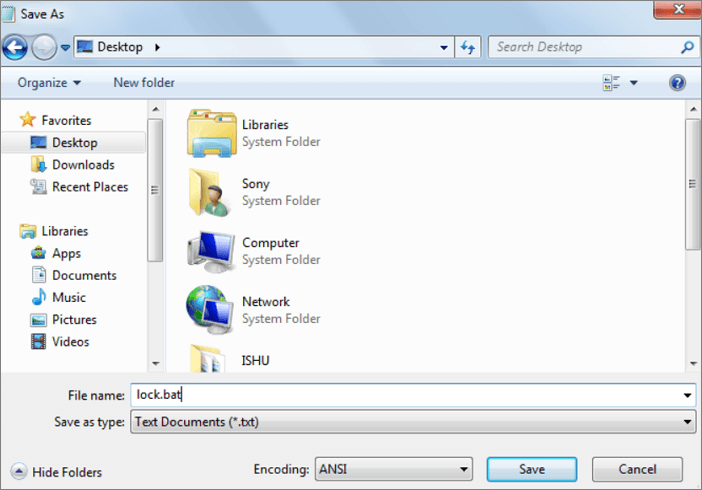
Punkt 3. Kliknij dwukrotnie .plik bat i Nowy folder zostanie utworzony o nazwie MyFolder. Skopiuj wszystkie dane, które chcesz chronić w nowym folderze o nazwie MyFolder.
Krok 4. Teraz kliknij dwukrotnie na zamek.bat i gdy pojawi się wiersz polecenia, wpisz Y i naciśnij „Enter”.
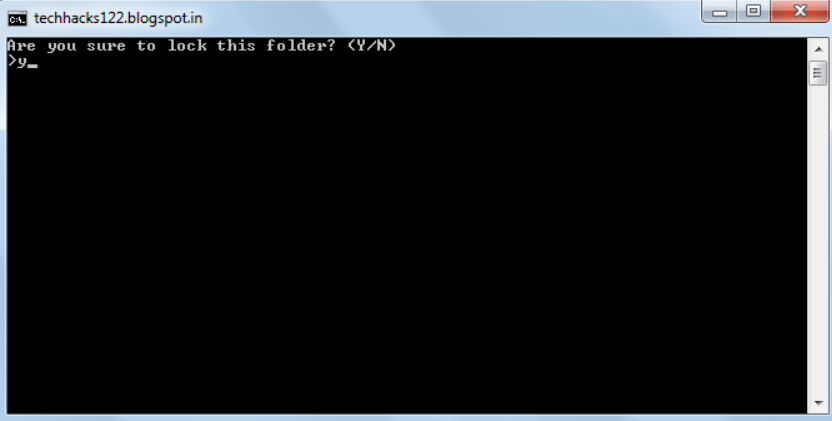
teraz MyFolder zostanie ukryty w widoku, aby uzyskać dostęp do tego folderu, Kliknij dwukrotnie blokadę.bat. Poprosi o hasło Wprowadź swoje hasło (domyślne hasło to emily). Możesz zmienić hasło zastąp emily nowym hasłem w powyższym kodzie.
metoda 4. Zabezpiecz swój Folder hasłem, kompresując go
w rzeczywistości możesz również ustawić hasło na swoim pliku, jeśli go kompresujesz. Tutaj pokażę Ci, jak skompresować i zablokować folder za pomocą WinRAR.
Krok 1. Kliknij prawym przyciskiem myszy folder docelowy i wybierz „Dodaj do archiwum”.
Krok 2. Ustaw nazwę archiwum, format, poziom kompresji, rozmiar itp.

Punkt 3. Aby dodać hasło do zablokowania folderu, kliknij „Set password > Enter Password > OK”.
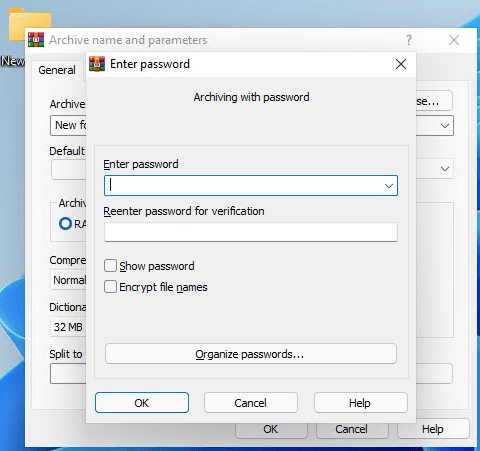
Twój plik / folder jest teraz skompresowany, zaszyfrowany i chroniony. Dekompresja tego pliku / folderu jest równie prosta. Wszystko, co musisz zrobić, to wprowadzić hasło.
wniosek
na tej stronie krótko omówiliśmy powód, dla którego chcesz chronić swoje pliki hasłem w systemie Windows 7. Masz kilka rozwiązań do ochrony plików hasłem. Jeśli szukasz łatwego w użyciu i profesjonalnego ochraniacza folderów, EaseUS LockMyFile jest moją rekomendacją. Działa dobrze na każdej wersji urządzenia z systemem Windows.