ten samouczek WordPress opisuje dokładnie, jak zbudować witrynę WordPress od podstaw dla początkujących.
bo oto problem: chcesz założyć stronę WordPress na swoim blogu, firmie, portfolio, sklepie lub forum – ale pomysł mieszania się z kodem komputerowym, bazami danych lub oprogramowaniem brzmi nieco zniechęcająco.
dobrą wiadomością jest to, że utworzenie witryny WordPress jest proste (nawet jeśli nie jest to tak „łatwe” jak konto w mediach społecznościowych). Chociaż istnieje pewna krzywa uczenia się, uruchamianie jej później jest również proste (zobacz ten przewodnik, aby spróbować samemu). W przeciwieństwie do kreatorów witryn, jesteś właścicielem witryny i może ona rosnąć wraz z rozwojem witryny. Oto jak skonfigurować witrynę WordPress w zaledwie 4 krokach.
- Zdobądź nazwę domeny – będziesz potrzebował czegoś, aby ludzie wpisali w przeglądarce internetowej, aby dostać się do twojej witryny.
- uzyskaj Hosting – będziesz potrzebował miejsca na nową stronę internetową.
- zainstaluj WordPress – Twoja strona potrzebuje oprogramowania lepiej Zarządzaj swoją stroną, a WordPress jest najpopularniejszą i najlepszą opcją. Dowiesz się dokładnie, jak skonfigurować WordPress za pomocą jednego kliknięcia.
- kolejne kroki – WordPress ułatwia posiadanie profesjonalnie wyglądającej strony internetowej-i ma możliwość stać się tym, czym chcesz. Dowiesz się dokładnie, gdzie i jak dowiedzieć się wszystkiego, co musisz wiedzieć o WordPress i konfiguracji witryny WordPress.
nazwa domeny jest po prostu tym, co ludzie wpisują w przeglądarce, aby dostać się do twojej witryny (tj. www.shivarweb.com). konto hostingowe to po prostu serwer komputerowy, na którym znajdują się Pliki witryny.
Oto jak kupić i skonfigurować oba…
- uzyskaj nazwę domeny
- skupiasz się na najwygodniejszej opcji?
- uzyskaj Hosting
- koncentrujesz się na konkretnych opcjach?
- punkt 1. Wybierz plan hostingowy, który pasuje do Twoich aktualnych celów.
- plany Bluehost
- Krok 2. Kup swój plan & wybierz opcje hostingu.
- Punkt 3. Wejdź na swoje konto & DANE TECHNICZNE.
- Krok 4. Dodaj serwery nazw do nazwy domeny & potwierdź połączenie .
- zainstaluj WordPress
- instalacja WordPress z QuickInstall
- krok 0. WordPress zainstaluj Tło
- Krok 1. Zrozumieć istniejącą instalację WordPress.
uzyskaj nazwę domeny
Uwaga – Jeśli posiadasz już nazwę domeny, możesz przejść do jak skonfigurować Hosting dla WordPress.
polecam zakup domeny oddzielnie od dostawcy hostingu, jeśli chcesz zaoszczędzić pieniądze w dłuższej perspektywie i ułatwić sobie sprawy w przyszłości.
Hosting i rejestracja domen to dwie różne czynności-i zazwyczaj firmy robią tylko jedną dobrze (i to w dobrej cenie). Kupując osobno, nie tylko uzyskujesz lepszą cenę & zarządzania, ale także korzyści płynące z różnorodności i braku wszystkich jaj w jednym koszyku, że tak powiem.
z drugiej strony Firmy hostingowe zwykle oferują 1 Rok rejestracji domeny za darmo i mają maksymalną wygodę. Jeśli próbujesz zaoszczędzić pieniądze i nie przewidujesz poruszania się po swojej stronie, zrób to wszystko w jednym miejscu. Tę opcję omówię również w przewodniku.
tutaj polecam zakup domeny od:
 Przeczytaj recenzję ocena 8.5 / 10 Cena $5.99 – $20.99 miesięcznie Promocja Zdobądź nazwę domeny. COM tylko za $4.99
Przeczytaj recenzję ocena 8.5 / 10 Cena $5.99 – $20.99 miesięcznie Promocja Zdobądź nazwę domeny. COM tylko za $4.99  Przeczytaj opinię Ocena 8.5 / 10 Cena $1.44-11.88 miesięcznie Promocja Zdobądź. COM za $5.98
Przeczytaj opinię Ocena 8.5 / 10 Cena $1.44-11.88 miesięcznie Promocja Zdobądź. COM za $5.98 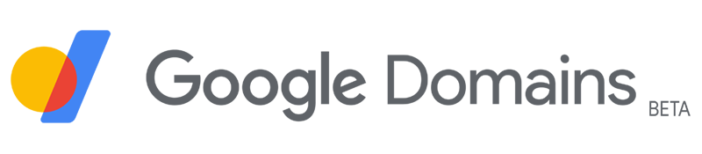 Przeczytaj recenzję ocena 8.5 / 10 Cena $7 – $500 rocznie Promocja brak
Przeczytaj recenzję ocena 8.5 / 10 Cena $7 – $500 rocznie Promocja brak skupiasz się na najwygodniejszej opcji?
przejdź do następnego kroku! Wiele firm ma pakiet hostingowy z bezpłatną domeną przez rok.
przejdź do rejestratora domeny (lub zalecanego hosta poniżej) i wyszukaj żądaną nazwę i przejdź do kasy. Nie potrzebujesz żadnych upsells. Możesz uzyskać wszystko, czego potrzebujesz od swojego dostawcy hostingu.
gdy już masz swoją nazwę domeny, potrzebujemy serwera hostingowego, na który „wskaż” ją.
(uwaga-nie musisz przenosić samej domeny do swojej firmy hostingowej. Pokażę Ci jak to „wycelować”).
uzyskaj Hosting
wybór dobrej firmy hostingowej ma kluczowe znaczenie dla Twojej witryny.
Firmy hostingowe zwykle sprawiają, że rzeczy są zbyt mylące z bezużytecznym przeciążeniem funkcji, krótkoterminowymi rabatami (a następnie drogimi cenami długoterminowymi) i nadmiernie obiecującą Obsługą Klienta. Tworzą również mylące oferty, takie jak” hosting WordPress ” – mimo że zwykle hosting WordPress nie różni się od standardowego hostingu*…tylko z warstwowymi limitami i wyższymi cenami.
* * istnieją prawdziwe plany hostingowe WordPress z zaawansowanymi funkcjami, takimi jak środowisko testowe, Niestandardowe Opcje serwera www itp. Wyjaśniłem WordPress hosting w tym artykule.
istnieją setki firm hostingowych w Internecie. Nie ma czegoś takiego jak „ogólnie najlepszy host” – tylko najlepszy dla ciebie & Twoja sytuacja. Ponieważ czytasz ten przewodnik, przedstawię kilka założeń (tj. potrzeby wydajnościowe, parametry budżetu itp.) na podstawie e-maili czytelnika & doświadczenia zawodowego. Jeśli chcesz wziąć udział w quizie-możesz to zrobić tutaj.
w przeciwnym razie oto 3 firmy, które zwykle polecam majsterkowiczom. Możesz także przeczytać moje recenzje hostingu, jeśli jesteś zainteresowany.
 przeczytaj ocenę recenzji 9.5/10 Cena $2.95 – $13.95 miesięcznie Promocja zaczynając od $2.95/miesiąc
przeczytaj ocenę recenzji 9.5/10 Cena $2.95 – $13.95 miesięcznie Promocja zaczynając od $2.95/miesiąc  przeczytaj ocenę recenzji 9.0/10 Cena $2.29 – $299.99 miesięcznie Promocja Zapłać Tak niskie, jak $2.29/miesiąc.
przeczytaj ocenę recenzji 9.0/10 Cena $2.29 – $299.99 miesięcznie Promocja Zapłać Tak niskie, jak $2.29/miesiąc.  przeczytaj ocenę recenzji 9.0/10 Cena $2.75 – $5.25 miesięcznie Promocja zaczyna się tylko od $2.75 miesięcznie
przeczytaj ocenę recenzji 9.0/10 Cena $2.75 – $5.25 miesięcznie Promocja zaczyna się tylko od $2.75 miesięcznie koncentrujesz się na konkretnych opcjach?
HostGator jest najlepszą wartością do budowania wielu małych witryn (zobacz plany).
GreenGeeks jest najbardziej przyjaznym dla środowiska hostem z dobrym wsparciem (zobacz plany).
punkt 1. Wybierz plan hostingowy, który pasuje do Twoich aktualnych celów.
po pierwsze, większość wszystkich planów hostingowych jest skonfigurowana jako poziomy 3. Niski poziom zwykle ma jakiś limit, a wysoki poziom ma jakiś bonus. Rozważ wartość dla siebie, a nie ogólną wartość. Jeśli nie prowadzisz bloga fotograficznego lub podróżniczego, prawdopodobnie nie będziesz potrzebował Tony miejsca.
to samo dotyczy planów dla wielu stron internetowych. Hosting wielu stron internetowych na jednym koncie to prawdziwa wartość w porównaniu do kreatorów stron internetowych…ale nie ma powodu do nadmiernego zakupu. Możesz przeczytać dalej w moim poście wyjaśniającym Hosting. Zwróć uwagę poniżej na strukturę planów InMotion. Wszystkie są bardzo cenne … ale tylko wtedy, gdy potrzebujesz tego, co jest wymienione.
po drugie, zwróć uwagę, że WordPress potrzebuje tylko wspólnego hostingu Linuksa do uruchomienia. Niekoniecznie potrzebujesz „hostingu WordPress” – w rzeczywistości niektóre firmy tylko jeden produkt – współdzielony hosting-i po prostu odnoszą się do Niego inaczej, w zależności od ostrości strony sprzedaży.
plany Bluehost
| Plan | Basic | Plus | Choice Plus | Pro | |
|---|---|---|---|---|---|
| Intial Cena* | $2.95/mo. | ||||
| Cena odnowienia | $9.99/miesiąc. | ||||
| strony internetowe | 1 | nieograniczony | nieograniczony | nieograniczony | |
| Pamięć Masowa | 50 GB | nieograniczony | nieograniczony | nieograniczony | |
| przepustowość / miesiąc | unmetered | unmetered | unmetered | unmetered | |
| Darmowa nazwa domeny | 1 rok | 1 rok | 1 rok | 1 rok | |
| darmowy SSL | tak | tak | tak | tak | tak |
| CDN | tak | tak | tak | tak | |
| dedykowane IP | – | – | – | tak. | |
| codzienne kopie zapasowe | – | – | tak | tak |
niezależnie od celów lub zasobów, polecam iść do przodu i zacząć. Zazwyczaj trudno jest dokładnie wiedzieć, czego potrzebujesz, dopóki nie zrobisz tego sam.
każdy dostawca hostingu ma długą gwarancję zwrotu pieniędzy (Bluehost to 30 dni), a wszystkie z nich sprawiają, że dość łatwo jest uaktualnić lub obniżyć wersję.
Krok 2. Kup swój plan & wybierz opcje hostingu.
przewodnik wykorzysta zrzuty ekranu z Bluehost ze względu na ich szeroką atrakcyjność, ceny i ostatni przepływ zakupu & przeprojektowanie kreatora konfiguracji, dzięki któremu konfiguracja WordPress jest jeszcze prostsza niż zwykle.
zakładają, że będziesz działał WordPress, chyba że go odrzucisz.
Bluehost korzysta ze standardowego w branży cPanel do zarządzania kontem hostingowym i automatycznie instaluje WordPress.
odwiedź ten link, aby rozpocząć korzystanie z aktualnej zniżki Bluehost

następnie musisz wyszukać nową domenę, użyć już zarejestrowanej domeny lub utworzyć nową domenę później i użyć adresu tymczasowego.
wybierz ten, który ma dla ciebie sens. Bluehost oferuje bezpłatną domenę na rok przed odnowieniem w sprzedaży detalicznej. W przeciwnym razie wpisz w polu domenę, którą kupiłeś wcześniej.

następnie utworzysz konto rozliczeniowe Bluehost. Możesz korzystać z konta Google dla wygody. Jednak, jeśli kiedykolwiek trzeba zatrudnić konsultanta lub przyjaciela lub po prostu zmienić Google information…it może powodować bóle głowy. Polecam założenie zwykłego konta od podstaw.

następnie wybierzesz długość paczki. Im dłużej się zobowiązujesz, tym lepsze są Twoje miesięczne ceny.

ani Bluehost, ani InMotion, ani SiteGround nie sprzedają Tony. Ale oferują kilka. Umowy są zazwyczaj w porządku, ale nie są konieczne. W rzeczywistości możesz uzyskać te same oferty później lub znaleźć lepszą opcję po skonfigurowaniu witryny. Polecam odszukać je wszystkie.

na koniec wpisz swoją kartę kredytową i zaakceptuj Warunki korzystania z usługi i zakupu.

Sukces! Teraz możesz utworzyć konto hostingowe Bluehost.

Punkt 3. Wejdź na swoje konto & DANE TECHNICZNE.
Twoje konto hostingowe Bluehost będzie inne niż Twoje konto rozliczeniowe. Twoja główna nazwa domeny będzie Twoją nazwą użytkownika i musisz utworzyć hasło. Upewnij się, że jest silny. Jeśli jakiś haker spróbuje zdobyć hasło – to będzie to.

Weź tę nazwę użytkownika i hasło, aby się zalogować.

Ok-teraz ekran wymaga trochę tła.
po pierwsze, Bluehost zakłada, że będziesz chciał WordPress. Automatyczną instalację WordPress można dostosować, aby zaoszczędzić czas instalacji. Po to jest ten ekran. To całkowicie opcjonalne.
po drugie, możesz dodać funkcjonalność do WordPress za pomocą „wtyczek” i dodać układy projektowe za pomocą motywu WordPress. Bluehost wykorzystuje Twoje odpowiedzi do instalacji wtyczek & motywy popularne wśród większości klientów.
Po Trzecie, podobnie jak oprogramowanie innych firm, jest to w rzeczywistości prostsze & zapewnia więcej opcji dodawania wtyczki WordPress & motyw WordPress po zainstalowaniu & skonfiguruj swoją witrynę.
więc nie krępuj się wypełnić kwestionariusza, ale na razie możesz go pominąć. Możesz łatwo cofnąć wszelkie błędy później, bez względu na to, jaką trasę wybierzesz.

po tym ekranie wylądujesz na pulpicie Bluehost hosting. Jeśli kupiłeś domenę z nimi, możesz przejść do dołu, aby zainstalować & Skonfiguruj WordPress.
jeśli kupiłeś domenę u firmy zewnętrznej, przejdziemy do kroku 4, Aby połączyć domenę z Twoją witryną.
Krok 4. Dodaj serwery nazw do nazwy domeny & potwierdź połączenie .
zanim zrobisz cokolwiek innego, przejdź do sekcji domeny na pulpicie nawigacyjnym.

następnie przejdź do Zarządzaj –> DNS. Nie musisz przenosić rejestracji domeny do Bluehost. Pamiętaj, że celem rejestracji domeny w innym miejscu jest to, że jeśli coś się stanie, możesz szybko przenieść swoją witrynę w inne miejsce.

następnie skopiuj serwery nazw Bluehost. Powinny być ns1.bluehost.com oraz ns2.bluehost.com -więc zanieś je do REJESTRATORA.

w rejestratorze wklej te serwery nazw do pól serwera nazw DNS i zapisz. Oto jak to wygląda w Namecheap.

a oto jak to wygląda w GoDaddy.


„propagacja” Twoich rekordów DNS w Internecie Może potrwać kilka minut. Ale gdy to zrobią, za każdym razem, gdy ktoś wpisze nazwę Twojej domeny, zostanie przekierowany do twojej witryny na twoim koncie hostingowym.
zainstaluj WordPress
więc teraz, gdy mamy adres i miejsce na naszej stronie internetowej, możemy zanurkować o tym, jak skonfigurować stronę WordPress na serwerze. WordPress będzie oprogramowaniem, które zasila Twoją witrynę. Ale zanim będzie mógł zasilić Twoją stronę-musi być zainstalowany & skonfigurowany na serwerze hostingowym.
instalacja WordPress z QuickInstall
chociaż z pewnością możesz zainstalować WordPress ręcznie, Bluehost ma łatwy i szybki sposób, który instaluje WordPress dla Ciebie.
w rzeczywistości, jak wspomniałem wcześniej, Bluehost zakłada, że chcesz WordPress przy zakupie planu, chyba że powiesz im, że nie.
krok 0. WordPress zainstaluj Tło
nawet jeśli nie musisz już „instalować” WordPressa na swoim koncie hostingowym w sensie technicznym. Zdecydowanie warto krótko zrozumieć, w jaki sposób jest zainstalowany przed skonfigurowaniem nowej witryny.
po pierwsze, twoje konto hostingowe ma ładny, czysty pulpit nawigacyjny Bluehost, który jest oparty na tradycyjnym oprogramowaniu cPanel, które zarządza Twoim kontem hostingowym. Znajdziesz go w zakładce Zaawansowane. Nie potrzebujesz go teraz, ale będziesz musiał go znaleźć w przyszłości.

po drugie, WordPress to oprogramowanie oparte na PHP (języku komputerowym), które wymaga bazy danych MySQL. Instalacja WordPress zasadniczo oznacza zainstalowanie plików oprogramowania i skierowanie ich do odpowiedniej bazy danych. W ramach cPanel zwykle istnieje aplikacja „Softaculous” lub „QuickInstall”, która szybko zainstaluje się zarówno dla Ciebie, jeśli kiedykolwiek chcesz przejść bardziej ręczną trasę w przyszłości. W przeciwnym razie cPanel jest miejscem, w którym możesz znaleźć pliki *actual* database & (tj. folder WordPress) w celu późniejszego odniesienia & problemy z obsługą techniczną (lub dostęp do klienta FTP).
teraz wróćmy do głównego pulpitu administratora WordPress i zacznijmy konfigurować oprogramowanie WordPress, abyś mógł faktycznie zbudować swoją witrynę.
Krok 1. Zrozumieć istniejącą instalację WordPress.
na pulpicie administratora konta hostingowego w rzeczywistości masz kilka linków, które wszystkie przechodzą do różnych części tego samego pulpitu WordPress.
Launch My Site po prostu wyłącza wstępnie zainstalowaną wtyczkę trybu konserwacji, która tworzy stronę docelową „w budowie”, która ukryje Twoją aktywną witrynę przed odwiedzającymi podczas budowania.
i wszystkie pola wyboru „zalecane” przechodzą do różnych części instalacji WordPress (takich jak motywy, menu, Opcje widżetów itp.). A gigantyczny niebieski przycisk WordPress przechodzi prosto do pulpitu WordPress.

to wszystko może być mylące…ale w rzeczywistości jest całkiem dobre dla firmy hostingowej.
w tym momencie rejestracji bardzo łatwo jest się przytłoczyć, ponieważ *musisz* zacząć podejmować decyzje. Bluehost i inne firmy hostingowe umieszczają wszystkie te linki, aby ułatwić … ale mają również tendencję do tworzenia przytłaczających.
lubię więc najpierw skupić się na skonfigurowaniu mojej podstawowej konfiguracji rdzenia WordPress, aby zapoznać się z produktem i móc podejmować własne decyzje.
pomyśl o tym tak, jak wchodzisz do nowego pokoju hotelowego i po prostu błądzisz, włączasz baterie, otwierasz drzwi, odrywasz zasłony itp., aby zapoznać się z przestrzenią przed rozpakowaniem.
polecam kliknięcie dużego niebieskiego przycisku WordPress, aby przejść do Pulpitu Nawigacyjnego. Tak długo, jak nie „Uruchom swojej witryny” – WordPress pokaże wkrótce stronę docelową dla wszystkich szpiegujących matek, przyjaciół lub Google botów.

Twoje pierwsze spotkanie z pulpitem WordPress będzie jak wejście do sklepu meblowego w Czarny piątek. Tyle pomocy … że wcale nie jest pomocna. Ale to jest w porządku-i całkiem normalne dla każdej firmy hostingowej. Jest to również „Cena” narzędzia instalacyjnego automagical.
po prostu zignoruj wszystko i przejdź do wtyczek.

następnie wyłącz wszystko z wyjątkiem wtyczki Bluehost, która zapewni szybki dostęp do pulpitu hostingowego Bluehost. Twój Pulpit Nawigacyjny WordPress zostanie teraz wyciszony, abyś mógł go zbadać.

następnym przystankiem jest zakładka użytkownicy. Śmiało edytuj swoją nazwę Użytkownika z nowym hasłem. Skopiuj swoją nazwę użytkownika WordPress & hasło, abyś mógł zalogować się do swojej witryny bezpośrednio na yourwebsite.com/wp-admin bez przechodzenia przez Bluehost.

teraz, dla wszystkich celów &, Twoja witryna WordPress jest skonfigurowana & gotowa do dostosowania do własnych upodobań. Wszystko, co zbudujesz &, będzie ukryte przed publicznością, dopóki nie wyłączysz wtyczki maintenance.

jeśli natychmiast go wyłączysz, możesz zobaczyć swoją witrynę publicznie w dowolnym miejscu z domyślnym motywem startowym WordPress i bez wtyczek. Byłby w pełni funkcjonalny i gotowy do pracy.

teraz oczywiście wyobrażasz sobie stronę internetową, która jest bardziej rozbudowana niż zupełnie nowa instalacja WordPress. Ale to będzie inny przewodnik. Istnieje kilka opcji, które ludzie używają.
pierwszą opcją jest użycie darmowego lub premium motywu do stworzenia projektu i układu według własnych upodobań. Po prostu kup motyw i zainstaluj go w folderze z motywami. Przejrzyj mój post na blogu z opcjami motywu premium lub oficjalnym katalogiem motywów WordPress. Ta trasa może kosztować, ale zwykle ma najlepszy wynik.
drugą opcją jest to, że możesz wynająć programistę WordPress, aby utworzyć niestandardowy motyw WordPress. Wynik ten ma dobre wyniki, jeśli kupisz od sprawdzonych dostawców WordPress theme development na rynku takim jak Fiverr.
trzecią opcją jest to, że możesz kupić wtyczkę do tworzenia stron WordPress, która pozwoli Ci przeciągnąć & upuścić projekt niestandardowego motywu. Niektóre zapewnią również unikalny szablon strony lub niestandardowy typ postu lub motyw potomny dla Twojej witryny WordPress.
Jeśli ten żargon brzmi zniechęcająco, sprawdź mój przewodnik po motywach WordPress. Obiecuję, że nie będzie to skomplikowane, gdy spróbujesz.
i będziesz chciał dodać funkcjonalność z wtyczkami (tj. formularz kontaktowy). Wtyczki są dostępne jako plik zip, ale możesz zainstalować wtyczki bezpośrednio na pulpicie nawigacyjnym WordPress. Pisałem tutaj o najczęstszych typach wtyczek .
ale przede wszystkim będziesz chciał przeglądać swój pulpit nawigacyjny i rozumieć swoje ustawienia. Posiadasz cyfrową wersję domu, a nie cyfrową wersję mieszkania. Nawet jeśli masz jakąś krzywą uczenia się, warto będzie, biorąc pod uwagę swobodę & wszechstronność, którą będziesz miał.
następny przewodnik pokazuje filmy, jak ocenić pulpit nawigacyjny WordPress & ustawienia przed przejściem do motywów, wtyczek, ustawienia strony bloga itp.
zapoznaj się również z przewodnikami dotyczącymi konfigurowania określonych typów stron internetowych:
- WordPress strona Ecommerce
- strona sieci społecznościowej jak Facebook
- strona aukcyjna jak eBay
- blog o urodzie & strona makijażu
- blog o jedzeniu & strona z przepisami
- Jak założyć blog o modzie
- inne strony z szablonami