jeśli nie możesz uzyskać dostępu do Dysku USB lub urządzenia pamięci masowej USB, prawdopodobnie korzystanie z dysków USB zostało wyłączone na komputerze. Poniżej znajdziesz kroki, aby włączyć dyski USB w systemie Windows 10.

Włącz dyski USB w systemie Windows 10
ten samouczek powinien pomóc włączyć dyski USB i urządzenia pamięci masowej USB na komputerze z systemem Windows, na którym wyłączono korzystanie z dysków USB.
może się to zdarzyć w przypadku, gdy kupiłeś używany komputer z aukcji firmowej lub od właściciela, który wyłączył dyski USB ze względów bezpieczeństwa.
ważne: postępuj zgodnie z zasadami w miejscu pracy i nie próbuj włączać dysków USB, jeśli zostały wyłączone ze względów bezpieczeństwa.
Zezwól systemowi Windows na zainstalowanie sterowników urządzeń
po podłączeniu nowego urządzenia USB do komputera powinno ono automatycznie zainstalować sterowniki wymagane do prawidłowego działania urządzenia USB.
1. Uruchom ponownie komputer.
2. Podłącz urządzenie USB do portu USB komputera.
3. Po wyświetleniu monitu kliknij przycisk Zainstaluj, aby zainstalować wymagane sterowniki na komputerze.
Włącz dysk USB z Menedżera urządzeń
wykonaj poniższe czynności, aby włączyć dysk USB na ekranie ustawień Menedżera urządzeń na komputerze.
1. Podłącz dysk USB do komputera
2. Kliknij prawym przyciskiem myszy przycisk Start i kliknij Żłobek urządzenia.

2. Na ekranie Menedżera urządzeń rozwiń wpis Kontrolery Universal Serial BUS >kliknij prawym przyciskiem myszy dysk USB i kliknij Włącz.
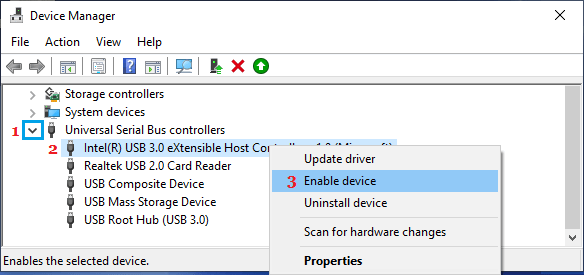
podobnie, możesz użyć powyższych kroków, aby włączyć urządzenie pamięci masowej USB, jeśli nie możesz uzyskać dostępu do zewnętrznego urządzenia pamięci masowej na komputerze.
Włącz napęd USB za pomocą Edytora rejestru
dla lepszego bezpieczeństwa dyski USB są często wyłączane za pomocą Edytora rejestru. Możesz to odwrócić i włączyć korzystanie z dysku USB, zmieniając wartość rejestru w folderze USBSTOR.
1. Otwórz polecenie Uruchom > wpisz regedit w oknie Uruchom polecenie i kliknij OK.

2. Na ekranie edytora rejestru przejdź do HKEY_LOCAL_MACHINE \ SYSTEM\CurrentControlSet\Services \ USBSTOR
3. Kliknij na USBSTOR w lewym okienku. W prawym okienku kliknij dwukrotnie Start.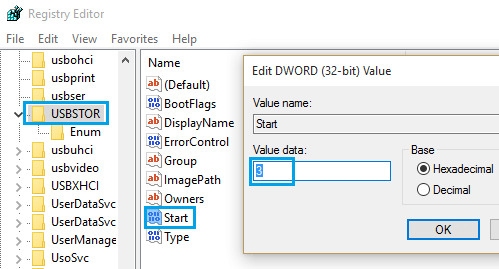
4. W wyskakującym okienku Edytuj DWORD zmień wartość na 3 i kliknij OK.
umożliwi to Korzystanie z dysków USB w komputerze.
Pokaż ukryte pliki
jeśli nie możesz zobaczyć wpisu rozpocznij rejestr, upewnij się, że opcja Wyświetl ukryte pliki jest włączona na komputerze.
1. Kliknij prawym przyciskiem myszy przycisk Start i kliknij Eksplorator plików.
2. Na ekranie Eksploratora plików kliknij kartę Widok i zaznacz opcję ukryte elementy w menu wstążki.
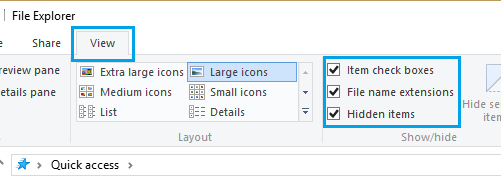
mam nadzieję, że pomogło to włączyć dyski USB na komputerze z systemem Windows 10, te same kroki można zastosować na komputerze z systemem Windows 8.
- jak naprawić problem z urządzeniem USB w systemie Windows 10
- Jak utworzyć rozruchowy dysk USB Windows 10