- musisz usunąć Pliki z zewnętrznego dysku twardego
- jak skutecznie usunąć Pliki z zewnętrznego dysku twardego?
- Metoda 1. Usuń pliki jeden po drugim w Eksploratorze plików (do odzyskania)
- Metoda 2. Usuń pliki z zewnętrznego dysku twardego za pomocą CMD
- Metoda 3. Usuwanie plików przez formatowanie / usuwanie zewnętrznego dysku twardego
- metoda 4. Usuwanie plików trwale przez wymazanie zewnętrznego dysku twardego (nie do odzyskania)
- co zrobić, jeśli nie możesz usunąć plików z zewnętrznego dysku twardego?
- Ostatnie słowa
musisz usunąć Pliki z zewnętrznego dysku twardego
zewnętrzny dysk twardy jest najczęściej używany do przechowywania dokumentów, obrazów, muzyki, filmów i innych plików osobistych. Chociaż wiele zewnętrznych dysków twardych ma znaczną przestrzeń dyskową, może pojawić się ostrzeżenie o małej przestrzeni dyskowej po zapisaniu wielu dużych plików/aplikacji/programów na dysku twardym. Następnie może być konieczne usunięcie niektórych plików z niego, aby zwolnić miejsce na nowe dane. Lub gdy planujesz wyrzucić lub odsprzedać zewnętrzny dysk twardy, konieczne jest również usunięcie wszystkiego, aby zapobiec wyciekowi prywatnych informacji.
jak skutecznie usunąć Pliki z zewnętrznego dysku twardego?
bez względu na to, jaki jest twój cel usuwania plików z zewnętrznych dysków twardych, istnieją cztery różne metody dostępne w systemie Windows 10 / 8 / 7.
Metoda 1. Usuń pliki jeden po drugim w Eksploratorze plików (do odzyskania)
przede wszystkim chcielibyśmy pokazać najbardziej tradycyjny sposób usuwania plików z dysku twardego w systemie Windows 10 / 8 / 7.
1. Podłącz zewnętrzny dysk twardy do komputera. Kliknij dwukrotnie na „mój komputer / ten komputer”, aby otworzyć Eksplorator plików.
2. Kliknij dwukrotnie zewnętrzny dysk twardy. Przeglądaj pliki / foldery, aby znaleźć ten, który chcesz usunąć, kliknij go prawym przyciskiem myszy i wybierz „Usuń” z rozwijanego menu.
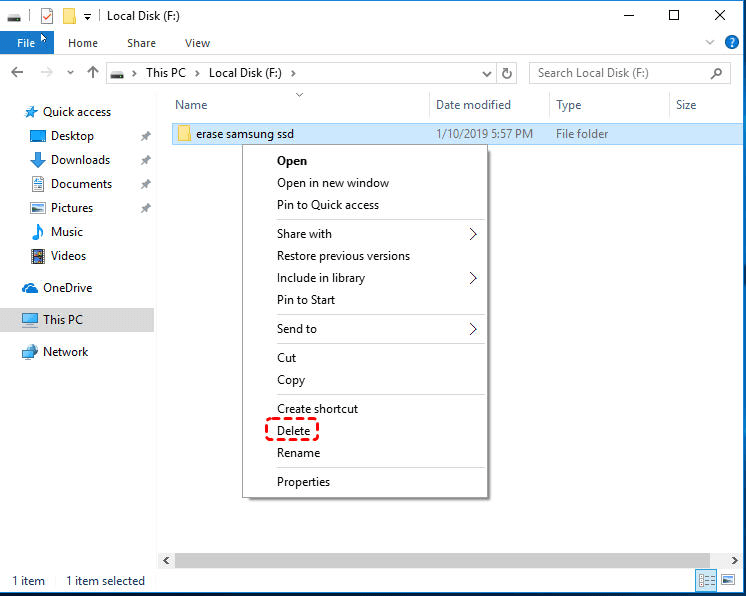
poza tym możesz również kliknąć ikonę pliku i przeciągnąć ją bezpośrednio do kosza. Wykonaj te same kroki, aby usunąć wszystkie niepotrzebne pliki z zewnętrznych dysków twardych. Aby zrobić dalej, możesz opróżnić Kosz później.
Metoda 2. Usuń pliki z zewnętrznego dysku twardego za pomocą CMD
usuwanie plików jeden po drugim może zająć dużo czasu, zwłaszcza gdy trzeba usunąć dużą liczbę plików. W takiej sytuacji możesz spróbować usunąć Pliki z zewnętrznych dysków twardych za pomocą wiersza polecenia. Dzięki temu możesz uruchomić polecenie do czyszczenia dysku twardego i danych wewnątrz jednocześnie.
aby użyć CMD do usunięcia wszystkich danych z zewnętrznego dysku twardego, wykonaj następujące czynności:
1. Otwórz okno wiersza polecenia, naciskając Win + R, wprowadzając ” CMD ” w oknie Uruchom i naciskając Enter.
2. W podwyższonym oknie wiersza polecenia wpisz „diskpart” i naciśnij Enter, aby uruchomić Diskpart.exe.
3. Następnie wprowadź poniższe polecenia w podanej kolejności i naciśnij Enter po każdej z nich.
-
lista dysków
-
wybierz dysk #: wybierz dysk twardy, z którego chcesz usunąć Pliki
-
czyste: lub wpisz „Wyczyść wszystko”, aby usunąć wszystkie pliki z wybranego dysku
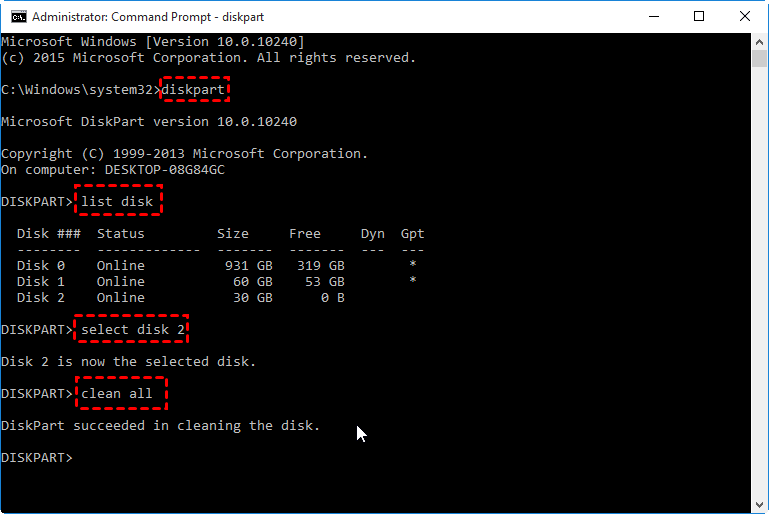
ostatnie polecenie „clean” lub „clean all” może jednocześnie usunąć wszystko z dysku docelowego i zmniejszyć możliwość odzyskiwania danych.
Metoda 3. Usuwanie plików przez formatowanie / usuwanie zewnętrznego dysku twardego
oprócz uruchamiania złożonych poleceń usuwania plików przez czyszczenie dysku, można również usuwać pliki z dysków twardych przez formatowanie lub usuwanie woluminów. W tym zadaniu korzystasz z zarządzania dyskami: kliknij prawym przyciskiem myszy partycję zawierającą pliki, wybierz ” Usuń wolumin „lub” Format … ” i postępuj zgodnie z instrukcjami. Jeśli opcja Formatuj lub Usuń wolumin wyszarzona, możesz użyć freeware: Aomei Partition Assistant Standard. Dzięki niemu możesz łatwo usunąć/formatować/tworzyć/zmieniać rozmiar/przenosić/kopiować partycję.
Część 1. Usuń partycję, aby usunąć Pliki z zewnętrznego dysku twardego:
1. Pobierz darmowe oprogramowanie, zainstaluj i uruchom je na komputerze z systemem Windows, kliknij prawym przyciskiem myszy partycję docelową na zewnętrznym dysku twardym i wybierz „Usuń partycję”.
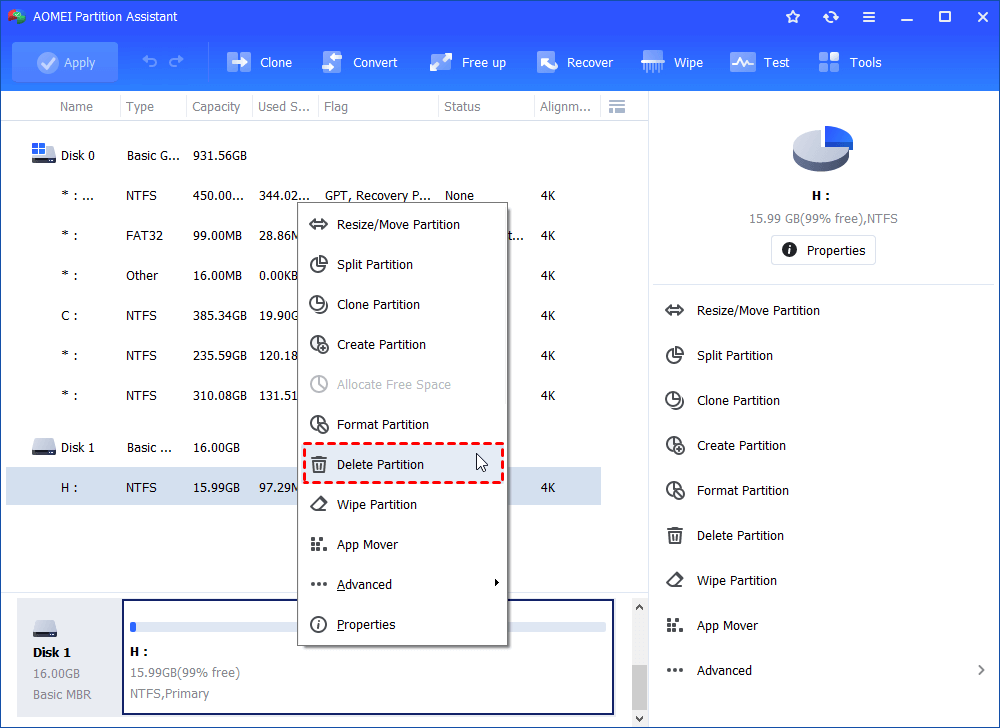
2. Wybierz odpowiednią metodę usuwania zgodnie z wymaganiami i kliknij „OK”.
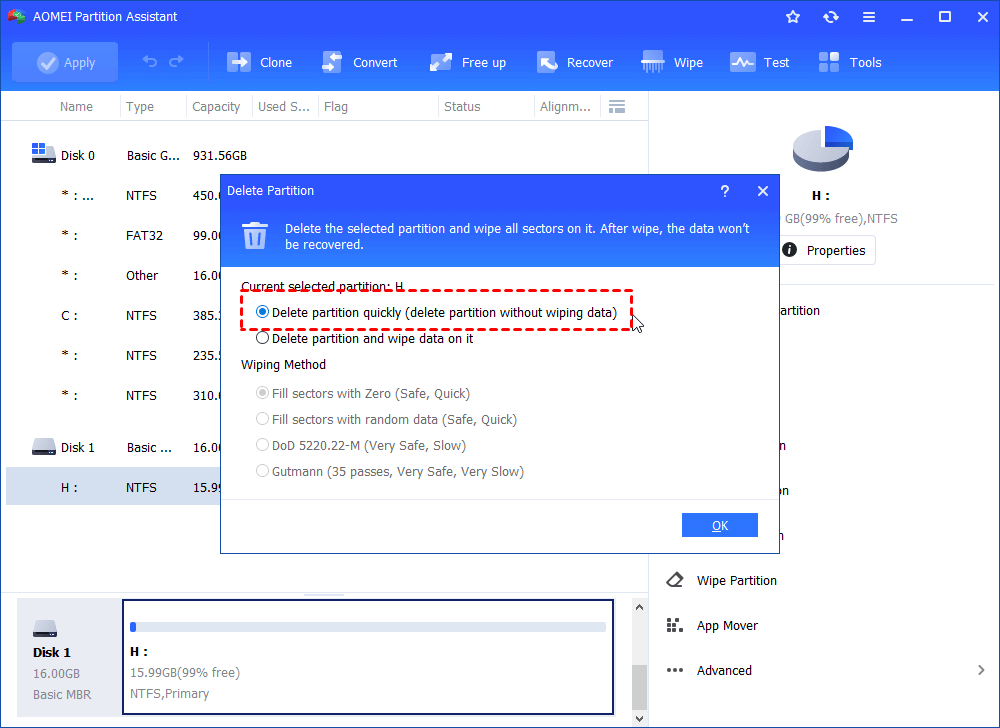
3. Kliknij „Zastosuj”, a następnie” kontynuuj”, aby zatwierdzić oczekującą operację.
po tym, partycja zamieni się w nieprzydzieloną przestrzeń, a pliki w niej zostaną usunięte. Możesz kliknąć prawym przyciskiem myszy nieprzydzielone miejsce, aby utworzyć nową partycję.
Cz.2. Sformatuj partycję, aby usunąć Pliki z zewnętrznego dysku twardego:
1. Uruchom Aomei Partition Assistant na komputerze z systemem Windows, kliknij prawym przyciskiem myszy partycję docelową i wybierz „Format partycji”.

2. Wybierz system plików z podanych opcji (tutaj wybieramy FAT32) i kliknij „OK”.

3. Kliknij „Zastosuj”, aby rozpocząć formatowanie wybranej partycji.

bez względu na to, czy usuwasz pliki jeden po drugim, czy usuwasz/formatujesz całą partycję zgodnie z powyższymi metodami, usunięte pliki można odzyskać za pomocą odpowiedniego programu do odzyskiwania danych. To dlatego, że te metody po prostu usuwają linki do danych, aby stały się niewidoczne dla ciebie, ale rzeczywiste dane nadal są na dysku.
więc te metody są wystarczająco dobre, gdy bezpieczeństwo danych lub ochrona prywatności nie stanowi problemu. Co zrobić, jeśli nie chcesz, aby ktoś inny odzyskał Twoje usunięte poufne dane? Przejdź do następnej metody, aby dowiedzieć się, jak trwale usuwać pliki z zewnętrznego dysku twardego.
metoda 4. Usuwanie plików trwale przez wymazanie zewnętrznego dysku twardego (nie do odzyskania)
aby trwale usunąć Pliki z zewnętrznego dysku twardego bez odzyskiwania, należy wymazać dysk twardy, a nie formatować lub usuwać partycję dysku. Ale sam System Windows nie zapewnia rozwiązań do wycierania dysków. Na szczęście Asystent partycji Aomei może Ci pomóc w tym przypadku.
1. W głównej konsoli Aomei Partition Assistant kliknij prawym przyciskiem myszy zewnętrzny dysk twardy i wybierz „wytrzyj Dysk Twardy”.
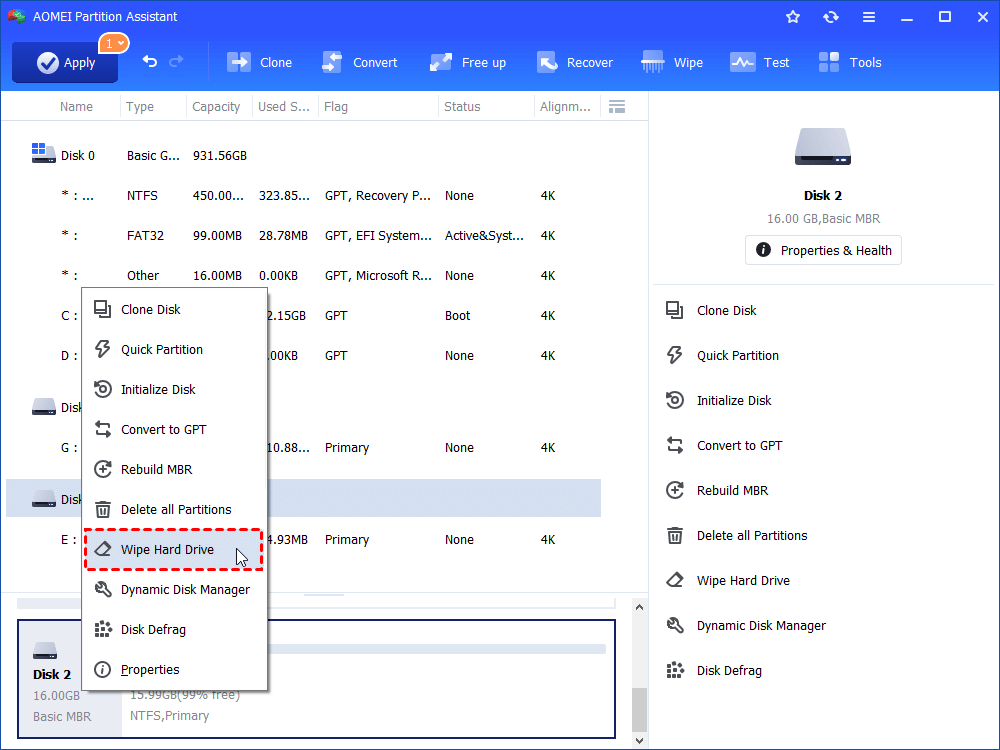
2. Wybierz pierwszy sposób czyszczenia danych z dysku twardego i kliknij „OK”.
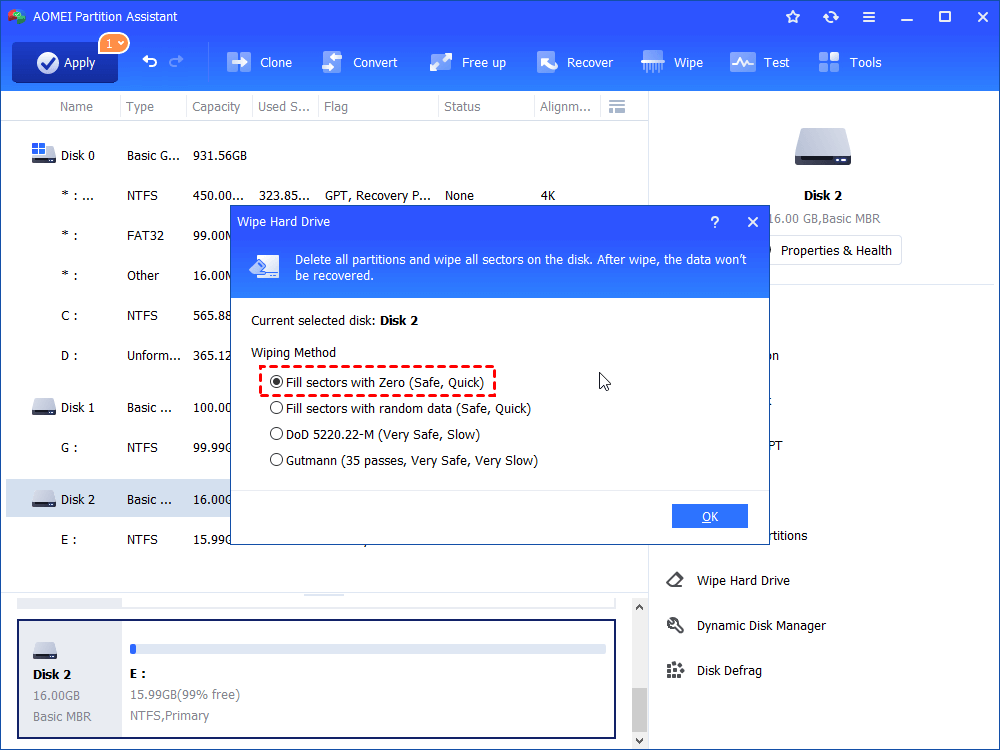
3. Kliknij „Zastosuj”, aby wykonać operację.
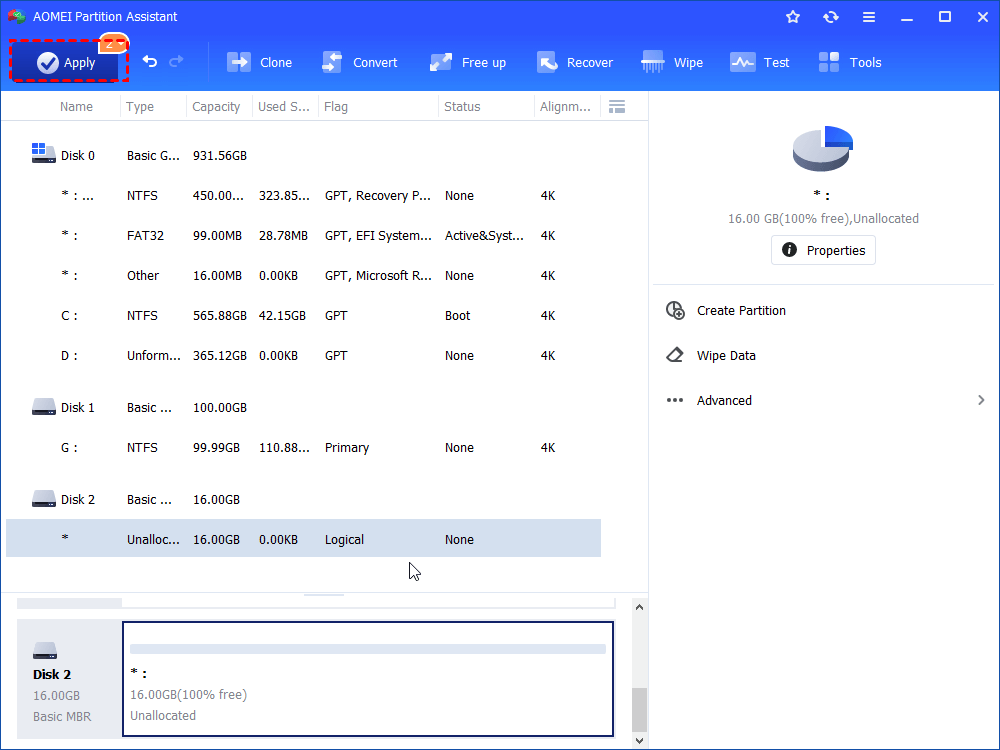
uwagi:● Jeśli zewnętrzny dysk twardy jest dyskiem SSD, należy uaktualnić do Aomei Partition Assistant Professional, który oferuje „SSD Secure Erase Wizard”, co pozwala wyczyścić dane na większości popularnych dysków SSD.● Aby wybrać kolejne trzy metody wycierania w Kroku 2, musisz również użyć wersji Professional. Warto, ponieważ pozwala na migrację systemu operacyjnego na SSD, konwersję dysku między MBR i GPT bez usuwania woluminów, konwersję dysku dynamicznego na podstawowy bez utraty danych i wiele innych.
co zrobić, jeśli nie możesz usunąć plików z zewnętrznego dysku twardego?
dzięki powyższym metodom są skuteczne do trwałego usuwania danych z zewnętrznego dysku twardego. W niektórych szczególnych sytuacjach nie można usunąć plików z zewnętrznego dysku twardego z jednego z następujących powodów.
1. Plik jest otwarty lub zajęty przez uruchomiony program. Następnie możesz zamknąć wszystkie uruchomione programy i spróbować ponownie usunąć Pliki.
2. Zewnętrzny dysk twardy jest dotknięty przez wirus lub złośliwe oprogramowanie. Możesz więc uruchomić niezawodne oprogramowanie antywirusowe, aby wyeliminować ewentualnego wirusa.
3. Zewnętrzny dysk twardy jest chroniony przed zapisem, dzięki czemu można usunąć ochronę przed zapisem z niego przed usunięciem wewnątrz plików.
4. Na zewnętrznym dysku twardym występują błędy systemu plików. W takim przypadku możesz użyć Aomei Partition Assistant Standard, aby sprawdzić partycję lub dysk pod kątem błędów i je naprawić.
Ostatnie słowa
w tym samouczku pokazaliśmy, jak trwale usuwać pliki z zewnętrznego dysku twardego za pomocą 5 różnych metod. Teraz możesz wybrać odpowiednią metodę zgodnie z własnymi wymaganiami.