tworzenie tabel w programie Microsoft Word było tak denerwujące, że większość ludzi po prostu zrobiła to w programie Excel, a następnie zaimportowała go do programu Word. Warto jednak spróbować narzędzi do tabel Word 2013, ponieważ Proces jest łatwiejszy i istnieje kilka nowych opcji graficznych.
siedem sposobów tworzenia tabel
Microsoft udostępnia teraz pięć różnych metod tworzenia tabel: Siatka graficzna, Wstaw tabelę, narysuj tabelę, Wstaw nową lub istniejącą tabelę arkusza kalkulacyjnego Excel i szybkie tabele, a także opcję konwersji istniejącego tekstu na tabelę. Aby rozpocząć, otwórz pusty dokument programu Word na stronie głównej / nowej. Umieść kursor w dokumencie, w którym chcesz wstawić tabelę.
Siatka graficzna / Wybierz tabelę z wykresu
w zakładce Wstaw kliknij przycisk Tabela. Otworzy się okno dialogowe Wstaw tabelę, pokazujące podstawowy wzór siatki, a także tradycyjne opcje menu pod nim. Umieść kursor na pierwszej komórce w siatce i przesuń go w dół i nad nim, aż podświetlisz (w tym przykładzie) cztery kolumny i pięć wierszy, a następnie kliknij raz.
zauważ, że po utworzeniu tabeli na pasku wstążki pojawi się nowa opcja o nazwie narzędzia tabeli z dwiema nowymi zakładkami: projekt i układ. Szczegóły dotyczące tych opcji można znaleźć w sekcji Układ i projekt poniżej.
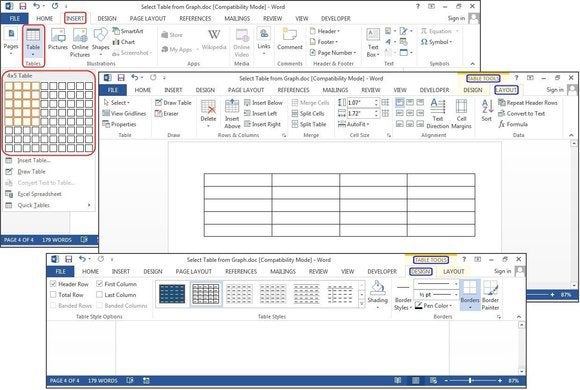
Utwórz nową tabelę za pomocą siatki graficznej.
Wstaw tabelę
kliknij Wstaw > tabele > Wstaw tabelę z rozwijanego menu. W oknie dialogowym Wstaw tabelę wprowadź liczbę kolumn i wierszy w tej tabeli (cztery kolumny i pięć wierszy). W panelu zachowanie AutoFit wybierz opcję Auto lub kliknij strzałkę w dół, aby wybrać określony rozmiar. Możesz również wybrać opcję AutoFit do zawartości (tworzy wąskie kolumny, które rozwijają się podczas dodawania danych) lub AutoFit do okna (rozszerza tabelę, aby dopasować ją do rozmiaru dokumentu). Zaznacz pole Zapamiętaj wymiary dla nowych tabel, jeśli chcesz, aby wprowadzone teraz rozmiary stały się domyślnymi dla przyszłych tabel.
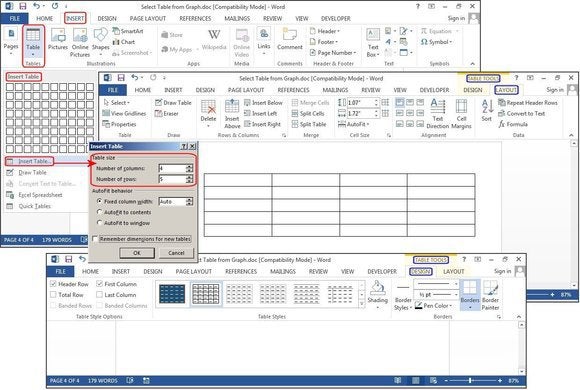
Utwórz nową tabelę za pomocą Wstaw tabelę.
Narysuj Tabelę
Kliknij Wstaw> Tabele > Narysuj Tabelę. Kursor zamienia się w ołówek, który przeciągasz w dół i w poprzek, aby narysować pole. Nie martw się o dokładne wymiary; możesz go modyfikować w dowolnym momencie.
po utworzeniu pola Umieść kursor wewnątrz pola i narysuj linie nad i w dół dla kolumn i wierszy (pojedynczo). Nie martw się też o krzywe linie—słowo prostuje je podczas rysowania.
aby później dodać lub usunąć kolumny i/lub wiersze, kliknij w dowolnym miejscu tabeli, a następnie wybierz kartę Projekt w obszarze Narzędzia tabeli. Kliknij przycisk Rysuj tabelę, aby dodać lub kontynuować rysowanie linii za pomocą kursora ołówka, lub kliknij przycisk gumka, aby usunąć linie za pomocą kursora gumki. Aby usunąć linię, po prostu dotknij jej kursorem gumki, a linia zniknie.
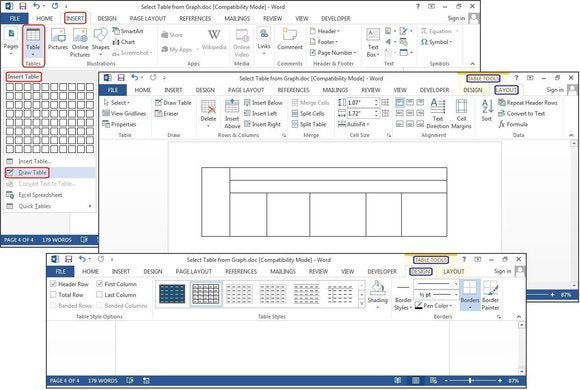
Utwórz nową tabelę za pomocą tabeli Rysuj.
arkusz kalkulacyjny Excel (Utwórz w programie Word)
kliknij Wstaw > tabele > arkusz kalkulacyjny Excel. Arkusz kalkulacyjny Excel wstawia się w miejscu kursora. Możesz nadal używać programu Excel i jego menu i poleceń, ale po wprowadzeniu danych konwertuje się je na nieedytowalną grafikę.
jeśli chcesz dodać, usunąć lub zmodyfikować arkusz kalkulacyjny, kliknij prawym przyciskiem myszy w dowolnym miejscu Grafiki arkusza roboczego, wybierz obiekt arkusza roboczego z menu rozwijanego, a następnie kliknij Edytuj. Oryginalny arkusz kalkulacyjny pojawia się ponownie do edycji. Zauważ, że górne menu zostało zmienione na menu programu Excel dla edycji.
również z menu rozwijanego obiekt arkusza roboczego możesz kliknąć Otwórz, aby otworzyć arkusz kalkulacyjny w programie Excel, dzięki czemu można nim manipulować w tym programie. Możesz też kliknąć Konwertuj, aby wyświetlić okno dialogowe Windows z listą opcji konwersji plików.
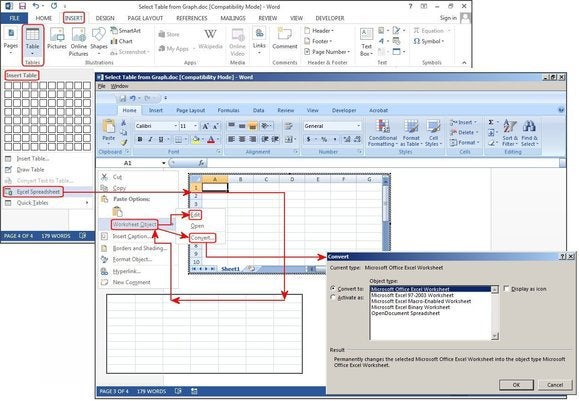
Utwórz nową tabelę za pomocą arkusza kalkulacyjnego Excel.
arkusz kalkulacyjny Excel (Kopiuj i wklej istniejący arkusz roboczy)
w dawnych czasach arkusze kalkulacyjne Excel musiały być importowane do programu Word. Teraz możesz po prostu skopiować i wkleić. Otwórz program Excel, wyróżnij arkusz kalkulacyjny i skopiuj go. Następnie otwórz program Word, ustaw kursor w żądanym miejscu i wybierz Wklej > Zachowaj formatowanie Źródła.
inne opcje w menu dialogowym Wklej to Scalanie formatowania, które zmienia format tekstu, aby dopasować plik, do którego wkleiłeś arkusz kalkulacyjny, i Zachowaj tylko tekst, który wkleja tekst bez siatki Excela, co oznacza, że prawdopodobnie będziesz musiał wyrównać kolumny za pomocą kart.
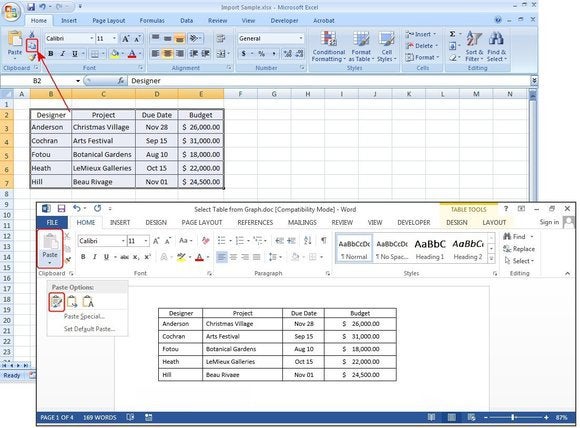
Kopiuj i wklej istniejącą tabelę z programu Excel.
szybkie tabele
szybkie tabele to szablony tabel programu Word. Oprócz dziewięciu udostępnionych szablonów możesz tworzyć własne projekty i zapisywać je w Galerii szybkich tabel, aby później je wykorzystać. Kliknij Wstaw > Tabele > Szybkie Tabele. Wybierz szablon tabeli z menu Szybkie tabele, a następnie zmodyfikuj go, aby pasował do twojego projektu.
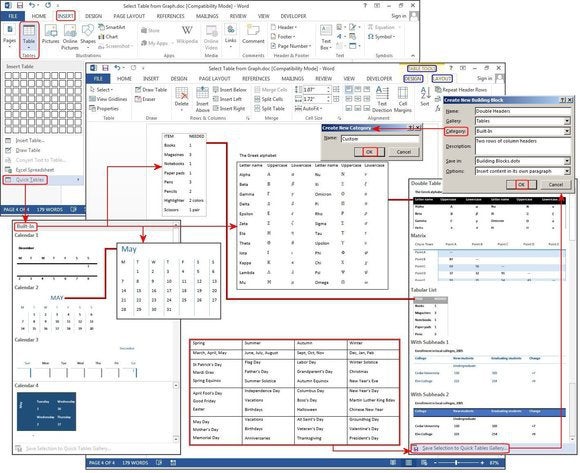
Utwórz nową tabelę za pomocą szybkich tabel.
Konwertuj tekst na tabelę
narzędzia tabeli mogą również znacznie ułatwić dostosowywanie list, a nawet późniejszą reorganizację. Dla naszego przykładu, zamienimy klasyczną listę kontaktów w tabelę, używając listy nazwisk-pierwsze, średnie, Ostatnie—plus miasto, stan, region i zawód każdej osoby na liście.
przez eony ludzie używali kart do oddzielania pól, dodając kartę lub dwie, aby pomieścić dłuższe ciągi danych. Ale jeśli to zrobisz, kiedy przekonwertujesz tabelę na tekst, to myli wszystkie dane.
dzięki funkcji Konwertuj tekst na tabelę możesz oddzielić pola (Nazwa, Miasto, Stan itp.) z akapitami, tabulatorami, przecinkami lub innym znakiem separatora, ale używaj tylko jednego separatora między każdym polem.
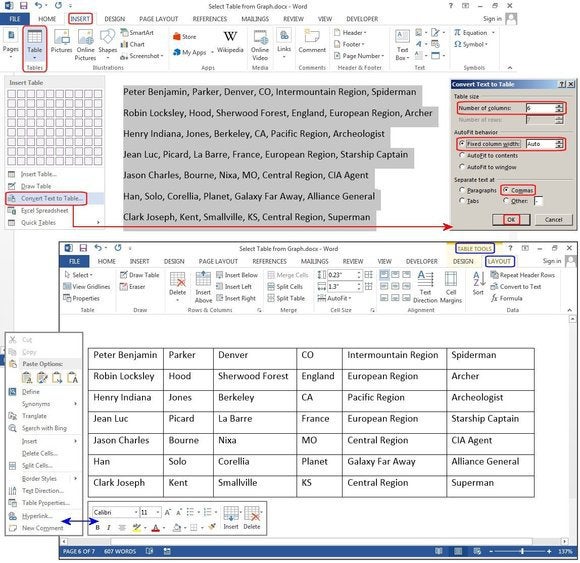
Konwertuj istniejący blok tekstu na tabelę.