warto wiedzieć, jak sprawdzić stan baterii laptopa w systemie Windows 10. Żywotność baterii jest jedną z kluczowych wskaźników, na które patrzymy, polecając laptopy, i nie bez powodu: laptop nie jest zbyt dobry, jeśli nie może trwać wystarczająco długo, aby sprostać wymaganiom codziennego życia.
dlatego generalnie uważamy, że najlepsze laptopy to te, które mogą trwać co najmniej 10 + godzin na jednym ładowaniu. Ale baterie do laptopów to złożone cuda, a na ilość soku, jaki mogą ci dać, wpływa wiele czynników: wiek, temperatura, zapotrzebowanie na moc i wiele innych.
- jak przetestować kartę graficzną
- jak sprawdzić specyfikacje komputera w systemie Windows 10
- Jak odinstalować Microsoft Edge i zatrzymać ponowną instalację
dlatego ważne jest, aby wiedzieć nie tylko, jak długo bateria może trwać, zanim wymaga doładowania, ale jak zdrowa jest — stara, schorowana bateria nie potrwa tak długo, jak to się stało kiedy był nowy, a w niektórych przypadkach może się tak zużyć, że warto go wymienić.
laptopy z systemem Windows mają przydatną, ale niezrównaną funkcję, która może pomóc w zdiagnozowaniu stanu baterii. To się nazywa narzędzie raport baterii, w tym artykule pokażemy, jak go używać, aby uzyskać jak najwięcej z laptopa.
jak sprawdzić stan baterii laptopa: Uruchom raport baterii
narzędzie raport baterii jest ukryte tuż pod powierzchnią systemu Windows 10, ale jest łatwe w użyciu, gdy wiesz, gdzie szukać. Sztuczka polega na użyciu wiersza polecenia systemu Windows-oto jak:
1. Otwórz menu Start, klikając je (lub naciskając klawisz Windows na klawiaturze) i uruchom wiersz polecenia.
najprostszym sposobem, aby to zrobić, jest po prostu zacząć wpisywać „Wiersz polecenia” w polu wyszukiwania — powinien pojawić się w górnej części wyników wyszukiwania dość szybko.
jeśli to nie zadziała, możesz ręcznie przewijać listę aplikacji w menu Start i znaleźć wiersz polecenia w sekcji System Windows. Kliknij aplikację Wiersz polecenia, aby ją uruchomić.
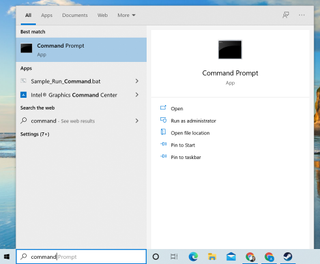
2. Po otwarciu wiersza polecenia powinno pojawić się czarne okno z białym tekstem pisowni wiersza poleceń-prawdopodobnie zaczynając od C: i kończy się nazwą użytkownika systemu Windows.
teraz czas do pracy: wpisz powercfg /batteryreport (upewnij się, że jest spacja między tymi dwoma terminami) i naciśnij Enter.
3. Zakładając, że wszystko poszło gładko, w wierszu polecenia powinien pojawić się komunikat informujący, że raport baterii został zapisany w folderze użytkownika. Świetna robota!
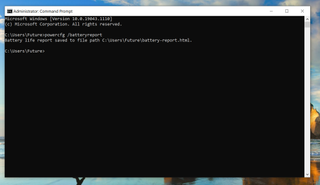
4. Teraz musisz znaleźć ten raport i go przeczytać. Najszybszym sposobem jest otwarcie Eksploratora plików (jeśli nie możesz go znaleźć, wpisz „Eksplorator plików” w polu wyszukiwania Menu Start) i przejdź do folderu, w którym wiersz polecenia powiedział, że został zapisany raport baterii.
domyślnie jest to twój folder użytkownika (C:\Users\\), ale jeśli nie możesz znaleźć tam raportu baterii, Możesz również spróbować wyszukać go na dysku twardym. Po prostu ponownie otwórz menu Start i wpisz raport baterii, aby rozpocząć wyszukiwanie.
jeśli nie pojawi się od razu, poczekaj kilka minut (System Windows czasami wymaga czasu, aby zarejestrować nowe pliki i indeksować je do celów wyszukiwania), a następnie spróbuj ponownie wyszukać.
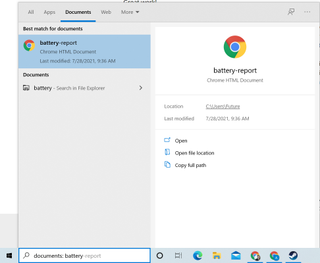
5. Otwórz raport baterii i zobacz! Zostanie on zapisany jako plik HTML, więc System Windows powinien automatycznie otworzyć go za pomocą przeglądarki internetowej.
raport powinien wyglądać jak długa lista informacji, w tym szacunki żywotności baterii i raporty zużycia baterii.

gdy masz kopię raportu baterii laptopa z systemem Windows, powinieneś mieć wszystkie informacje potrzebne do zdiagnozowania stanu baterii laptopa.
jak sprawdzić stan baterii laptopa: na co zwrócić uwagę
najszybszym sposobem na sprawdzenie, jak długo może trwać bateria laptopa, jest pominięcie sekcji szacowania żywotności baterii w nowo utworzonym raporcie o baterii. Zobaczysz tam szacunki dotyczące czasu pracy baterii w oparciu o to, jak używałeś jej w przeszłości.
pamiętaj, że są to niedoskonałe automatycznie generowane szacunki, więc prawdopodobnie zobaczysz dziwne matematyczne lub mylące dane podczas przewijania listy, zwłaszcza jeśli ostatnio używałeś laptopa nieregularnie lub pozostawiłeś go nieużywanego przez długi czas.
najważniejsze rzeczy, na które należy zwrócić uwagę, to liczby pod aktywnym nagłówkiem: są to szacunki dotyczące czasu pracy baterii w oparciu o zużycie laptopa, sformatowane jako godziny, minuty i sekundy.
zauważ również, że istnieją dwie kolumny szacowanej żywotności baterii: Przy Pełnym naładowaniu i pojemności projektowej. Są one ważne, ponieważ szacują różnicę między pojemnością baterii laptopa teraz i kiedy był zupełnie nowy.
przy Pełnym Naładowaniu aktywny czas to oszacowanie, jak długo bateria laptopa może trwać w oparciu o jego aktualną pojemność, podczas gdy przy pojemności projektowej jest oszacowanie, jak długo bateria laptopa mogła trwać, gdy była świeżo z fabryki.
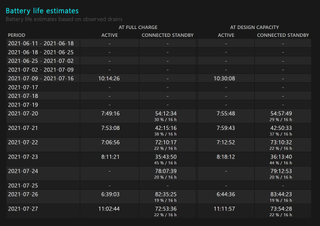
przydatne informacje można również uzyskać w sekcji Historia pojemności baterii w raporcie baterii. Można go znaleźć w połowie raportu i zawiera on datowaną listę pełnej pojemności ładowania mierzonej w stosunku do pojemności projektowej.
Pełna pojemność ładowania jest miarą tego, ile mocy faktycznie trzyma bateria, a pojemność Projektowa to ilość energii, do której została zaprojektowana. Tak więc z biegiem czasu należy zobaczyć, że pełna pojemność ładowania zmniejsza się w porównaniu do pojemności projektowej, ponieważ bateria laptopa starzeje się i traci zdolność do utrzymywania ładowania. Gdy pełna pojemność Twojego laptopa niezawodnie spadnie o 25% -50% poniżej jego pojemności projektowej, prawdopodobnie nadszedł czas, aby zacząć myśleć o wymianie.
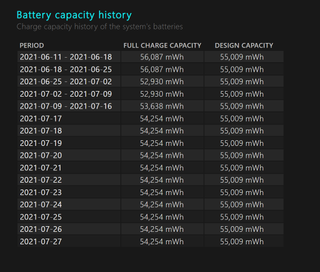
Jak sprawdzić stan baterii laptopa: Przetestuj baterię samodzielnie
jeśli sekcja szacowania żywotności baterii nie daje satysfakcjonującego obrazu tego, jak zdrowa jest bateria laptopa, możesz przetestować baterię samodzielnie i użyć raportu baterii do pomiaru wyników. Oto jak:
1. Wygenerować raport baterii (jak opisano powyżej) i spojrzeć na zużycie baterii sekcja: zobacz, jak to pokazuje wykres jak bateria była używana w ciągu ostatnich kilku dni?
możesz użyć tego, aby dokładnie zmierzyć, jak długo bateria może trwać przy pełnym naładowaniu, ale będziesz musiał naładować ją do pełna, a następnie spuścić ją prosto do zera, nie pozwalając jej hibernować ani spać.

2. Po pierwsze, wyłącz jak najwięcej funkcji automatycznego oszczędzania energii w laptopie, jakie możesz znaleźć. Przede wszystkim wyłącz funkcje uśpienia i hibernacji, które powinny być dostępne w sekcji Power & sleep w ustawieniach systemowych. Najszybszym sposobem na znalezienie tego jest wpisanie „Power”w menu Start.
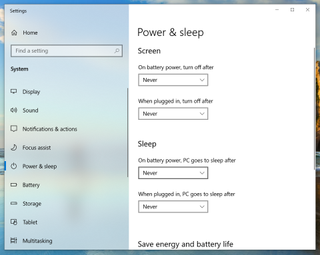
3. Teraz wymyślić plan, jak masz zamiar używać laptopa w sposób ciągły, dopóki się nie wyłączy. Idealnie powinieneś po prostu używać go tak, jak zwykle przez cały dzień, aż bateria się wyczerpie, ale może to nie być praktyczne — zwłaszcza jeśli twój laptop nadal trwa 8+ godzin na jednym ładowaniu. Możesz też wyciszyć laptopa i ustawić go tak, aby odtwarzał 24-godzinny film z YouTube lub uruchomić grę i pozostawić ją działającą przez cały dzień.
4. Teraz naładuj laptopa do pełnej mocy i odłącz go od ładowarki, Rozpocznij test wyboru i pozwól laptopowi działać, dopóki nie wyłączy się automatycznie. Po wyłączeniu podłącz go ponownie do zasilania, pozwól mu się naładować, dopóki nie będzie można go ponownie włączyć, a następnie Wygeneruj kolejny raport baterii, korzystając z procesu opisanego powyżej. Powinieneś zobaczyć nowy wpis w sekcji zużycie baterii, która ujawnia, jak długo laptop trwał (pod jakimkolwiek obciążeniem, które mu dałeś) przy pełnym naładowaniu.
wykonanie tych kroków zapewnia dobry sposób na uzyskanie aktualnego wyobrażenia o tym, jak długo laptop może trwać przy pełnym naładowaniu.
możesz uruchamiać ten test co kilka miesięcy, aby mieć oko na stan baterii laptopa, lub wypróbować go z różnymi obciążeniami (na przykład cały dzień przeglądania stron internetowych i wysyłania wiadomości e-mail w porównaniu z pełnym dniem oglądania filmów lub grania w gry), aby lepiej zrozumieć, które działania najszybciej wyczerpują baterię laptopa.
- więcej:
- jak wyłączyć automatyczne aktualizacje w systemie Windows 10
- jak wyłączyć klucz Windows w systemie Windows 10
- jak sprawdzić temperaturę procesora komputera
- jak włączyć tryb God w systemie Windows 10 i 11
- jak korzystać z przywracania systemu w systemie Windows 10
najnowsze wiadomości