
![]()

jak tworzyć i formatować partycję dysku twardego: przegląd
Tworzenie i formatowanie partycji dysku twardego w systemach Windows 7, Vista i poprzednich systemach operacyjnych Windows jest w rzeczywistości dość prostym procesem.
aby zapoznać się z formatowaniem i partycjonowaniem, najpierw udzielamy odpowiedzi na typowe pytania dotyczące partycjonowania i formatowania dysku twardego w sekcji Często zadawane pytania, a następnie pokazujemy krok po kroku, jak partycjonować i formatować dysk twardy w systemach Windows 7 i Vista.
istnieje rzeczywiście tylko kilka podstawowych wymagań, które muszą być spełnione, zanim można tworzyć i formatować partycje dysku twardego.
po pierwsze musisz być zalogowany do komputera na koncie z uprawnieniami administratora, a po drugie dysk twardy po prostu musi mieć nieprzydzielone/wolne miejsce na dysku.
uwaga: nie można sformatować partycji dysku zawierającej system operacyjny Windows.
w przypadku, gdy dysk twardy jest już sformatowany do pojemności i nie masz nieprzydzielonego miejsca, w takich sytuacjach możesz zmniejszyć istniejący wolumin, aby zrobić miejsce na nową partycję.
w systemach operacyjnych Windows Vista i Windows 7, takich jak Windows XP lub 2000, zmniejszanie woluminu musiało być wykonywane za pomocą narzędzi innych firm, które zwykle wymagały zakupu, takich jak Partition Magic. Jednak w systemach Windows 7 i Vista oba systemy operacyjne mają bardzo przydatną funkcję zmniejszania objętości zintegrowaną bezpośrednio z nimi. Funkcja shrink volume działa dość dobrze w Vista, ale w Windows 7 działa jeszcze lepiej. Kliknij tutaj, jeśli chcesz dowiedzieć się, jak zmniejszyć wolumin dysku twardego.
mamy nadzieję, że spodoba ci się nasz przewodnik po formacie dysku twardego!
Windows 7 & Vista Format dysku twardego i partycji FAQ
kiedy i dlaczego muszę sformatować dysk twardy/dyski?
zazwyczaj musisz sformatować dysk twardy za każdym razem, gdy dodasz nowy do komputera. Formatowanie odbywa się również, gdy dysk twardy jest niedostępny, uszkodzony lub zainfekowany wirusem. Formatowanie używanego dysku usunie istniejące dane, co oznacza, że jeśli sformatujesz dysk bez kopii zapasowej, będziesz musiał odzyskać dane z sformatowanego dysku twardego przed rozpoczęciem korzystania z niego. Formatowanie dysku twardego jest wymagane, ponieważ system plików, taki jak NTFS lub FAT32, jest potrzebny przed dodaniem plików na dysku. Podczas wstępnego procesu konfiguracji formatowania dysku twardego należy wybrać system plików przed sformatowaniem dysku, w przeciwnym razie system operacyjny, taki jak Windows 7 lub Linux, nie rozpozna dysku. Czasami dysk przyjdzie wstępnie sformatowany z systemem plików, choć nie zawsze tak jest, więc format jest niezbędny.
co muszę zrobić przed sformatowaniem dysku twardego?
przed sformatowaniem dysku twardego / dysków musisz utworzyć przynajmniej jedną partycję na dysku. Po partycjonowaniu dysku twardego możesz przystąpić do formatowania każdej partycji za pomocą wybranego systemu plików. Dyski twarde mogą zawierać wiele partycji/woluminów, a każdemu woluminowi można przypisać własną literę dysku.
czym dokładnie jest partycja lub wolumin?
partycje są obszarem przydzielonym na dysku twardym, który można sformatować i przypisać unikalną literę dysku. Na przykład typowa partycja systemowa na komputerze jest zwykle przypisana do litery dysku C, a dyskietki zwykle używają A I B. na typowym dysku twardym wolumin jest sformatowaną partycją główną lub dyskiem logicznym. Oba terminy partition i volume są używane zamiennie, więc miej to na uwadze, ponieważ możesz zobaczyć odniesienie lub porozmawiać z osobą IT itp. kto może używać dowolnego terminu.
Jak utworzyć dodatkowe partycje na dysku twardym?
możesz utworzyć dodatkowe partycje/woluminy tylko wtedy, gdy dysk twardy zawiera nieprzydzielone miejsce/niesformatowane miejsce, które nie jest częścią istniejącej partycji/woluminu. Zazwyczaj nowy dysk twardy jest gotowy po wyjęciu z pudełka, aby rozpocząć tworzenie wielu partycji, jednak jeśli system jest już podzielony na partycje i sformatowany do pojemności i chcesz dodać nową partycję/literę dysku, musisz zmniejszyć ten wolumin, aby utworzyć miejsce na dodatkową partycję/wolumin.
w systemach Windows 7 i Windows Vista można użyć zarządzania dyskami w aplikacji do zarządzania komputerem, aby zmniejszyć wolumin lub, jeśli jest to preferowane, można użyć narzędzia do partycjonowania innych firm, takiego jak Partition Magic lub GParted. Narzędzia innych firm, takie jak GParted itp. będzie musiał zostać użyty do zmniejszenia woluminu w systemie Windows XP. Kliknij tutaj, aby uzyskać dostęp do strony Microsoft z podstawowymi instrukcjami, jak zmniejszyć wolumin w systemie Windows 7.
jakiego systemu plików powinienem używać podczas formatowania dysku twardego w systemie Windows?
to zależy od wersji systemu Windows ponieważ nie wszystkie wersje systemu Windows obsługują wszystkie systemy plików, jednak w bardziej nowoczesnych systemach operacyjnych Windows, takich jak Windows XP, Vista i Windows 7, preferowanym systemem plików jest NTFS. Wersje systemu Windows wcześniejsze niż Windows XP nie obsługiwały systemu NTFS, więc zwykle używany był system plików FAT32. Kliknij tutaj, aby przejść do witryny firmy Microsoft, jeśli chcesz dowiedzieć się, jak przekonwertować dysk twardy na FAT32 w systemie Windows 7.
czym dokładnie jest szybki format w porównaniu do standardowego formatu?
opcja szybkiego formatu tworzy tylko nową tabelę plików na dysku twardym, zamiast całkowicie usuwać dysk twardy. Szybki format jest świetną opcją, ponieważ jest znacznie szybszy niż standardowy format. Ponieważ całkowite wymazanie dysku nie jest zwykle potrzebne, aby rozpocząć korzystanie z nowej partycji/dysku twardego, szybki format jest zwykle preferowany ze względu na jego szybkość.
czy formatowanie dysku twardego różni się od formatowania dysku twardego?
podczas formatowania dysku twardego zasadniczo nie robisz nic więcej niż formatowanie dysku, który został wcześniej sformatowany. Nie ma rzeczywistej różnicy w formatowaniu dysku w porównaniu do formatowania dysku po raz pierwszy. Podobnie jak formatowanie dysku po raz pierwszy, formatowanie usuwa również wszystkie dane z dysku twardego. Często wykonujesz formatgdy nie potrzebujesz już danych na dysku lub planujesz ponowną instalację systemu operacyjnego od podstaw.
Jak Dodać nowy dysk twardy do mojego komputera?
dodawanie sprzętu jest dość prostym procesem dla wewnętrznych dysków twardych na większości komputerów, chociaż zawsze odwołaj się do instrukcji instalacji dysków twardych lub dokumentacji komputera, jeśli nie masz pewności, jak. Zewnętrzne dyski twarde są zwykle łatwiejsze i mniej więcej tak proste, jak przychodzą. Zazwyczaj wszystko, czego potrzebujesz, to podłączyć dysk do dostępnego portu USB, A System Windows 7 lub Vista zwykle rozpoznaje nowy dysk bez problemu.
jeśli nowy dysk twardy nie jest partycjonowany i sformatowany po wyjęciu z pudełka, musisz utworzyć partycję i sformatować dysk za pomocą aplikacji do zarządzania dyskami w narzędziu do zarządzania komputerem Windows. Pokażemy Ci, jak zrobić partycję i sformatować dysk.
jak tworzyć i formatować dysk twardy w systemie Windows 7 & Vista
jak formatować Dysk Twardy krok po kroku:
Krok 1: Przewodnik po formatowaniu dysku twardego-Krok 1
Otwórz Zarządzanie komputerem. Jednym ze sposobów uzyskania dostępu do zarządzania komputerem jest użycie funkcji natychmiastowego wyszukiwania systemu Windows 7 / Vista wbudowanej w menu start i po prostu wpisz „Zarządzanie komputerem” w polu wyszukiwania, a następnie naciśnij klawisz enter na klawiaturze. Innym sposobem jest dostęp do zarządzania komputerem za pośrednictwem Panelu sterowania systemu Windows lub najlepiej jednak naszym preferowanym sposobem jest kliknięcie prawym przyciskiem myszy „Komputer” w menu start lub pulpicie i wybranie Zarządzaj z listy opcji.
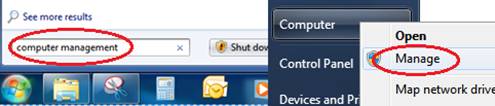
Krok 2: Przewodnik po formatowaniu dysku twardego-Krok 2
po przejściu do aplikacji do zarządzania komputerem wybierz opcję Zarządzanie dyskami w obszarze Pamięć masowa w okienku po lewej stronie.
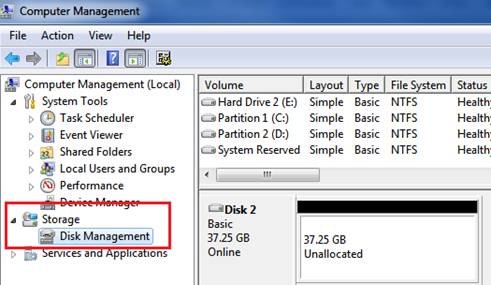
Krok 3: sformatuj Przewodnik po dysku twardym – Krok 3
kliknij prawym przyciskiem myszy nieprzydzieloną sekcję dysku twardego i wybierz nową opcję Simple Volume.
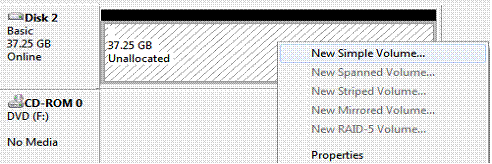
Krok 4: sformatuj Przewodnik po dysku twardym – Krok 4
po uruchomieniu nowego kreatora prostego woluminu kliknij przycisk Dalej, aby kontynuować.
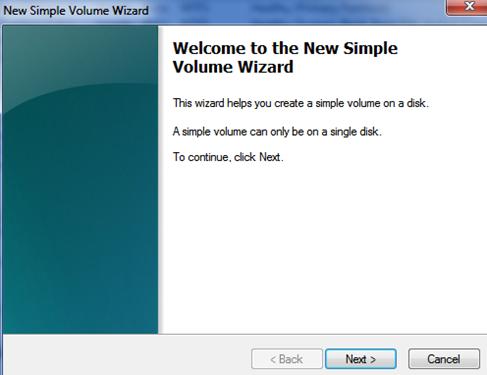
Krok 5: sformatuj Przewodnik po dysku twardym – Krok 5
jeśli chcesz wykorzystać pełną pojemność dysku i utworzyć tylko jedną partycję, po prostu kliknij Dalej, ponieważ jest to domyślne. Jeśli chcesz utworzyć partycję o niestandardowym rozmiarze, wpisz rozmiar partycji, którą chcesz utworzyć, w megabajtach (MB), a następnie kliknij przycisk Dalej.
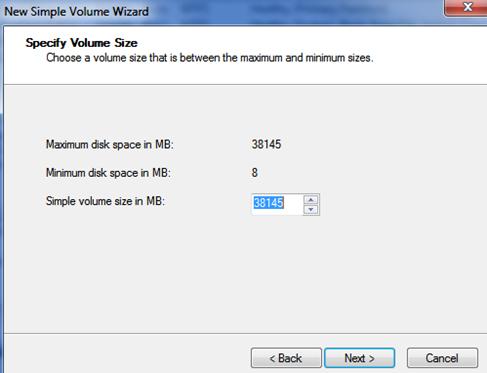
Krok 6: Formatuj Przewodnik po dysku twardym-Krok 6
teraz wybierz domyślną literę dysku przypisaną przez kreatora lub, jeśli jest to preferowane, wybierz żądaną literę dysku, a następnie kliknij przycisk Dalej.
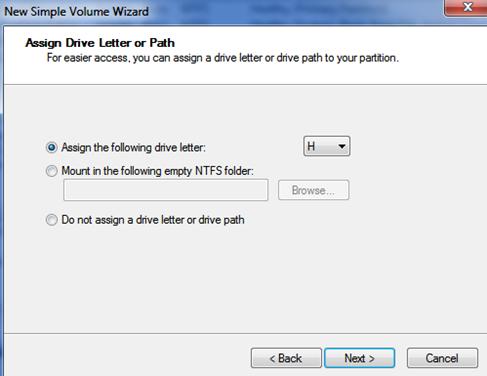
Krok 7: Przewodnik po formatowaniu dysku twardego-Krok 7
w kreatorze formatowania dysku twardego musisz teraz wybrać opcje formatowania dla nowo utworzonej partycji. Dla większości z Was idealny będzie domyślny system plików kreatorów, rozmiar jednostki alokacji i opcja szybkiego formatu. Jedyną rzeczą, którą możesz chcieć zmienić, jest etykieta woluminu, więc śmiało Nadaj nowy dyskowi nazwę.
jeśli wolisz sformatować dysk twardy później, możesz wybrać „do note Formatuj ten wolumin”, chociaż zwykle najlepiej jest zająć się formatowaniem teraz, aby to zakończyć, a także nie możesz używać nowego dysku bez jego formatowania. Nie będziemy wchodzić w szczegóły, choć odradzamy również włączanie kompresji plików i folderów. Po ustawieniu wszystkich opcji kliknij przycisk Dalej.
jednak dla tych z Was, którzy mogą chcieć dostosować swoje opcje formatowania, oto nasze zalecenia. W systemach Windows 7, Vista i XP zalecamy wybranie systemu plików NTFS jako systemu plików dla nowych dysków twardych. Nie będziemy tutaj wchodzić w zbyt wiele szczegółów, chociaż w skrócie NTFS oferuje więcej funkcji niż systemy plików FAT i FAT32, w tym zwiększone bezpieczeństwo, kompresję plików, limity, a nawet szyfrowanie. I oczywiście system plików NTFS jest również wymagany dla dysków o pojemności powyżej 32 GB, co jest praktycznie każdym dyskiem na rynku,więc możesz nie mieć dużego wyboru.
w przypadku mniejszych dysków wymiennych, takich jak Pamięci usb/pamięci flash, lepszym wyborem może być system plików FAT, taki jak FAT16 lub FAT32. Na przykład system plików FAT16 jest kompatybilny z wieloma starszymi systemami operacyjnymi Windows, w tym Windows 95/98/Me, a nawet starszymi wersjami Linuksa itp. Zakładamy, że większość z Was nie natknie się na te problemy z kompatybilnością z wczoraj, więc NTFS powinien działać dobrze, i dobrze, jeśli nie po prostu iść do przodu i spróbować jednego z tłustych smaków, jeśli są dostępne.
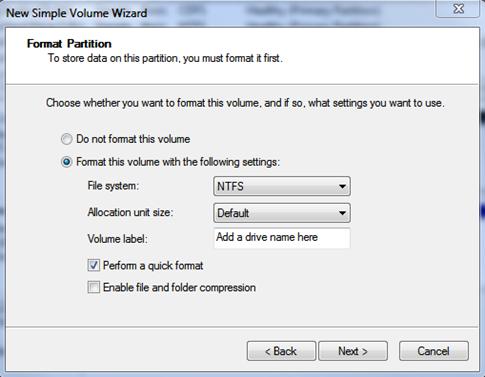
Krok 8: Przewodnik po formatowaniu dysku twardego-Krok 8
w tym ostatnim kroku zapoznaj się z opcjami formatowania dysku twardego wybranymi podczas nowego kreatora prostego woluminu, a jeśli jesteś zadowolony, kliknij przycisk Zakończ, aby rozpocząć formatowanie.
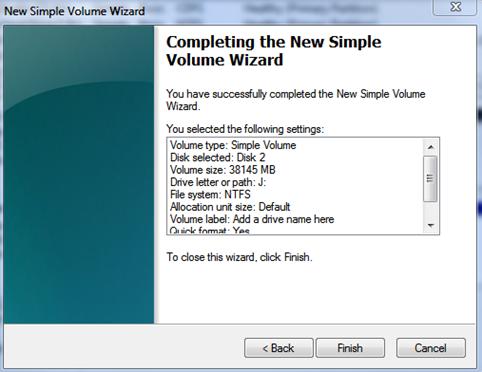
to wszystko, mamy nadzieję, że podobał Ci się nasz przewodnik po formacie dysku twardego i FAQ. Nie zapomnij zapytać technika komputerowego, jeśli masz pytania.