planujesz zmodować konsolę Xbox One/Xbox 360 i chcesz bezpośrednio przesyłać pliki z komputera na oryginalny dysk twardy Xbox za pomocą najprostszego, ale najszybszego sposobu transferu PC na Xbox, więc oto jest.
Jak mogę przenieść pliki z komputera na dysk twardy konsoli Xbox
„próbuję zmodować oryginalną konsolę Xbox, ale potrzebuję sposobu na przeniesienie zapisów gier z komputera na konsolę Xbox. To wszystkie duże pliki, więc zastanawiałem się, czy mógłbym wyjąć mój dysk twardy Xbox i podłączyć go do komputera i przenieść pliki do niego za pomocą dowolnego programu do przesyłania plików. Czytałem kilka samouczków na forach Xbox, ale są dla mnie zbyt trudne. Może jest na to jakiś prosty sposób?”
Nie Nie można wyjąć dysku twardego Xbox i połączyć się z komputerem. Ponieważ komputer nie może rozpoznać litery dysku twardego konsoli Xbox.
| praktyczne rozwiązania | Rozwiązywanie problemów krok po kroku |
|---|---|
| Metoda 1: Skonfiguruj udostępnianie plików z komputera na konsolę Xbox za pomocą Air Transfery | Pobierz Air Transfery…Pełne kroki |
| Metoda 2. Przesyłaj pliki z komputera do konsoli Xbox przez sieć / FTP | Podłącz komputer i konsolę Xbox za pomocą kabla skrzyżowanego > Ustaw FTP…Pełne kroki |
| Metoda 3. Przesyłaj pliki, aplikacje i konta razem z komputera na inne urządzenia | Uruchom EaseUS Todo PCTrans > Wybierz tryb transferu…Pełne kroki |
dwa popularne sposoby przesyłania plików PC do Xbox
Microsoft Xbox posiada dużą liczbę klientów, od nastolatków po osoby starsze, które bardzo lubią grać w ekscytujące gry. Jednym z najbardziej znaczących wymagań dotyczących grania w gry na konsoli Xbox jest importowanie gier z innych źródeł, w szczególności pobranych gier lub zapisów gier na komputerze lub laptopie.
ponadto wielu użytkowników konsoli Xbox jest przyzwyczajonych do miękkich modyfikacji oryginalnej konsoli Xbox, aby dostosować konsole do gier, i żądają łatwego sposobu przesyłania plików z komputera na oryginalną konsolę Xbox.
ogólnie rzecz biorąc, istnieją dwie proste metody zarządzania grami i plikami na komputerze i oryginalnej konsoli do gier.
Metoda 1: Skonfiguruj udostępnianie plików z komputera na konsolę Xbox za pomocą usługi Air Transfery
dzięki usłudze Air Transfery możesz odbierać pliki z komputera na urządzenia Xbox. Jest dostępny na Xbox one, PC, urządzeniach mobilnych itp. Pobierz tę aplikację na swój komputer i konsolę Xbox i poczekaj na sparowanie urządzenia. Oba urządzenia muszą łączyć się w ramach tej samej sieci.
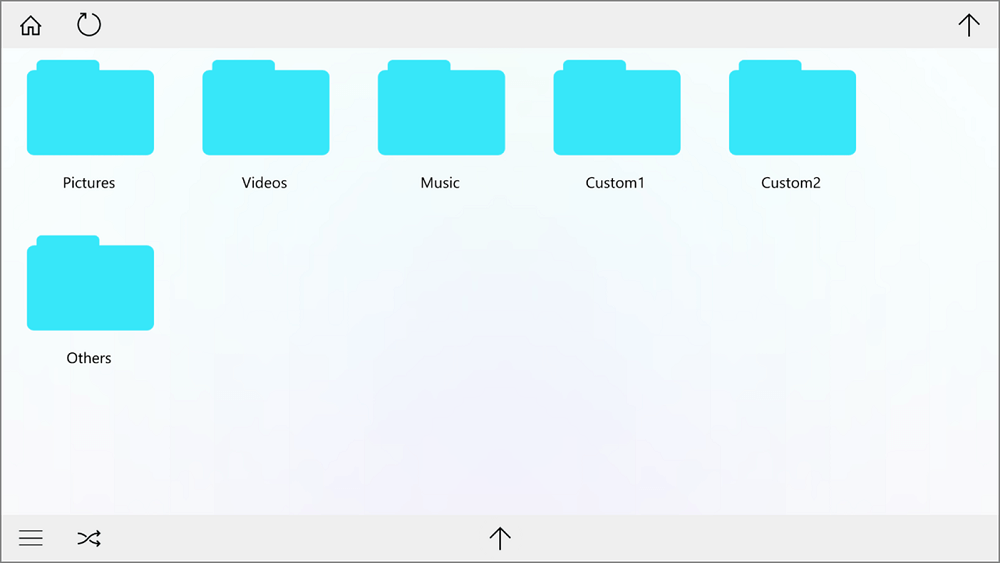
Metoda 2. Przesyłaj pliki z komputera do konsoli Xbox przez sieć/FTP
jak przesłać pliki z komputera do oryginalnej konsoli Xbox
Krok 1: Podłącz komputer i konsolę Xbox za pomocą kabla skrzyżowanego.
Krok 2: Konfigurowanie FTP z włączonym DHCP na routerze lub komputerze.
1. Otwórz PC / ROUTER.
2. Otwórz Xboxa. (Upewnij się, że masz Ustawienia sieciowe pulpitu nawigacyjnego STATIC = NO *only evox dash.)
3. Sprawdź wskaźniki aktywności na obu kartach sieciowych.
4. Sprawdź adres IP w Ustawieniach Pulpitu Nawigacyjnego, a następnie podłącz go.
po tych ustawieniach możesz przesyłać pliki z komputera do konsoli Xbox.
możesz także oglądać filmy na YouTube, aby rozwiązać problem.
(Autor:Array_J Tytuł:Tutorial:FTP do konsoli Xbox – 2016)
Metoda 2 można znaleźć na forach związanych z konsolą Xbox. Wiele osób uważa, że tak trudno jest podłączyć konsolę Xbox network/FTP do komputera. A adres IP zawsze ma problemy z nieprawidłowym wykrywaniem. Jeśli chcesz poznać więcej szczegółów, możesz kliknąć ftp do xbox, aby zbadać dalej.
wymienione powyżej metody koncentrują się na przesyłaniu plików z komputera na oryginalną konsolę Xbox. Oprócz transferu plików między Xboxem a komputerem, możesz mieć również taką potrzebę, że przenoszenie plików lub innych danych z komputera na komputer. W związku z tym zapotrzebowaniem możesz pobrać EaseUS Todo PCTrans w celu przeniesienia aplikacji lub konta na inne urządzenie.
przesyłaj pliki, aplikacje i konta razem z komputera na inne urządzenia
EaseUS Todo PCTrans to najlepiej zalecane oprogramowanie do łatwego transferu systemu Windows przez profesjonalistów i doświadczonych użytkowników. Służy do przesyłania plików i aplikacji na wielu platformach w drodze sieci i bezprzewodowego przesyłania z komputera na zewnętrzne urządzenie pamięci masowej, takie jak przesyłanie programów na zewnętrzny dysk twardy.
tutaj przedstawiamy tryb PC na PC EaseUS Todo PCTrans, w tym przeniesienie aplikacji, plików i kont na inny komputer.
Krok 1. Uruchom EaseUS Todo PCTrans na komputerach źródłowych i docelowych, podłącz oba komputery przez internet.
1. W sekcji” PC to PC „kliknij” PC to PC”, aby kontynuować.

2. Wybierz komputer docelowy za pomocą nazwy urządzenia, a następnie wprowadź hasło do konta lub kod weryfikacyjny i wybierz kierunek transferu. Następnie kliknij „Połącz”, aby kontynuować.
możesz sprawdzić kod weryfikacyjny w prawym górnym rogu ekranu głównego „PC to PC” na komputerze docelowym.

Krok 2. Wybierz kategorie aplikacje, pliki i konta do przesłania przez internet.
jeśli chcesz selektywnie przesyłać dane, kliknij „Edytuj” pod każdą kategorią i wybierz określone elementy.

Krok 3. Kliknij „Przenieś”, aby rozpocząć przesyłanie aplikacji/plików/kont z jednego komputera na inny komputer przez Internet.
