czasami wystarczy usunąć całą witrynę SharePoint. Może twój projekt się skończył i nie potrzebujesz już jego zawartości. A może po prostu wygłupiałeś się z SharePoint i testowałeś jego funkcje. Niezależnie od przypadku, poniższe instrukcje zawierają najlepsze praktyki i wskazówki dotyczące usuwania witryny SharePoint.
instrukcje dotyczące usuwania witryny różnią się w zależności od rodzaju witryny, którą masz (klasyczna podstrona lub nowoczesna witryna).
- ogólne kroki przed usunięciem witryny
- upewnij się, że nikt inny jej nie używa.
- upewnij się, że nie ma podstron
- jak poprawnie usunąć witryna w SharePoint
- jak usunąć klasyczną podstronę SharePoint
- jak usunąć stronę komunikacyjną
- jak usunąć witrynę zespołu (witryna grupy Microsoft 365)
- jak przywrócić usunięte witryny
- Klasyczne podstrony
- Modern Sites (Microsoft 365 Group Team Sites and Communication Sites)
ogólne kroki przed usunięciem witryny
upewnij się, że nikt inny jej nie używa.
zanim naciśniesz ten przycisk Usuń, najpierw upewnij się, że nie potrzebujesz już witryny. To prawda, że jeśli najgorsze stanie się najgorsze, zawsze możesz przywrócić je z kosza, ale prawdopodobnie nie chcesz wyjaśniać tego swojemu prezesowi.
- zacznij od sprawdzenia raportu użycia witryny, aby sprawdzić, czy Twoja witryna była ostatnio używana.
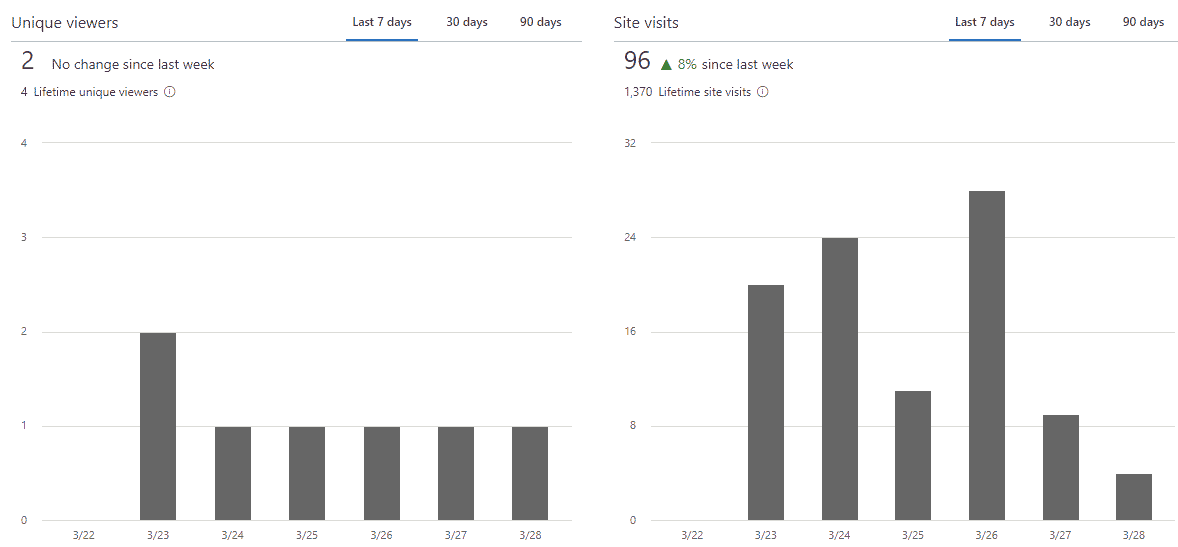
- w przypadku witryn grupy Microsoft 365 powyższy raport użycia witryny może wprowadzać w błąd. Ponieważ strony te są połączone z zespołami, planerem, Outlookiem, fakt, że nie ma aktywności na stronach nic nie znaczy. Na przykład użytkownicy mogą korzystać z części grupy zespołów do czatów i spotkań lub planera do zarządzania zadaniami, a tak naprawdę nie mają dostępu ani nie korzystają z samej witryny. Tak więc w przypadku tych typów witryn warto połączyć się z właścicielem grupy lub sprawdzić działania na innych zasobach grupy Microsoft 365.

upewnij się, że nie ma podstron
mechanizm usuwania jest wystarczająco inteligentny, aby zapobiec usunięciu witryny w przypadku, gdy witryna ma podstrony. Pojawi się komunikat o błędzie: „Nie można usunąć witryn z podstronami lub niektórych aplikacji. Spróbuj ponownie po usunięciu wszystkich podstron i usunięciu aplikacji.”

niemniej jednak, zrób trochę pracy domowej z góry i sprawdź, czy Twoja strona rodzica ma jakieś podstrony. Musisz je najpierw usunąć, zanim usuniesz witrynę nadrzędną. Możesz sprawdzić, czy witryna ma jakieś podstrony za pomocą funkcji zawartość witryny lub hierarchia witryny.
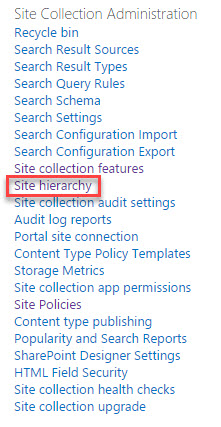
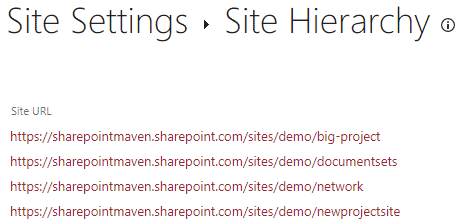
przykład funkcji hierarchii witryn w kolekcji witryn
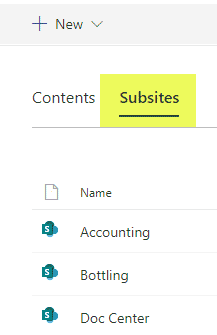
przykład funkcji zawartości witryny
wykonaj następujące kroki, aby usunąć klasyczną podstronę:
- ikona koła zębatego > Ustawienia witryny
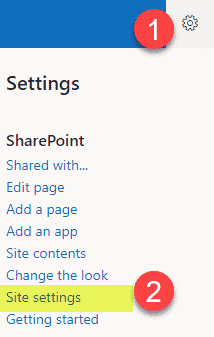
- w obszarze działania witryny kliknij Usuń tę witrynę
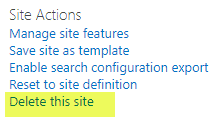
- na następnym ekranie „ostrzeżenie” kliknij Usuń
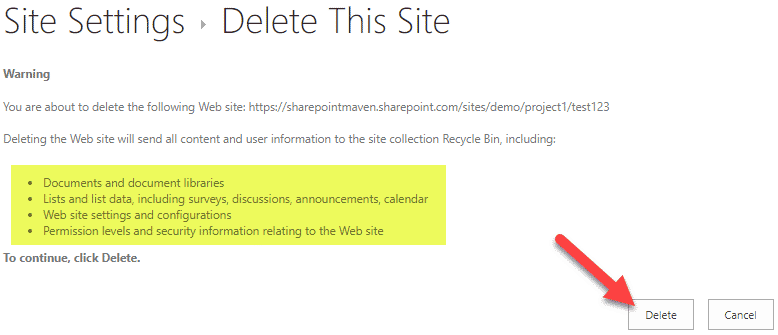
- pojawi się kolejne wyskakujące okienko z ostrzeżeniem, kliknij OK
- , a teraz otrzymasz komunikat z potwierdzeniem, że Twoja podstrona została usunięta
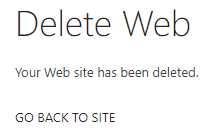
jak usunąć stronę komunikacyjną
Uwaga: Strony komunikacji i zespołów można również usunąć z SharePoint Admin Center. Poniżej pokazuję technikę usuwania witryn z przodu.
- z witryny kliknij ikonę koła zębatego > informacje o witrynie

- na następnym ekranie kliknij Usuń witrynę
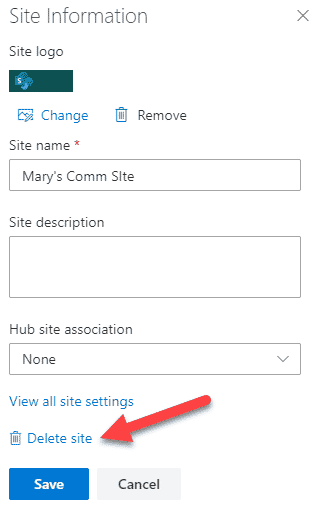
- pojawi się wyskakujące okienko, w którym musisz zaznaczyć pole i kliknąć Usuń
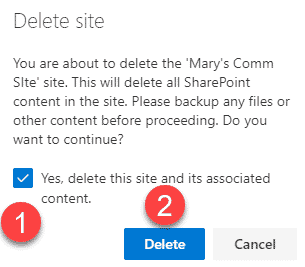
- strona została usunięta!
jak usunąć witrynę zespołu (witryna grupy Microsoft 365)
- z witryny kliknij ikonę koła zębatego > informacje o witrynie

- na następnym ekranie kliknij Usuń witrynę
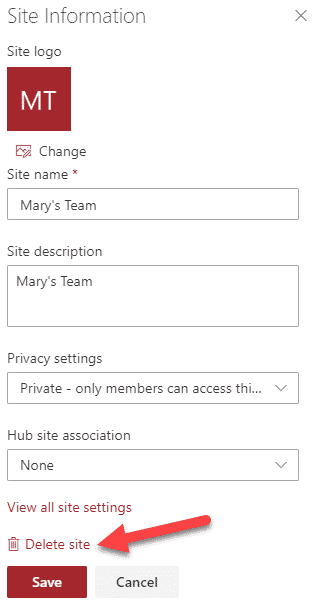
- otrzymasz podobny komunikat ostrzegawczy, jak w przypadku powyższej witryny komunikacyjnej, ale należy pamiętać, że usunięcie witryny spowoduje również usunięcie całej grupy Microsoft 365 z zespołami, Outlookiem, planerem itp., tak jak mówi. Zaznacz pole i kliknij Usuń
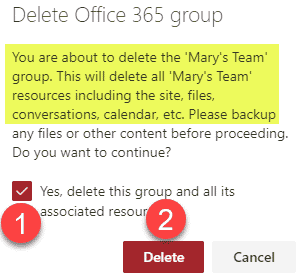
- strona została usunięta!
jak przywrócić usunięte witryny
Klasyczne podstrony
usunięte podstrony trafiają do kosza kolekcji witryn. I nie zwykły kosz, ale Kosz Drugiego stopnia. Opisałem oba tutaj. Podobnie jak usunięte dokumenty, pozostają tam przez 93 dni, po czym są trwale usuwane. Aby przywrócić usunięte podstrony:
- przejdź do katalogu głównego kolekcji witryn (witryny najwyższego poziomu kolekcji witryn)
- przejdź do kosza
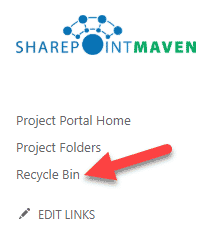
- kliknij Kosz Drugiego stopnia

- zaznacz pole obok witryny, którą chcesz przywrócić, i kliknij Przywróć
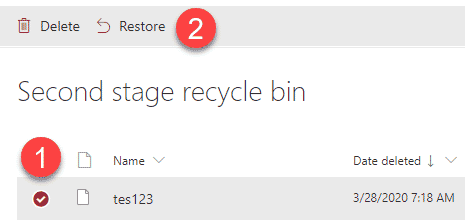
- podstrona została przywrócona!
Modern Sites (Microsoft 365 Group Team Sites and Communication Sites)
według Microsoftu, usunięte witryny spoza grupy (tj., Strony komunikacyjne) są przechowywane przez 93 dni w Koszu Centrum administracyjnego, podczas gdy usunięte strony zespołu (grupy Microfot 365) są przechowywane tylko przez 30 dni.
aby przywrócić usunięte witryny zespołów i witryny komunikacji, musisz udać się do centrum administracyjnego SharePoint.
- w programie uruchamiającym aplikacje Office 365 kliknij Admin.
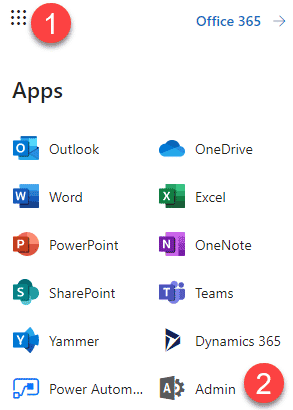
- w obszarze centra administracyjne kliknij centrum administracyjne SharePoint
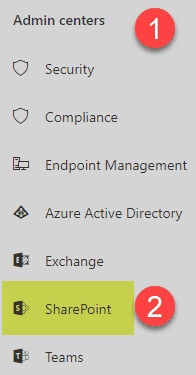
- po przejściu do centrum administracyjnego SharePoint w obszarze witryny kliknij usunięte witryny
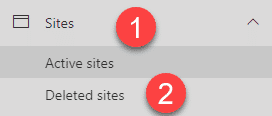
- zaznacz pole obok witryny, którą chcesz przywrócić, i kliknij Przywróć
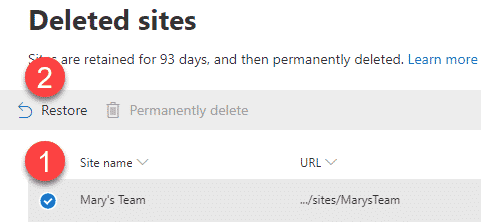
- w przypadku witryn grupowych poinformuje również, że przywrócenie witryny przywróci całą grupę Microsoft 365 ze wszystkimi jej zasobami. Kliknij Przywróć
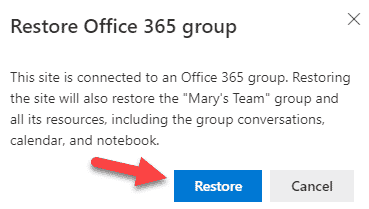
- Gratulacje! Możesz teraz iść i powiedzieć szefowi, jak uratowałeś świat!