w tym artykule omówię kroki dotyczące ograniczania dostępu do Internetu za pomocą zasad grupy (GPO). Może to być szczególnie przydatne dla kiosków, komputerów laboratoryjnych, a nawet niektórych pracowników, którzy spędzają zbyt dużo czasu na Youtube lub innych mediach społecznościowych. Sposób zablokowania jest zasadniczo wykonywany za pomocą serwera proxy, który wskazuje na localhost. Ponieważ jeden z nich nie istnieje, pokaże błąd proxy, skutecznie blokując dostęp do stron internetowych, których nie akceptujesz.
tak było ostatnio w moim przypadku, musiałem zablokować dostęp do Internetu użytkownikowi systemu Windows 10, więc zdecydowałem, jaki jest idealny czas, aby podzielić się z wami krokami, które podejmuje. Powinienem wspomnieć, że GPO działa zarówno dla Server 2016, jak i Server 2012R2. Jest to Polityka użytkownika i działa z innymi przeglądarkami.
Jak ograniczyć dostęp do Internetu za pomocą zasad grupy (GPO)
przejdźmy teraz przez kroki, aby ograniczyć dostęp do Internetu za pomocą zasad grupy. Zakładam, że stworzyłeś już jednostkę organizacyjną, do której chcesz zastosować zasady, abyśmy mogli pominąć tę część.
jeśli wolisz obejrzeć, Jak to jest skonfigurowane, na dole tego artykułu znajduje się demo wideo.
- otwórz Konsolę zarządzania zasadami grupy (GPMC).
- Utwórz nowy obiekt zasad grupy i nadaj mu nazwę Ogranicz dostęp do Internetu.
- Edytuj i przejdź do: Konfiguracja użytkownika – > Preferencje – > Ustawienia systemu Windows – > rejestr i utwórz nowy element rejestru.
- Istnieją 4 elementy rejestru, które musimy utworzyć / zaktualizować: ProxyEnable, ProxyServer, ProxyOverride, AutoDetect
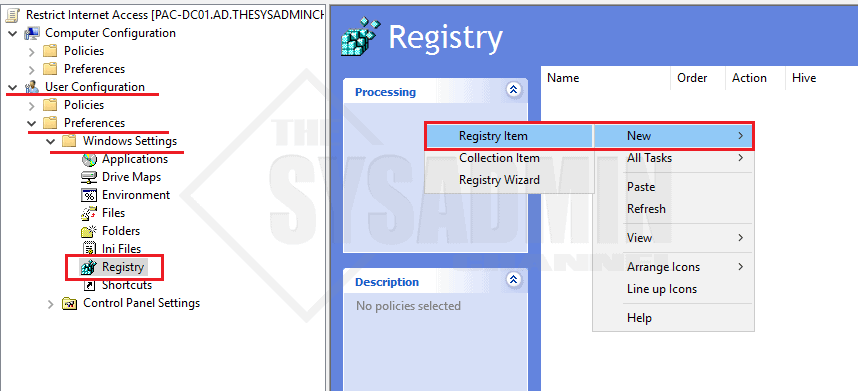
klucz EnableProxy zaznaczy pole, aby zmusić przeglądarkę do korzystania z ustawień proxy.
- w zakładce Ogólne dla nowych właściwości rejestru:
- Akcja: aktualizacja. Spowoduje to również utworzenie klucza reg, jeśli nie istnieje.
- Hive: HKEY_CURRENT_USER
- ścieżka klucza: SOFTWARE \ Microsoft\Windows\CurrentVersion \ Internet Settings
- Nazwa wartości: ProxyEnable
- Typ wartości: REG_DWORD
- Dane wartości: 1
- baza: szesnastkowa
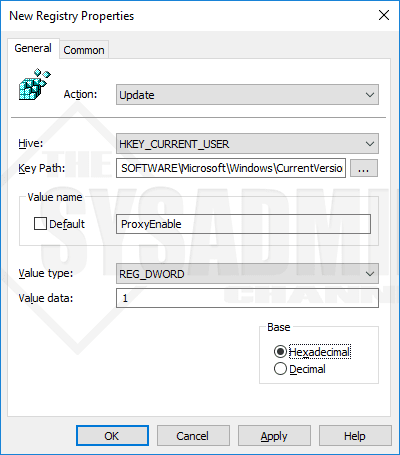
powtórz te same kroki, aby utworzyć dodatkową pozycję rejestru. Serwer ProxyServer wskaże localhost, 127.0.0.1.
- Akcja: Aktualizacja.
- Hive: HKEY_CURRENT_USER
- ścieżka klucza: SOFTWARE \ Microsoft\Windows\CurrentVersion \ Internet Settings
- Nazwa wartości: ProxyServer
- Typ wartości: REG_SZ
- Dane wartości: 127.0.0.1:80
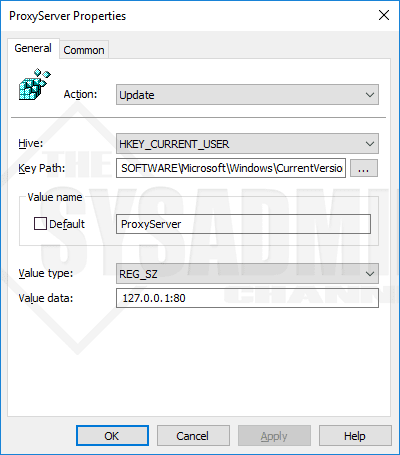
następny klucz reg pozwoli ominąć serwer proxy i pozwala przeglądać witryny. Zazwyczaj należy zezwolić na własną nazwę domeny, aby użytkownicy mogli uzyskać dostęp do linków wewnętrznych i dowolnych subdomen, jeśli ma to zastosowanie.
- Akcja: Aktualizacja.
- Hive: HKEY_CURRENT_USER
- ścieżka klucza: SOFTWARE \ Microsoft\Windows\CurrentVersion \ Internet Settings
- Nazwa wartości: ProxyOverride
- Typ wartości: REG_SZ
- Dane wartości: *theSysadminChannel.com; < lokal>
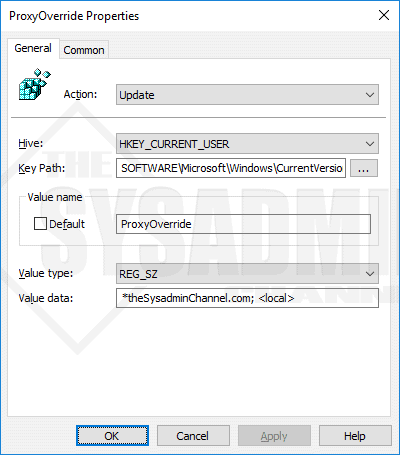
ostatnia Pozycja rejestru wyłączy / odznaczy część „automatycznie wykrywaj Ustawienia”.
- Akcja: Aktualizacja. Spowoduje to również utworzenie klucza reg, jeśli nie istnieje.
- Hive: HKEY_CURRENT_USER
- ścieżka klucza: SOFTWARE \ Microsoft\Windows\CurrentVersion \ Internet Settings
- Nazwa wartości: AutoDetect
- Typ wartości: REG_DWORD
- Dane wartości: 0
- baza: Szesnastkowy
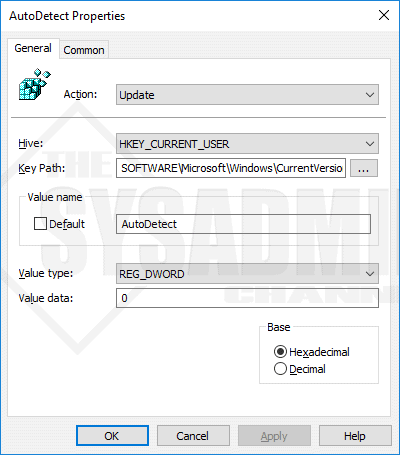
z tych ustawień rejestru 4 realizowane powinno wyglądać tak, gdy to wszystko zostało dodane.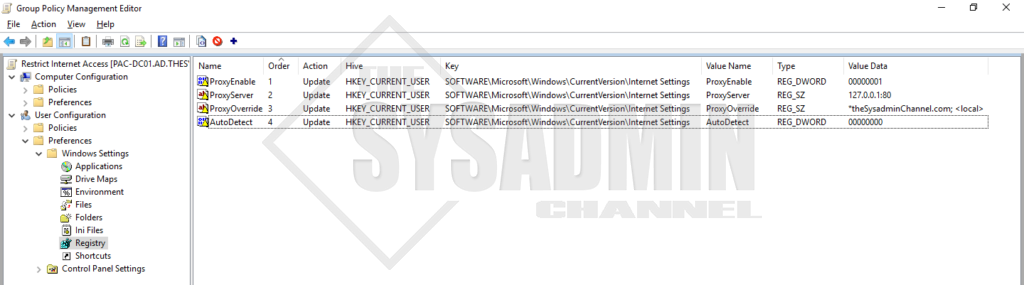
testowanie Ogranicz Internet GPO
po dodaniu tych kluczy rejestru można zobaczyć, że w przeglądarce Internet Explorer – > Opcje internetowe -> połączenia -> Ustawienia sieci LAN -> ustawienia serwera proxy, które zastosowaliśmy, są teraz ustawione. Jedynym problemem jest to, że każdy może wejść i po prostu nadpisać ustawienia. Naprawmy to!
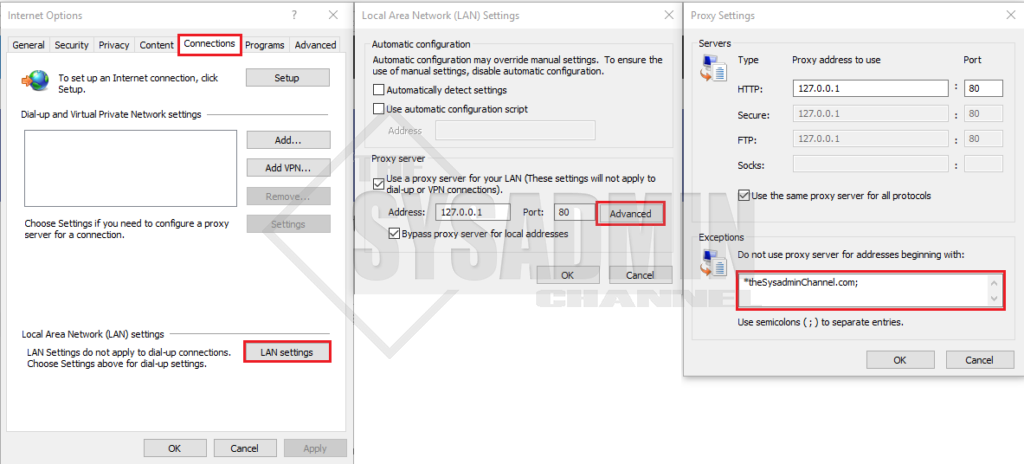
tak więc nadal w ramach zasad grupy przejdźmy do konfiguracji użytkownika – > Zasady -> Szablony administracyjne -> komponenty systemu Windows -> Internet Explorer Ustaw poniżej.
- Wyłącz zmianę automatycznych ustawień konfiguracji: Ustaw na Włączone
- Zapobiegaj zmianie ustawień Proxy: Ustaw na Włączone