Streszczenie

wielu użytkowników skarży się na skakanie myszą po Windows 10. Czy Ty również jesteś zaniepokojony tym problemem? Trafiłeś we właściwe miejsce. Ten post MiniTool bada kilka sprawdzonych rozwiązań dla ciebie.
co powoduje skakanie myszą po Windows 10? Według ankiety skoki myszy są często związane z wadliwym sprzętem, w tym myszą, portem USB i kablem. Ponadto przestarzały sterownik urządzenia, niewłaściwe ustawienia touchpada, wskaźnik myszy, a nawet złośliwe oprogramowanie są odpowiedzialne za przeskakiwanie kursora.
teraz zobaczmy, jak naprawić przewijanie myszy skacze w systemie Windows 10.
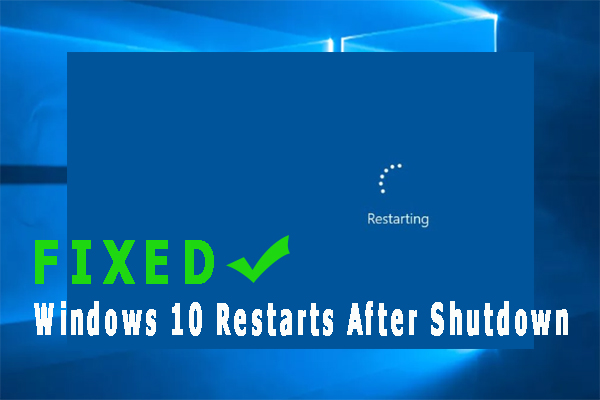
wielu użytkowników zgłosiło, że system Windows 10 uruchamia się ponownie po zamknięciu. Czy ty też jesteś zaniepokojony tym problemem? Teraz, Można uzyskać kilka skutecznych poprawek z postu.
poprawka 1. Uruchom narzędzie do rozwiązywania problemów ze sprzętem i urządzeniami
jak wspomniano powyżej, problem ze sprzętem jest jedną z najczęstszych przyczyn Skakania myszą po systemie Windows 10. Aby sprawdzić, czy występują problemy ze sprzętem, możesz uruchomić narzędzie do rozwiązywania problemów ze sprzętem i urządzeniami. Oto jak:
Krok 1. Naciśnij klawisze Win + I, aby otworzyć aplikację Ustawienia systemu Windows.
Krok 2. Kliknij aktualizacje & bezpieczeństwo > Rozwiązuj problemy jeden po drugim.
Krok 3. Kliknij dwukrotnie sprzęt i urządzenia w prawym okienku i kliknij Uruchom narzędzie do rozwiązywania problemów.
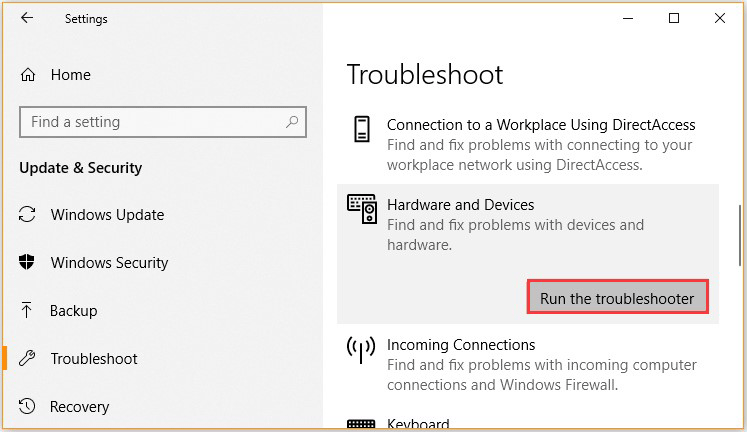
teraz narzędzie do rozwiązywania problemów automatycznie wykryje problemy sprzętowe. Po zakończeniu procesu uruchom ponownie komputer i sprawdź, czy skoki myszy nadal trwają. Jeśli tak, zalecamy pełną weryfikację sprzętu, podłączając mysz do innego komputera.
napraw 2. Zaktualizuj powiązany sterownik urządzenia
czasami przestarzały lub uszkodzony sterownik urządzenia może prowadzić do przeskakiwania kursora. Aby rozwiązać ten problem, możesz spróbować zaktualizować skojarzony sterownik urządzenia do najnowszej wersji.
Krok 1. Kliknij prawym przyciskiem myszy menu Start w lewym dolnym rogu i wybierz Menedżer urządzeń z wymienionych opcji.
Krok 2. Rozwiń kategorię myszy i inne urządzenia wskazujące, a następnie urządzenie myszy, które chcesz zaktualizować, i wybierz opcję Aktualizuj sterownik.
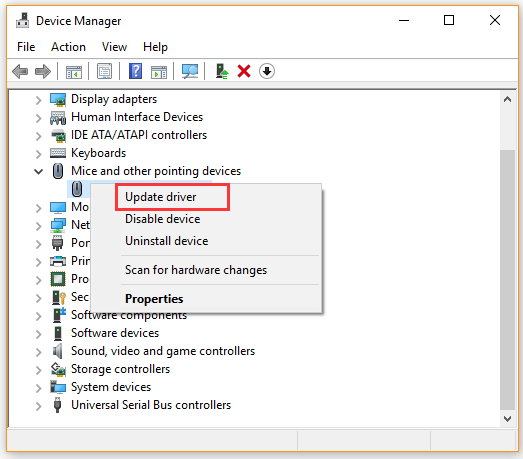
Punkt 3. Kliknij opcję Wyszukaj automatycznie zaktualizowane oprogramowanie sterownika i postępuj zgodnie z monitami wyświetlanymi na ekranie, aby zaktualizować sterownik. Możesz również pobrać najnowszy sterownik myszy ze strony internetowej producenta i zainstalować go na swoim komputerze.
teraz możesz sprawdzić, czy skoki myszy wokół systemu Windows 10 zostały rozwiązane.
napraw 3.Wyłącz Touchpad
niektórzy użytkownicy zgłaszali, że skoki myszy w systemie Windows 10 można naprawić, wyłączając touchpad. Tutaj możesz spróbować.
Krok 1. Otwórz ponownie okno Menedżer urządzeń i rozwiń kategorię myszy i inne urządzenia wskazujące.
Krok 2. Kliknij prawym przyciskiem myszy panel dotykowy i wybierz Właściwości. Następnie zmień status uruchamiania na Wyłączony i kliknij Zastosuj, aby zapisać zmianę.
teraz możesz ponownie uruchomić komputer i sprawdzić, czy problem ze skokiem kursora nadal istnieje.
napraw 4. Wyłącz precyzję wskaźnika
ponadto wyłączenie precyzji wskaźnika jest udowodnione przez wielu użytkowników, aby naprawić skoki myszy wokół systemu Windows 10. Oto krótki przewodnik dla ciebie.
Krok 1. Naciśnij klawisze Win + R, aby otworzyć okno dialogowe Uruchom, a następnie wpisz main.cpl w nim i naciśnij Enter.
Krok 2. W oknie Właściwości przejdź do zakładki Opcje wskaźnika i odznacz pole zwiększ precyzję wskaźnika.
Krok 3. Kliknij Zastosuj i OK, aby zapisać zmianę.
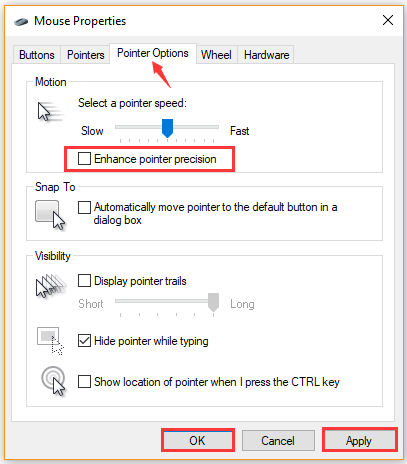
następnie uruchom ponownie komputer i sprawdź, czy kursor przeskakuje wokół problem został rozwiązany.
napraw 5. Przeskanuj komputer w poszukiwaniu złośliwego oprogramowania
jeśli na komputerze są jakiekolwiek infekcje złośliwym oprogramowaniem, może wystąpić skokowy kursor. W takiej sytuacji zalecamy przeprowadzenie skanowania antywirusowego komputera. Możesz skanować w poszukiwaniu złośliwego oprogramowania za pomocą programu antywirusowego innej firmy lub programu Windows Defender.
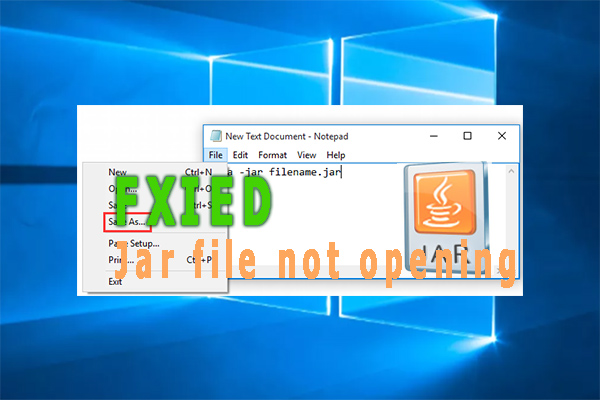
wielu użytkowników zgłasza, że plik Jar nie otworzy się. Czy masz również problemy z otwieraniem pliku Jar? Ten post zapewni Ci kilka skutecznych poprawek.