System Windows 8 nie zawiera już tradycyjnego Menu Start, z którym użytkownicy systemu Windows zostali powiązani. Zamiast tego zastąpiono go nowym interfejsem o nazwie ekran startowy systemu Windows, który Wiele osób uważa za nie tak intuicyjny jak tradycyjne Menu Start. Jest to szczególnie ważne, jeśli nie korzystasz z ekranu dotykowego. Mając to na uwadze, darmowy program o nazwie Classic Shell został zaktualizowany, aby wspierać możliwość dodawania menu Start do systemu Windows 8.
Klasyczna powłoka jest popularną alternatywą menu Start, która pozwala zmienić menu Start systemu Windows, aby wyglądało jak różne style Menu Start systemu Windows lub nowy stworzony przez twórców klasycznej powłoki. Naprawdę fajną funkcją jest to, że dla tych, którzy nie chcą korzystać z ekranu startowego systemu Windows 8, Klasyczna powłoka jest domyślnie skonfigurowana, aby ją ominąć i uruchomić bezpośrednio na pulpicie. Jeśli chcesz korzystać z aplikacji z pulpitu, Klasyczna powłoka wyświetli je również w menu Start, aby ułatwić uruchamianie. Można to wyłączyć dla tych, którzy chcą kontynuować uruchamianie systemu Windows 8 na ekranie startowym.
aby dodać menu Start do systemu Windows 8, przejdź do następującej strony internetowej i pobierz klasyczny program powłoki.
http://classicshell.sourceforge.net/
po zakończeniu pobierania pliku kliknij go dwukrotnie, aby uruchomić program instalacyjny. Po uruchomieniu programu instalacyjnego zostaniesz powitany ekranem konfiguracji powłoki klasy.
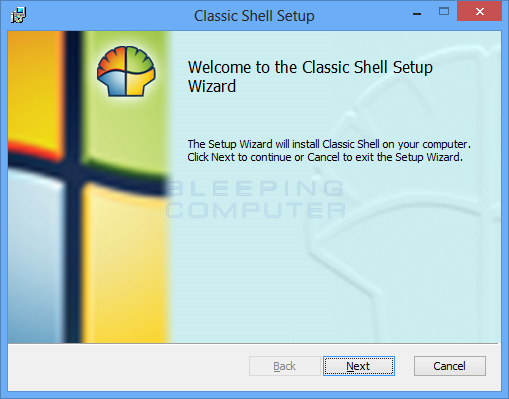
kliknij przycisk Dalej. Teraz znajdziesz się w umowie licencyjnej, gdzie powinieneś zaznaczyć pole wyboru dostęp do warunków umowy licencyjnej, a następnie kliknąć przycisk Dalej.
Będziesz teraz na ekranie z pytaniem, jakie funkcje chcesz usunąć. Ponieważ chcemy tylko przywrócić menu Start do systemu Windows 8, powinniśmy usunąć klasycznego Eksploratora i klasycznego IE9, aby nie został zainstalowany. Aby to zrobić, kliknij na ![]() przycisk obok Classic Explorer i Classic IE9 i gdy pojawi się menu wybierz cała funkcja będzie niedostępna. Po wykonaniu tej czynności dla obu opcji ekran powinien wyglądać jak poniższy obraz.
przycisk obok Classic Explorer i Classic IE9 i gdy pojawi się menu wybierz cała funkcja będzie niedostępna. Po wykonaniu tej czynności dla obu opcji ekran powinien wyglądać jak poniższy obraz.
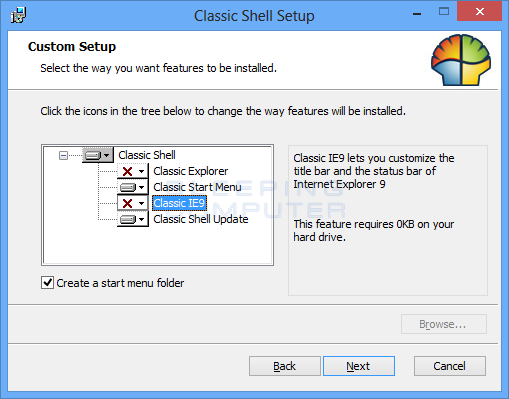
teraz kliknij przycisk Dalej, a następnie przycisk Zainstaluj na następnym ekranie. Program instalacyjny rozpocznie teraz klasyczny proces instalacji powłoki. Podczas instalacji System Windows wyświetli monit kontroli konta użytkownika z pytaniem, czy program ma wprowadzić zmiany na komputerze.
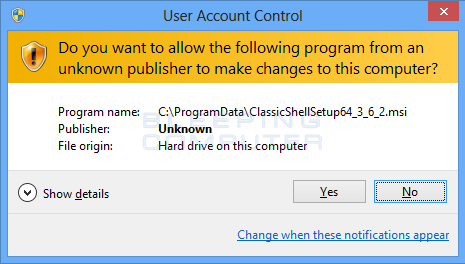
kliknij przycisk Tak, aby kontynuować instalację. Po zakończeniu instalacji kliknij przycisk Zakończ, a Plik Readme programu otworzy się w nowym oknie Notatnika. Przeczytaj plik, a następnie zamknij Notatnik. Teraz, gdy Klasyczna powłoka zakończyła instalację, zobaczysz przycisk Start w lewym dolnym rogu paska zadań pulpitu systemu Windows 8.
![]()
teraz musimy wybrać styl menu Start, którego chcemy użyć, zanim zaczniemy go używać. Aby to zrobić, kliknij raz na przycisk Start, a pojawi się ekran ustawień.
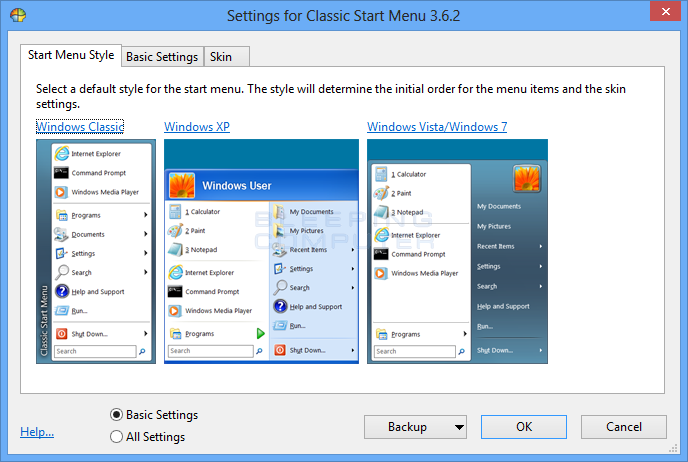
ten ekran pozwoli Ci wybrać wygląd menu Start, którego chcesz użyć I zmienić niektóre podstawowe ustawienia. Na razie nie trudź się zmianą żadnych ustawień i zamiast tego wybierz styl, którego chcesz użyć. Sugerujemy, aby używać stylu Windows Vista/Windows 7, ale to zależy od Ciebie. Po wybraniu stylu pojawi się monit z potwierdzeniem z pytaniem, czy chcesz kontynuować. Jeśli tak, kliknij przycisk Tak, a następnie kliknij przycisk OK, aby wprowadzić zmiany w życie.
będziesz mieć teraz w pełni funkcjonalne menu Start systemu Windows 8, Jak pokazano poniżej.
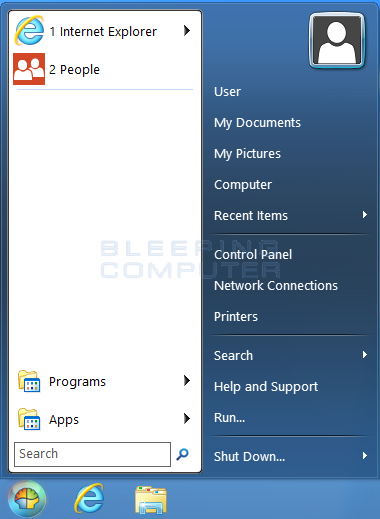
jeśli chcesz dostosować Menu Start, możesz kliknąć prawym przyciskiem myszy przycisk Start i wybrać Ustawienia.
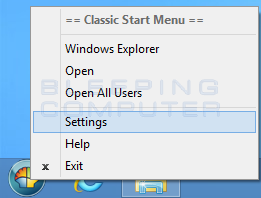
spowoduje to otwarcie ekranu ustawień, na którym możesz zmienić styl menu Start, modyfikować różne ustawienia. Aby uzyskać dostęp do podstawowych ustawień, po prostu kliknij kartę Ustawienia Podstawowe, która wyświetli listę różnych ustawień, których możesz użyć do dostosowania klasycznego menu Start powłoki.
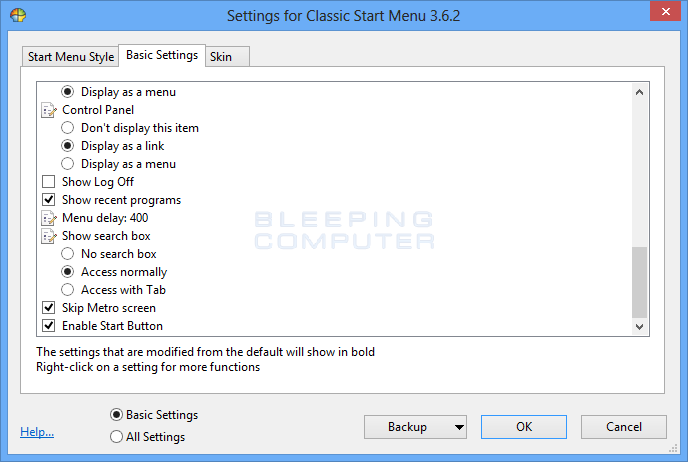 .
.
jeśli chcesz zobaczyć wszystkie dostępne ustawienia, możesz wybrać opcję Wszystkie Ustawienia u dołu ekranu. Możesz modyfikować ustawienia bez obaw, ponieważ możesz łatwo powrócić do ustawień domyślnych, klikając przycisk kopii zapasowej, a następnie wybierając Zresetuj wszystkie ustawienia.
Zakładka Skórka na ekranie ustawień pozwala na zmianę wyglądu i graficznego interfejsu użytkownika menu Start. Po raz kolejny te ustawienia można zmienić bez obawy o zepsucie czegokolwiek, ponieważ zawsze można je zresetować, przechodząc przez przycisk kopii zapasowej.